Chcesz dowiedzieć się, jak nagrać ekran na Chromebooku? Trafiłeś we właściwe miejsce. Istnieje kilka sposobów nagrywania ekranu na Chromebooku, w tym narzędzia wewnętrzne, takie jak tryb przechwytywania Chromebooka. Jednym ze sposobów nagrywania ekranu bez opuszczania przeglądarki Chrome jest użycie rejestratora ekranu Clipchamp. Jest łatwy w użyciu, szybki i darmowy! Dowiedz się, jak korzystać z najlepszego rejestratora ekranu online dla Chromebooka, korzystając z naszego przewodnika krok po kroku poniżej.
Nagrywanie ekranu na Chromebooku przy użyciu Clipchamp
Zanim zaczniemy, jak wyświetlać nagrywanie na Chromebooku, zdecydowanie zalecamy zaktualizowanie systemu Chromebook do najnowszej wersji. Upewnij się, że masz również pomyślne połączenie z Internetem. Zapewni to najlepszą wydajność i sprawny przebieg procesu. Teraz zacznijmy nagrywać ekran na Chromebooku.

Krok 1. Zaloguj się do Clipchamp, aby rozpocząć nagrywanie ekranu Chromebooka
Czy możesz nagrać ekran na Chromebooku? TAk! Udaj się do Clipchamp i zaloguj się na swoje konto. Jeśli nie masz istniejącego konta, zarejestruj się już dziś za darmo.
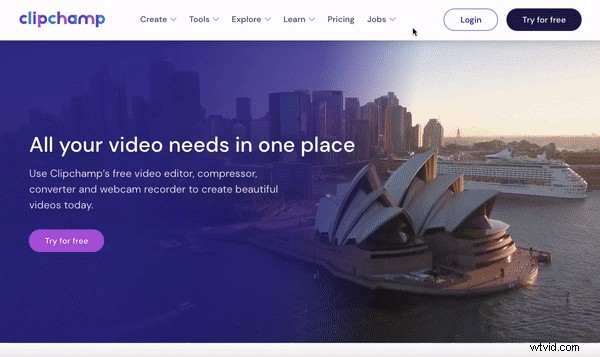
Krok 2. Utwórz nowy projekt
Aby nagrać ekran na Chromebooku, musisz najpierw utworzyć nowy projekt. Kliknij Utwórz film a następnie wybierz format chcesz użyć. Zawsze możesz zmienić format później, jeśli zmienisz zdanie. Wybraliśmy szeroki ekran 16:9 na potrzeby tego samouczka. Strona główna edytora otworzy się automatycznie.
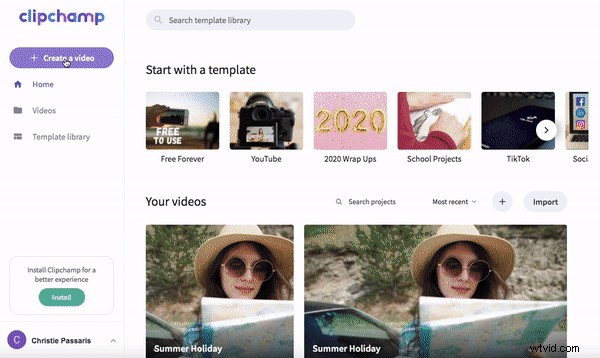
Krok 3. Jak nagrać ekran na Chromebooku
Kliknij opcję Zapis ekranu aby rozpocząć nagrywanie. W lewym dolnym rogu edytora pojawi się czerwony przycisk nagrywania i minutnik. Aby rozpocząć nagrywanie, kliknij czerwony przycisk . Dźwięk jest automatycznie włączany. Jeśli chcesz, możesz wyciszyć dźwięk, klikając małą ikonę mikrofonu. Nagrywanie ekranu na Chromebooku jest takie proste!
Pojawią się trzy opcje udostępniania ekranu, możesz wybrać „Twój cały ekran”, „Okno aplikacji” lub „Karta Chrome”. Wybraliśmy Okno aplikacji opcja. Kliknij kartę Chrome, którą chcemy nagrać na ekranie za pomocą Chromebooka. U dołu ekranu pojawi się okno udostępniania, informujące o nagrywaniu.
Po zakończeniu nagrywania żądanego ekranu / otwartej karty kliknij niebieski przycisk Zatrzymaj udostępnianie u dołu ekranu. Wróć do edytora. Automatycznie pojawi się okno podglądu nagrania z ekranu. Kliknij Dodaj do projektu lub Ponownie nagraj jeśli nie jesteś z tego zadowolony. Pojawi się okno automatycznego zapisywania, zapisz nagranie ekranu przed kontynuowaniem.
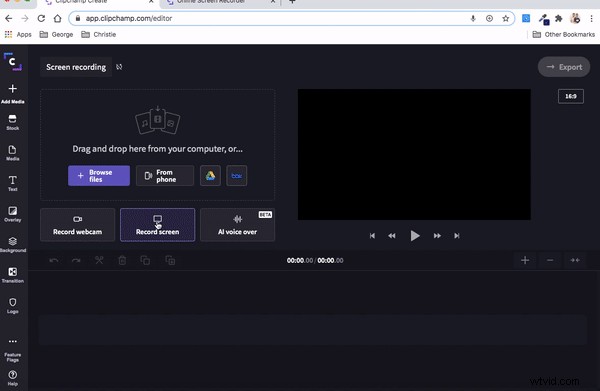
Krok 4. Edytuj zapis ekranu na Chromebooku
Pomyślnie nauczyłeś się, jak wyświetlać nagrywanie na Chromebooku! Kolejnych kilka kroków to dalsze wskazówki dotyczące edycji i zapisywania projektu do udostępnienia.
Przeciągnij i upuść Twój projekt na osi czasu. Dodaj tekst, tła, przejścia, zapasy i edytuj schemat kolorów, jeśli chcesz. Pokazaliśmy, jak dodać tytuł i tło. Kliknij Tło , a następnie przeciągnij i upuść tło na oś czasu. Kliknij Tekst , a następnie przeciągnij i upuść tytuł na osi czasu nad tłem. Zmień nazwę tytułu, wpisując Tekst i wpisz nową nazwę tytułu. Możesz zmienić kolory pod Kolorem patka. Dodanie tekstu to świetny sposób na urozmaicenie filmu i uczynienie go bardziej informacyjnym.
Jeśli nadal potrzebujesz dalszej pomocy w edytowaniu wideo na Chromebooku, zapoznaj się z często zadawanymi pytaniami „Korzystanie z edytora wideo Utwórz na Chromebooku”. Ten samouczek pomoże Ci zrozumieć, jak dodawać pliki multimedialne z Chromebooka do edytora wideo, jeśli masz z tym problemy.
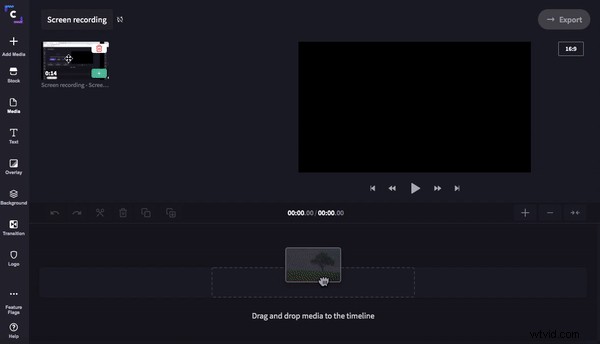
Krok 5. Udostępnij nagranie ekranu
Nagrywaj, edytuj, udostępniaj! Nagrywanie ekranu na Chromebooku jest takie proste.
Ostatnim krokiem jest wyeksportowanie projektu i udostępnienie go innym. Gdy będziesz zadowolony z projektu nagranego na ekranie, kliknij Eksportuj w prawym górnym rogu. Pojawi się wyskakujące okno z opcjami zapisywania. Zalecamy zapisanie filmu w 1080p rozdzielczość dla najlepszego odtwarzania, a także kliknięcie Maksymalnej kompresja. Udostępnij swój film bezpośrednio znajomym, wysyłając swój projekt za pośrednictwem poczty e-mail lub mediów społecznościowych. Możesz także zapisać swój film na swoim komputerze, YouTube lub Box.
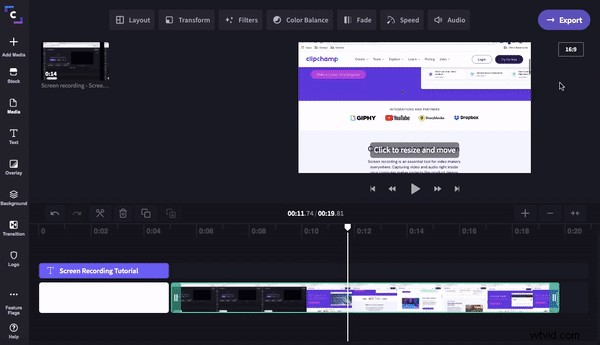
Teraz możesz przeglądać nagrywanie bez opuszczania przeglądarki!
Teraz powinieneś mieć pewność, jak nagrywać ekran na Chromebooku. Funkcja nagrywania ekranu Clipchamp jest szybka, bezpłatna i niezwykle przyjazna dla użytkownika. Po co korzystać z trybu przechwytywania Chromebooków, gdy funkcja nagrywania ekranu Clipchamp pozwala bezpośrednio edytować nagranie w kilka sekund? Wypróbuj już dziś.
Oczywiście żadna edycja Chromebooka nie jest kompletna bez pobrania naszej nowo uruchomionej aplikacji Google Play Clipchamp Chromebook. Nasza nowa aplikacja usprawnia codzienne edytory Chromebooków. Wypróbuj ją dzięki integracji z Dyskiem Google, aby uprościć proces tworzenia filmów.
