Jeśli dopiero zaczynasz przygodę z publikowaniem w YouTube, każdy szczegół Twojego filmu, w tym tytuł, opis i (być może najważniejsze) miniatura, musi być bardzo precyzyjny. Pociągająca i wciągająca miniatura może być tym, co przyciągnie Twój film do wszystkich wyświetleń, których szukasz.
Zasada praktyczna

Zdjęcie za pośrednictwem Bena Browna.
Dostosowanie miniatury jest istotną częścią procesu tworzenia treści YouTube. Niezależnie od tego, czy celujesz w przynętę na kliknięcia, trzymasz się ogólnego motywu swojego kanału, dążysz do minimalnego wyglądu, czy stosujesz się do wytycznych swoich klientów, wygląd Twojej miniatury jest bardzo ważny. Weźmy na przykład powyższy obrazek; dotyczyło to wyraźnie tylko miniatury, ponieważ nie pojawia się ona w żadnym miejscu filmu.
YouTube zaleca rozmiar miniatury 1280 × 720 pikseli przy minimalnej szerokości 640 — i powinieneś starać się nie przekraczać 2 MB. YouTube akceptuje pliki JPEG, BMP i PNG , ale uważam, że JPEG działa najlepiej i przesyła szybciej. Podobnie jak wszystkie treści na platformie wideo, treść Twojej miniatury musi być zgodna z wytycznymi społeczności. Istnieje ogólna zasada, że miniatura musi dokładnie reprezentować Twój film, więc nie może być czymś zupełnie niezwiązanym i przyciągającym kliknięcia. Jednak ta zasada nie zawsze jest egzekwowana (zobacz kanał dowolnego dużego YouTubera).
Zrzut ekranu wideo

Obraz z Casey Neistat.
Dobry podgląd dla widzów to zrzut ekranu przedstawiający konkretny moment w filmie lub podczas procesu edycji. Aby zrobić zrzut ekranu, po prostu przytrzymaj Shift+Command+4 (Mac) lub Klawisz Windows/Alt + Print Screen (PC). Takie podejście jest idealne, jeśli przed zrobieniem zdjęcia nie pomyślałeś o zrobieniu zdjęcia lub zaplanowaniu miniatury. Wygląda również dobrze, ponieważ nic w miniaturze (bez tytułu) nie wprowadza w błąd, ponieważ obraz naprawdę pochodzi z filmu. Aby przesłać ten zrzut ekranu, kliknij przycisk „niestandardowa miniatura” tuż obok sugerowanych zdjęć w YouTube. 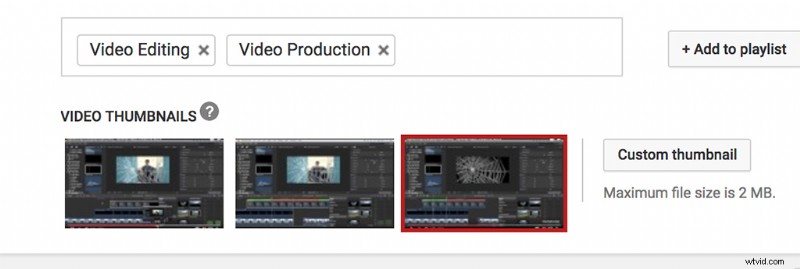
Jak widać, YouTube automatycznie wygeneruje kilka obrazów do wyboru . W przypadku samouczka edycji wideo, takiego jak ten, konkretny obraz nie ma większego znaczenia. Jeśli jednak tworzysz samouczek lub dowolny film instruktażowy, który jest w zasadzie jednym statycznym ujęciem, będziesz chciał nałożyć tekst lub grafikę na obraz.
Importowanie osobnego zdjęcia
Jedną z porad podczas kręcenia filmu jest zaplanowanie ujęcia miniatury. Jeśli więc tworzysz film z podróży, pomyśl o najlepszym możliwym punkcie orientacyjnym lub kadrze do uchwycenia, aby miniatura była taka, jak chcesz. Po wybraniu odpowiedniego obrazu otwórz oprogramowanie do edycji zdjęć, takie jak Photoshop lub Shutterstock Editor, i dostosuj lub dodaj efekty, jak chcesz.
Korzystanie z fotografii stockowej to kolejna akceptowalna droga, jeśli Twój film jest specyficzny geograficznie i ma charakter podróżniczy. Istnieją pozornie nieskończone sposoby na pomieszanie miniatury. Rodzaj treści, które publikujesz dla różnych grup demograficznych, będzie działać inaczej — więc dzieci reagują inaczej na vlogi podróżnicze niż dorośli. Wszystko sprowadza się do treści i odbiorców, do których najbardziej Ci się podoba.
Jeśli dołączasz tytuły lub tekst do miniatury, pamiętaj, aby przeskalować tekst do rozsądnego rozmiaru. O ile film nie jest Twoim filmem z „podglądu kanału”, miniatura będzie mała, więc każdy mały tekst będzie praktycznie nieczytelny.
