W końcowej instalacji tej serii będziemy badać trzecią i ostatnią zębatkę do studia fotografii produktowej. Omówimy system, który pozwoli Ci na katalogowanie i edycję zdjęć, aby w pośpiechu przygotować je do sieci. W tym celu zamierzamy wdrożyć Lightroom. Jestem pewien, że istnieją inne programy, które można tu wstawić, ponieważ wprowadzamy tylko drobne poprawki i zmieniamy nazwy. Jeśli masz Lightrooma, uruchom go i postępuj zgodnie z instrukcjami.
STRZELANIE NA UWIĘZIE
Lubię fotografować na uwięzi, kiedy pracuję w studio z kilku powodów. Po pierwsze, widzę obraz, który właśnie nakręciłem na dużym monitorze. Mogę powiększyć i zobaczyć trudno dostępne szczegóły z tyłu ekranu aparatu. Drugim powodem jest to, że wszystkie ujęcia są automatycznie sortowane we właściwych folderach.
USTAW POWIĄZANIE
Aby rozpocząć tethering w Lightroomie, wybierz Plik> Tethered Capture> Uruchom Tether Capture.
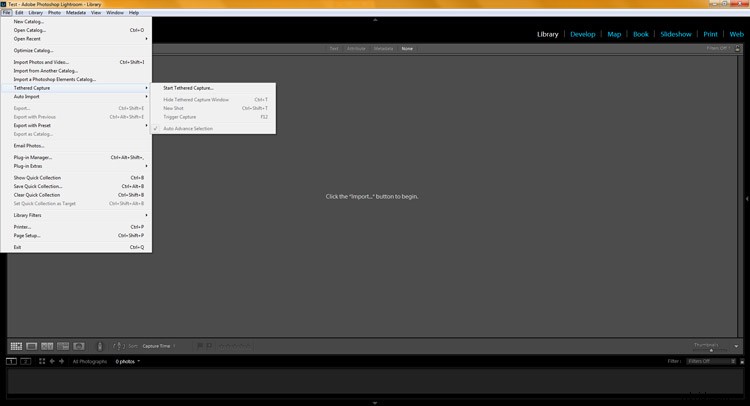
Stamtąd wejdziesz w ustawienia tetheringu. Zawsze umieszczam nazwę produktu jako nazwę sesji, w tym przypadku „Stan Lee”, ponieważ fotografuję figurki. Dalej jest nazewnictwo, niech nazwa pliku pozostanie numerem części (lub nazwą produktu), ale dodaję sekwencję numerów na końcu. Możesz zrobić wszystko, co w Twojej mocy, aby wyróżnić ujęcia.
Następnie wybierz lokalizację, w której Lightroom ma przechowywać Twoje obrazy. W tym przypadku zamierzam umieścić wszystkie ujęcia w folderze dla mojego klienta „XYZ”, więc utworzę folder o nazwie „XYZ Product Images”. Na koniec dodaj informacje o metadanych, w tym przypadku moje dane kontaktowe i informacje o prawach autorskich. Następnie naciśnij OK.
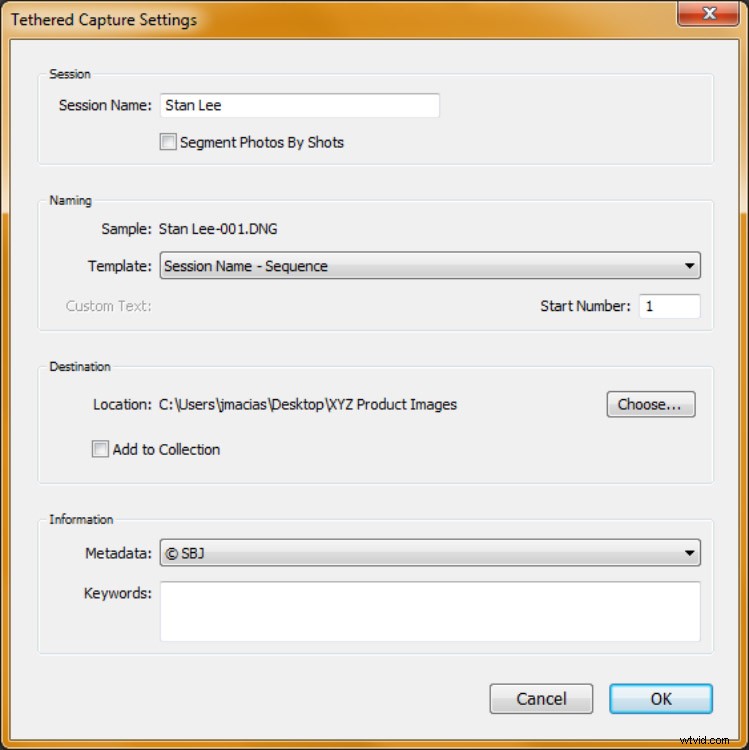
Następnie otrzymasz mały wyświetlacz, który możesz umieścić w dowolnym miejscu na ekranie Lightrooma, lubię go umieszczać na górze. Pokazuje, że kamera jest podłączona.
*WSKAZÓWKA* Jeśli nic się nie wyświetla, sprawdź, czy aparat jest włączony i czy kabel jest podłączony. Jeśli to się nie powiedzie, uruchom ponownie kamerę, uruchom ponownie Lightroom oraz odłącz i ponownie podłącz kabel. To zwykle rozwiązuje 99% problemów z uwięzi. Pod marką aparatu znajduje się numer części i pozostałe ustawienia aparatu.
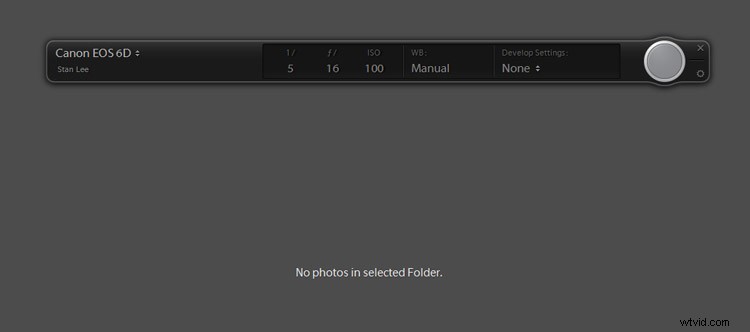
(Możesz przeczytać wszystko o ustawieniach mojego aparatu w moim innym artykule DPS tutaj; Wskazówki dotyczące szybkiej i efektywnej fotografii studyjnej. Teraz, gdy masz już ustawioną tether, możesz zacząć robić zdjęcia.

SESJA ZDJĘCIOWA
Do tej sesji mój klient chce mieć dwie ujęcia tej figurki Stana Lee. Dlatego korzystam z naszej podstawowej konfiguracji oświetlenia (omówionej w tym artykule; Wskazówki dotyczące sprzętu do szybkiego i wydajnego fotografowania produktów studyjnych) i robię pierwsze zdjęcie.
Rzućmy okiem na to ujęcie w module Lightroom Develop. Naciśnij klawisz D, aby wejść do modułu deweloperskiego, lub kliknij Develop na górze Lightroom. Upewnij się, że wykrywanie przesterowania jest włączone, naciskając klawisz J.
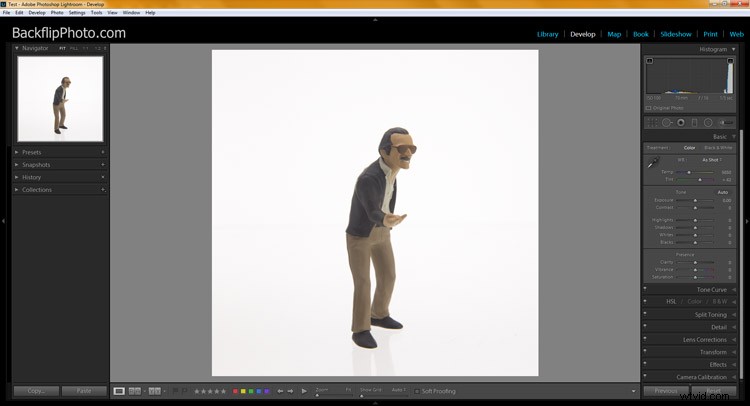
To, co próbuję tutaj osiągnąć, to zdmuchnąć tło. Gdyby został zdmuchnięty, w Lightroomie wyświetlalibyśmy kolor czerwony (obcięty). Nie widzimy tego, co oznacza, że muszę zmniejszyć czas otwarcia migawki, aby wpuścić więcej światła. Wypróbujmy 1/3 zatrzymania, aby uzyskać trochę więcej światła i strzelaj ponownie.
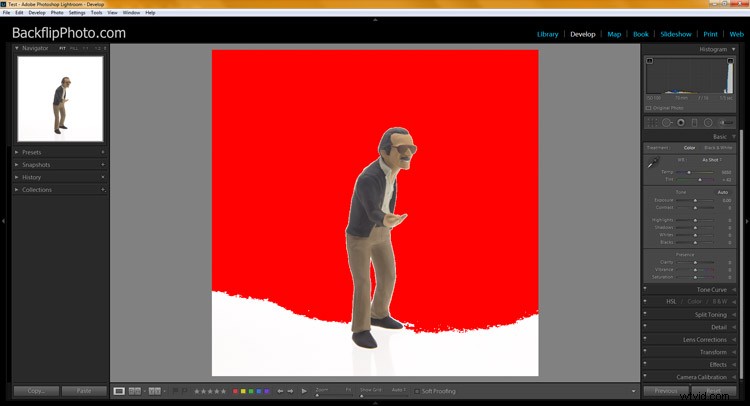
Ustaw ekspozycję
Teraz gotujemy na ogniu. Wszystkie nasze kolejne ujęcia będą nastawione na mniej pracy. Nie jest konieczne przycinanie całego tła. W rzeczywistości w przypadku niektórych obiektów prawdopodobnie oznacza to utratę dużej ilości kontrastu obrazu. Ta ilość czerwieni jest w porządku dla tego tematu.
Pamiętaj, że białe i odblaskowe produkty będą prześwietlone wcześniej niż ciemniejsze, więc odpowiednio ustaw ekspozycję. Nawet jeśli masz zero czerwieni w tle, to jest w porządku, istnieją narzędzia Lightroom, które pozwolą na szybką pracę z tłem. Pamiętaj jednak, że każda dodatkowa praca, którą wykonujesz później w Lightroomie, kosztuje czas, więc postaraj się zrobić to dobrze w aparacie.
*WSKAZÓWKA* Dzięki tej konfiguracji studia fotografii produktowej bardzo łatwo jest uzyskać wiele kątów produktu w tak krótkim czasie. Zawsze mądrzej jest teraz strzelać z dodatkowych kątów, niż kazać klientowi prosić o inne później. Teraz, gdy mamy cztery kąty Stana Lee, przejdźmy do następnego produktu.
Zmień produkt
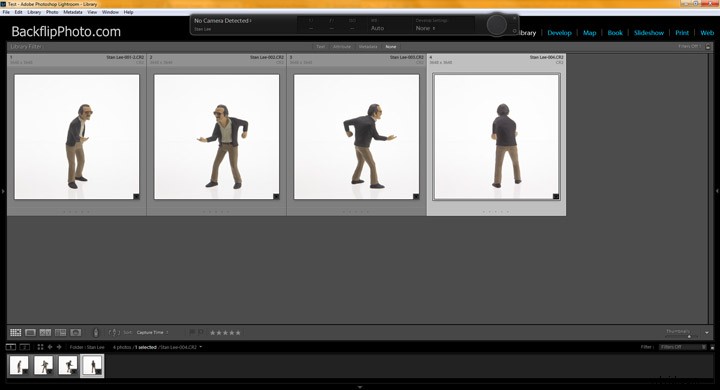
Kliknij małą ikonę koła zębatego w narzędziu tether, które wywoła ustawienia Tether Capture i możesz zmienić nazwę sesji na nowy numer produktu, w tym przypadku „Wookiee”. Naciśnij klawisz tabulatora dwa razy, ponieważ, jak widać, numer sekwencji jest zachowany z ostatniego strzału i brzmi strzał numer 5. Naciśnij klawisz numer 1, a następnie naciśnij OK lub Enter.
Jesteś teraz skonfigurowany do zrobienia następnego zdjęcia, a wszystkie te nowe obrazy zostaną umieszczone w folderze „Wookie”, ale pozostaną w głównym projekcie produktów XYZ.
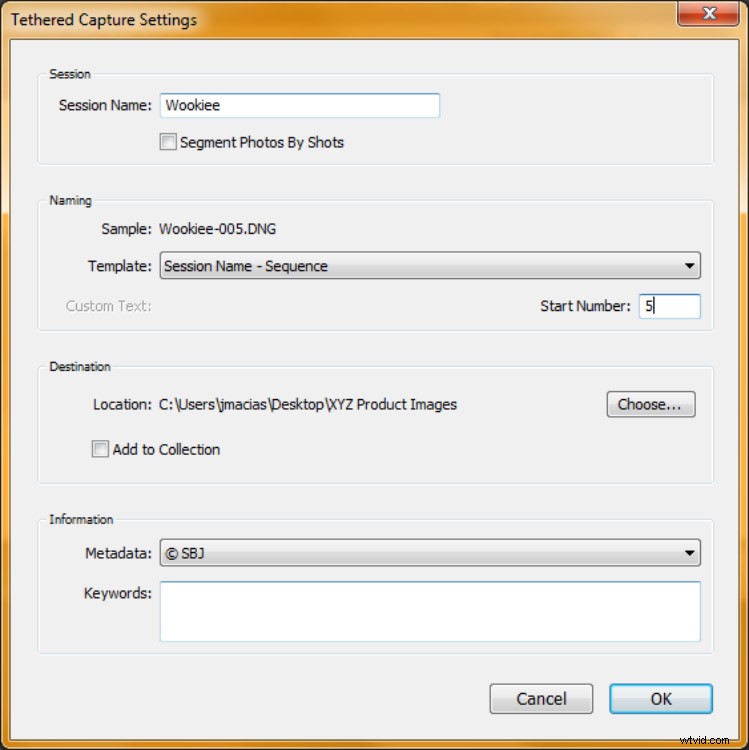
Tak jak poprzednio, przyjrzymy się klientowi pod czterema kątami, aby upewnić się, że mamy wystarczająco dużo.
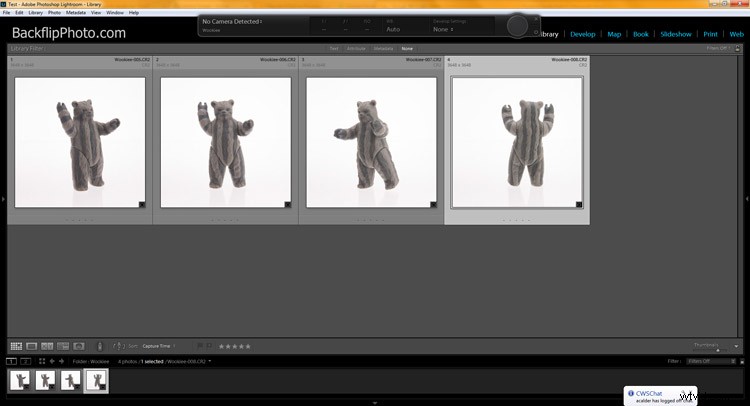
Jeśli rozwiniemy panel nawigatora, zobaczysz, że mamy dwa foldery produktów, „Stan Lee” i „Wookie”, aw każdym są cztery obrazy. Wszystkie obrazy możemy wyświetlić, wybierając folder „XYZ Product Images”. Skończyliśmy już z narzędziem powiązania, więc możesz je zamknąć.
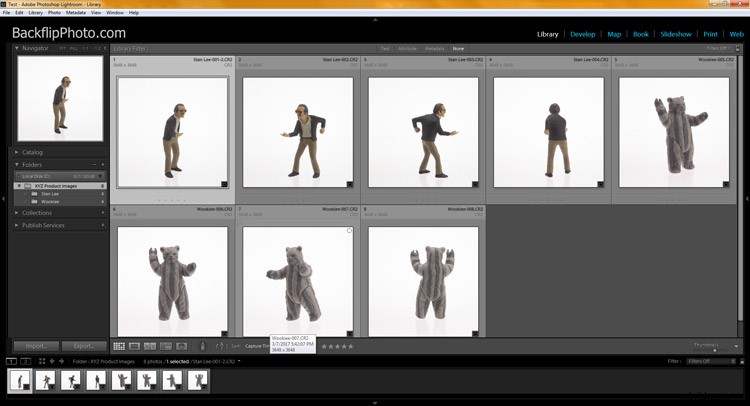
EDYCJA
Zazwyczaj w tym miejscu pobieram wszystkie obrazy z sesji i eksportuję je jako małe pliki w celu sprawdzenia klienta. Klient wybiera obrazy, które chce, a następnie je edytujemy. Załóżmy, że już dali nam swoją listę i rozpocznij edycję.
Ustaw białe tło
Naciśnij klawisz D, aby wejść do modułu deweloperskiego, lub kliknij Develop na górze Lightroom. Pierwszą rzeczą, którą lubię robić, jest upewnienie się, że tło jest przedmuchane (czysta biel bez szczegółów). Aby to zrobić, upewnij się, że funkcja podświetlania przycinania jest włączona (naciśnij J na klawiaturze, jeśli nie jest).
Ponieważ naszemu ujęciu przydałoby się trochę pomocy na dole, zwiększymy biel za pomocą pędzla do regulacji. Naciśnij klawisz K i nowym pędzlem wpisz +1.00 na ekspozycji i +40 na biel (zapisałem to ustawienie jako własny pędzel o nazwie „blowout”). Włącz automatyczną maskę, dobrze radzi sobie z zapobieganiem przypadkowemu krwawieniu tych ustawień na obiekt, jeśli podejdziesz trochę za blisko. Teraz po prostu pomaluj białe tło, a przytnie ono biel. Jeśli tak się nie stanie, zakończ malowanie, a następnie dodaj nowy pędzel i maluj ponownie.
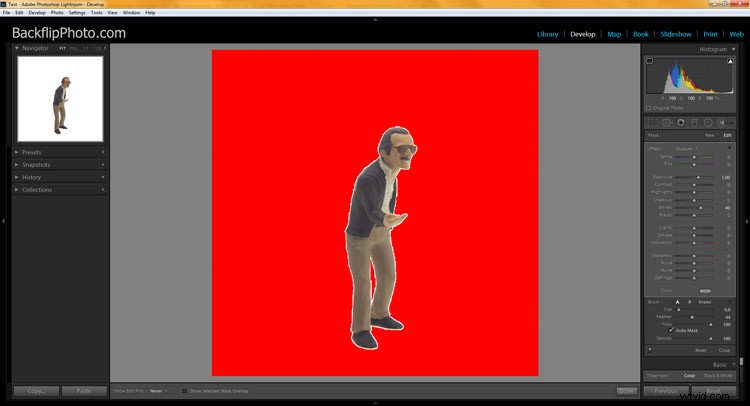
Dostosowania globalne
Naciśnij klawisz K jeszcze raz, aby powrócić do regulacji obrazu. Wyłącz przycinanie podświetleń, naciskając klawisz J. Pomaga to skupić się na obiekcie podczas regulacji. Do tego obrazu dodałem kontrast +20, -30 czerni, jasność +30 i nasycenie +20.
Możesz łatwo zsynchronizować te ustawienia z resztą obrazu produktu, wyświetlając taśmę filmową na dole Lightroom. Jeśli nie widzisz swojej taśmy filmowej, kliknij małą strzałkę w górę na dole modułu wywoływania. Teraz wybierz swój pierwszy obraz, przytrzymaj klawisz Shift i kliknij ostatni obraz. Kliknij przycisk Synchronizuj w Lightroomie, aby zastosować ustawienia do wszystkich wybranych obrazów.
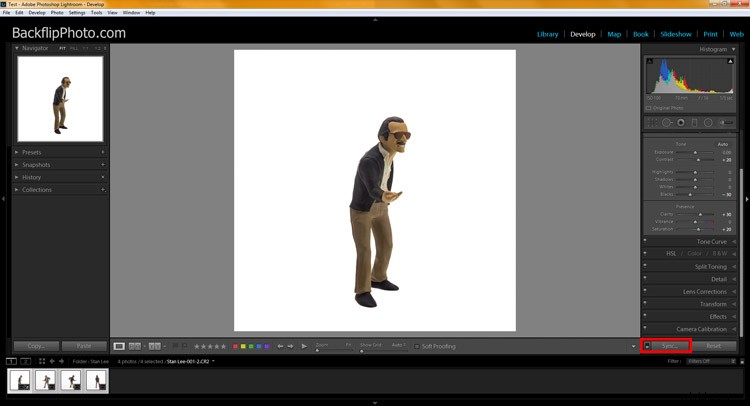
Wybierzemy Basic Tone, Clarity i Color, aby zsynchronizować tylko te efekty z resztą obrazów.
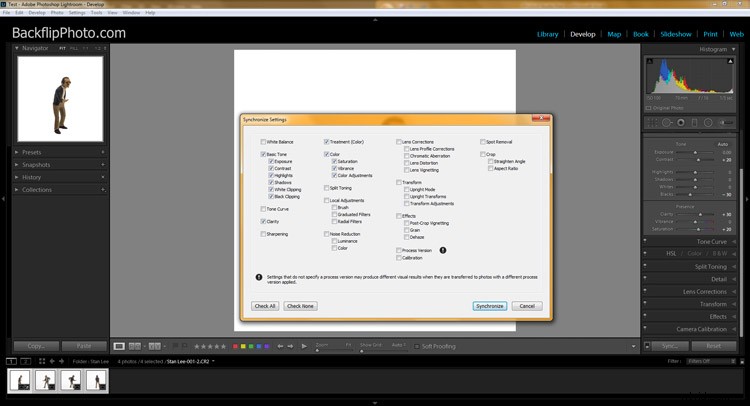
Kliknij Synchronizuj, a pozostałe produkty otrzymają te same korekty. Pamiętaj, że nadal musisz wrócić do każdego obrazu i upewnić się, że ich tła są również odpowiednio przycięte. Z funkcji pędzla dopasowania można korzystać jak poprzednio. Nasze produkty Stan Lee są teraz na całkowicie białym tle i wyglądają świetnie.
Metoda alternatywna
W przypadku produktów Wookie pokażę nieco szybszą, choć czasami nie tak dokładną metodę. Wejdź do modułu Develop i zamiast używać Pędzla dopasowującego zobaczmy, czy suwak Whites przytnie tło. Do tego obrazu dodałem +93 do suwaka Whites.
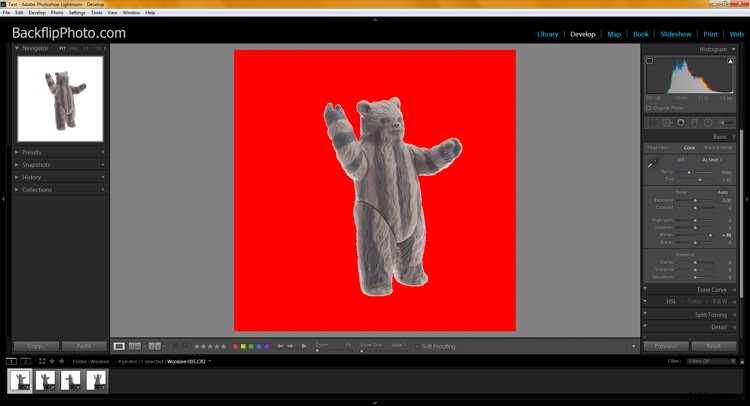
Działał jak urok. A teraz zakończmy dawanie temu maluchowi dodatkowej miłości. Dodałem kontrast +20, -30 czerni i +20 jasności. Dodatkowo dodałem trochę ostrości znalezionej w okienku Szczegóły. Tym razem, kiedy wybierzemy wszystkie nasze produkty Wookie i zsynchronizujemy, kliknę przycisk Sprawdź wszystko.
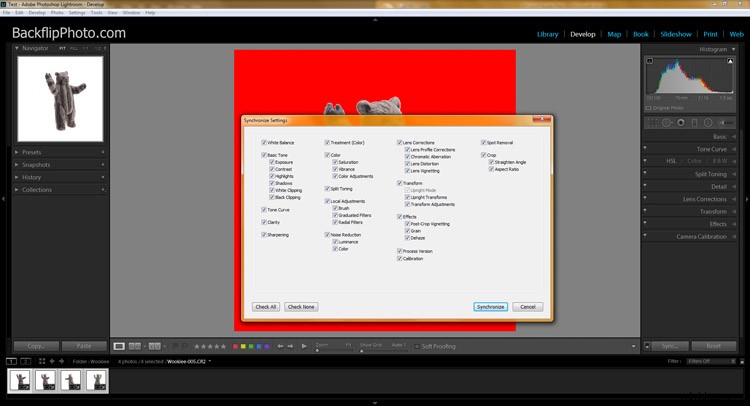
Kiedy rzucam okiem na resztę moich produktów Wookie, wszystkie wyglądają świetnie. Są gotowe do wyeksportowania, a edycja wszystkich czterech obrazów zajęła mi mniej niż dwie minuty.
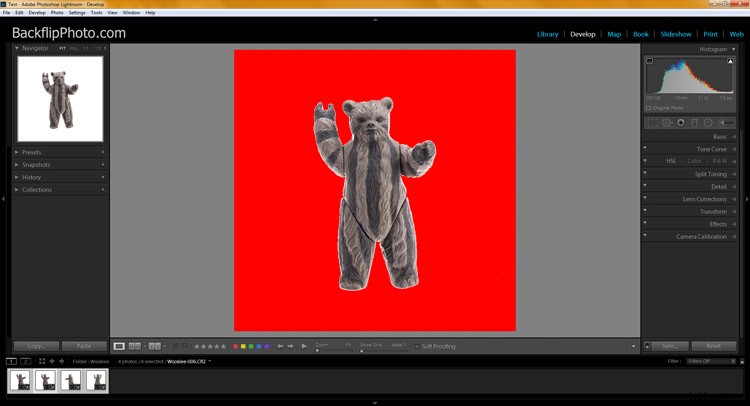
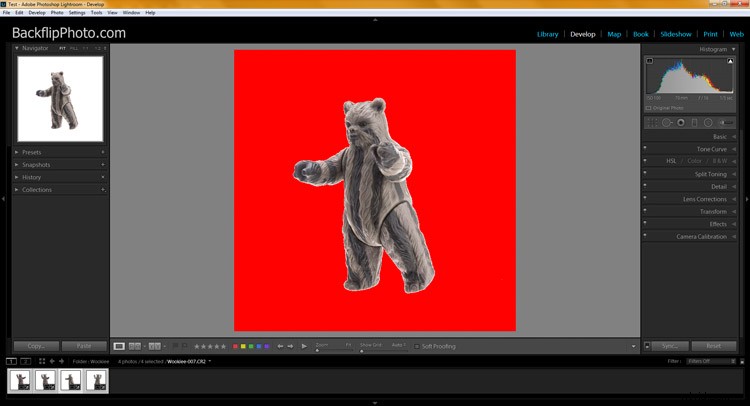
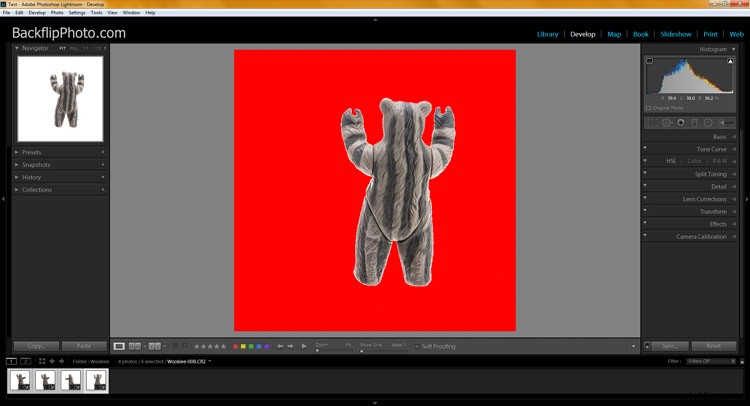
Wniosek
Zakładając, że masz już skalibrowany monitor, jedyną inną rzeczą, którą możesz chcieć zrobić, jest dodanie niestandardowego profilu kolorów dla aparatu do Lightroom. Dzięki temu kolory Twojego produktu pozostaną prawdziwe, co jest bardzo ważne. Możesz zobaczyć, jak to zrobić w tym artykule dPS; Jak korzystać z paszportu X-Rite ColorChecker, aby uzyskać idealny kolor.
Na tym kończy się moja trzyczęściowa seria fotografii studyjnej i jak nadać jej trochę szybkości. Mam nadzieję, że ci się podobało. Dziękuję za przeczytanie.
