Filmy poklatkowe:te wspaniałe wycinki we wszystkim, od programów przyrodniczych po programy detektywistyczne, pokazujące upływ czasu w ciągu kilku chwil. Jeśli pamiętasz, że wideo to po prostu wiele nieruchomych obrazów odtwarzanych w szybkim tempie, łatwo sobie wyobrazić, że można je wykonać na dowolnym aparacie cyfrowym.
To jest właściwie prawda. Możesz nagrać film poklatkowy za pomocą aparatu, prawdopodobnie nawet bez akcesoriów, używając tylko Lightroom do jego budowy. W tym artykule zajmujemy się tylko tworzeniem klipów i chociaż potencjalnie możesz tworzyć znacznie dłuższe sekwencje w Lightroomie, prawdopodobnie lepiej jest tworzyć krótsze sekwencje i łączyć je w iMovie lub Windows Video Maker.
Sprzęt potrzebny do fotografii poklatkowej
Aparat
Większość nowoczesnych aparatów ze zdalnym portem migawki może robić zdjęcia poklatkowe. Jedyną potrzebną funkcją jest możliwość wykonywania serii klatek w regularnych odstępach czasu. Aparaty takie jak Fujifilm X-T2, Nikon D750 i Canon 5DIV mają tę funkcję wbudowaną. Jeśli Twój aparat tego nie robi, możesz kupić specjalny rodzaj zdalnej migawki, zwany interwałometrem. Możesz nawet użyć podstawowych kamer akcji w stylu GoPro. Mają tę funkcję wbudowaną w ich tryby fotograficzne.
Interwałometr
W przypadku aparatów, które ich potrzebują, możesz pobrać oficjalne markowe aparaty, takie jak Canon TC-80, lub pobrać jeden z serwisu eBay lub umieścić link LinkDelight i Amazon. Upewnij się, że ma ten sam port co Twoja kamera i wyświetla Twoją kamerę jako kompatybilną.

Statyw
Gdy uruchamiasz serię obrazów, twój początkowy przebieg będzie statyczny. Istnieją sposoby na wykonanie ruchu w trybie poklatkowym; ale na początek zdobądźmy coś, co działa! Każdy statyw wystarczy. Jednak dobrym pomysłem jest posiadanie czegoś, co nie zostanie zdmuchnięte ani kołysane przez wiatr. Nawet niewielki ruch kamery wpłynie na końcową jakość wideo.
Soczewki
Każdy obiektyw, który potrafi uchwycić scenę! Jeśli robisz krajobraz, szeroki obiektyw może ustawić scenę, a teleobiektyw może pozwolić Ci przybliżyć scenę, aby na przykład pokazać więcej ruchu chmur. Jeśli robisz sceny nocne, szybka premiera bardzo ci pomoże.
Inne rzeczy
Książka, aplikacja i siedzenie. Timelapse to kompresja czasu. Oznacza to, że musisz tam być przez cały czas trwania sesji. Porozmawiamy o liczbie klatek na sekundę i liczbie klatek, ale w zasadzie, jeśli kręcisz co 5 sekund przez 20 minut, będziesz miał około 10 sekund wideo. Tak, to wszystko, co dostaniesz za oczekiwanie. Równie dobrze możesz mieć coś innego do roboty podczas strzelania!
Wybieranie liczby klatek na sekundę i interwałów czasowych
Wideo jest mierzone pod względem liczby klatek na sekundę, to znaczy liczby klatek odtwarzanych w ciągu sekundy odtwarzania wideo. Istnieje mnóstwo różnych stawek; 23,97 klatek na sekundę (fps), 24 fps, 25 fps, 29,97 fps, 30 fps. Istnieje wiele możliwości wyboru. Eksport wideo Lightroom wynosi 29,97 kl./s, więc najlepiej myśleć blisko tego. Oznacza to, że potrzebujesz 30 ujęć na każdą sekundę materiału lub 300 obrazów przez 10 sekund. W świecie wideo 10-sekundowy klip jest dość długi, więc jako punkt odniesienia, w 5-sekundowych odstępach między ujęciami, będziesz kręcić przez 300 x 5 =1500 sekund =25 minut.
Dlaczego interwały 5-sekundowe? Cóż, są dwa powody. Po pierwsze, 10 sekund daje 50-minutowe zdjęcie zamiast 25, a po drugie, 5 sekund w ciągu dnia ogólnie wygląda dobrze w przypadku większości szerokich scen. Jeśli kręcisz sceny miejskie z ruchem ulicznym, jedna lub dwie sekundy będą w porządku i będą wyglądać świetnie. W przypadku scen astronomicznych ekspozycje trwają od 15 do 30 sekund, więc może się okazać, że tryb zdjęć seryjnych zapewnia gładszy efekt końcowy.
Ustawienia interwałometru
Ustawienie aparatu lub interwałometru zależy od urządzenia. Oto jak to wygląda na Fuji X-T2 i z pilotem TC-80. Przekonasz się, że inne urządzenia będą miały podobne menu.
Ustawienia Fuji (lub przykład):
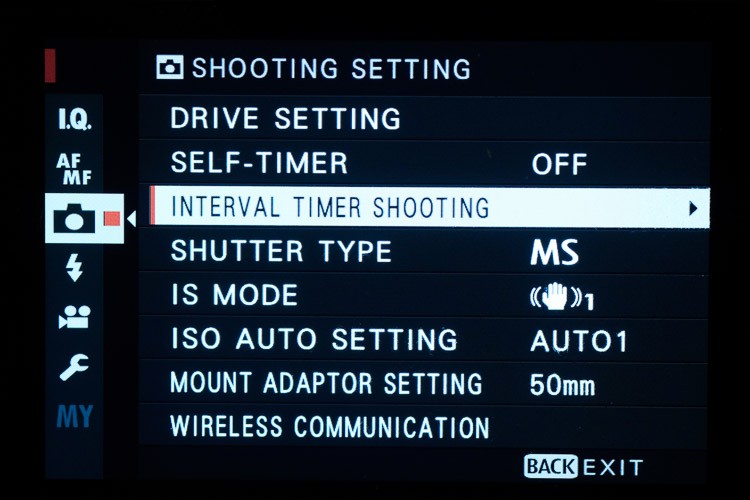
W menu aparatu wybierz Fotografowanie z interwalometrem.
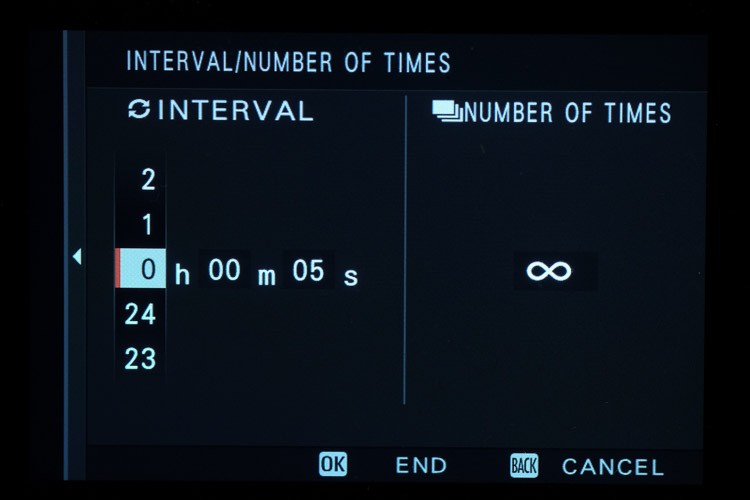
Ustaw Interwał na 5 sekund. Ustaw liczbę razy na nieskończoność.
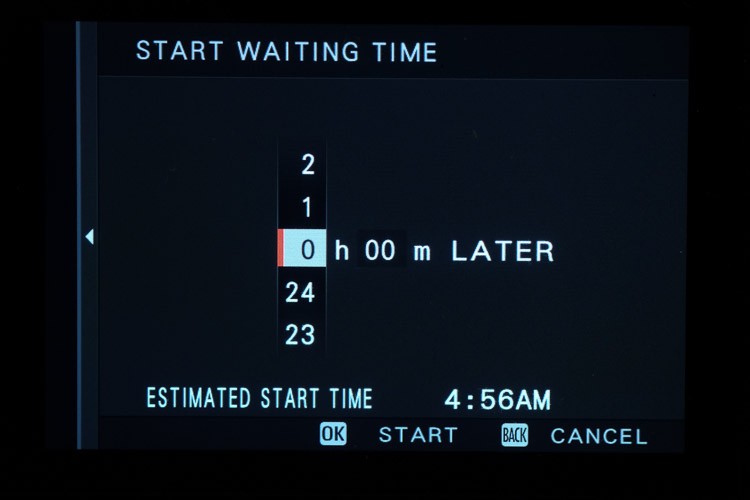
Możesz także ustawić opóźnienie przed rozpoczęciem upływu czasu.
Naciśnij OK, aby rozpocząć.
Ustawienia interwałometru
Naciskaj Mode, aż zobaczysz zestaw pasków wskazujących interwał. Następnie naciśnij pokrętło z boku, aby edytować czas i przełączaj się między sekundami, minutami itp. Obróć pokrętło, aby zmienić czas. Naciśnij przycisk Start, aby rozpocząć.

Oddanie strzału
Wybierz miejsce, w którym jest jakiś ruch. Mogą to być ludzie, chmury, a nawet morze. Dopóki coś się dzieje w czasie przechwytywania.
Ustaw statyw i skomponuj scenę. Zrób zdjęcie próbne, aby sprawdzić ekspozycję. Gdy jesteś zadowolony z obrazu, zrób ujęcie dłoni z jednym palcem skierowanym w kadr, aby poinformować, że upływ czasu rozpocznie się na następnym zdjęciu.
Ustaw interwałometr (wewnętrzny lub zewnętrzny) i pozwól kamerze strzelać, dopóki nie będziesz mieć wystarczającej liczby ujęć dla sekwencji. Jeśli planujesz dużo edytować w obrazach, rób zdjęcia w trybie Raw. Jeśli twoja ekspozycja jest idealna, JPEG ujdzie ci na sucho. Jako kompromis możesz użyć trybów mRaw lub sRaw, jeśli chcesz mieć mniejsze pliki, ale z korzyścią lepszej kontroli edycji.
Dlaczego dokonać takiego wyboru? Cóż, robisz dużo zdjęć, a jeśli Twój końcowy film jest w jakości HD, ma tylko 1920 x 1080 pikseli, więc nie są potrzebne duże pliki. Do 4K oczywiście potrzebujesz większych plików (są to 3840 pikseli).
Po zakończeniu sekwencji ponownie zrób zdjęcie dłoni dwoma palcami, aby poinformować, że poprzedni obraz był ostatnim w sekwencji. Przekonasz się, że robienie tego pomaga, ponieważ zmiany między obrazami są subtelne i nie chcesz nagłego skoku w wyglądzie wideo z dłuższej przerwy między wykonaniem ujęcia testowego a rozpoczęciem sekwencji.
Powrót do komputera
Przede wszystkim załaduj swoje pliki do Lightroom. Następnie edytuj jedno zdjęcie, a następnie użyj CTRL/CMD+Shift+C, aby skopiować wszystkie ustawienia. Wybierz wszystkie zdjęcia i użyj CTRL/CMD+Shift+V, aby wkleić ustawienia do wszystkich obrazów. Możesz w tym celu użyć automatycznej synchronizacji, ale może to spowodować spowolnienie w przypadku dużej liczby zdjęć ze względu na intensywność przetwarzania.
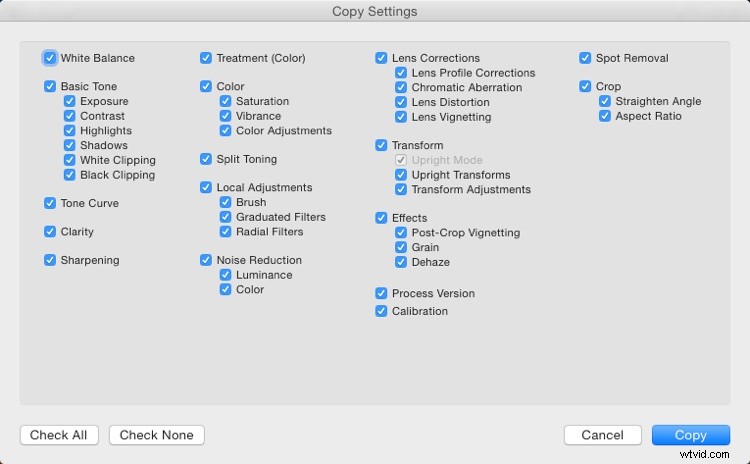
Zrób kolekcję obrazów między dwoma ujęciami z ręki. Jeśli chcesz zmniejszyć rozmiar obrazów w oryginalnym folderze, możesz użyć stosu, aby zredukować zestaw do jednego widocznego obrazu. Ten obraz będzie miał plakietkę z liczbą obrazów w stosie pokazaną na miniaturze. Wybierz obrazy do stosu i użyj skrótu CTRL/CMD + G, aby zgrupować obrazy w stos.
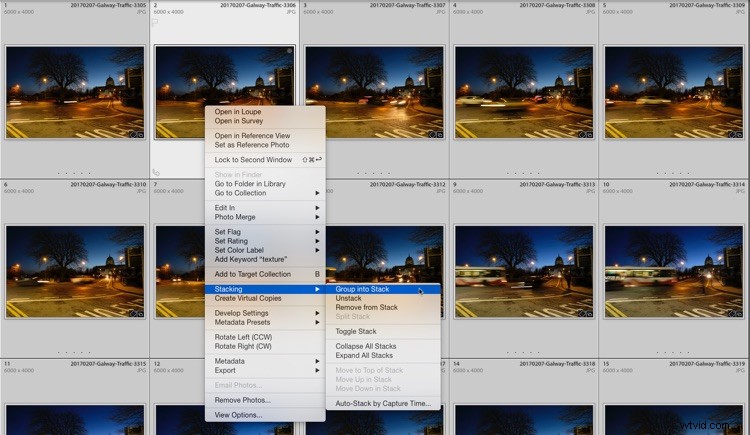
Ułóż obrazy w stos.
Szablon poklatkowy
Następnie wybierz swoją kolekcję poklatkową i przejdź do modułu pokazu slajdów w Lightroomie. Będziesz potrzebować specjalnego szablonu poklatkowego do pokazu slajdów, który możesz pobrać stąd bezpłatnie. Postępuj zgodnie z instrukcjami, aby zainstalować szablon. Pamiętaj, że nie jest to ustawienie wstępne, więc nie zainstaluje się w module rozwoju, musi być w pokazie slajdów. Uruchom ponownie Lightroom.
Aby ułatwić lokalizację, tworzę folder dla szablonu, klikając + w nagłówku panelu Przeglądarka szablonów. Stamtąd wybrałem Nowy folder z menu rozwijanego i nazwałem go „Timelapse”. Następnie anulowałem okno dialogowe, ponieważ nie tworzyłem nowego szablonu, tylko folder. Na koniec przeciągnąłem szablon poklatkowy do folderu w panelu.
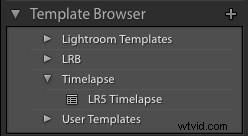
Po skonfigurowaniu wszystkiego musisz wybrać nowy szablon z przeglądarki szablonów. Aby utworzyć wideo, kliknij Eksportuj wideo na dole lewego panelu. Wybierz żądaną rozdzielczość (np. 720, 1080 itd.) w oknie dialogowym Ustawienia wideo. Wprowadź preferowaną nazwę pliku i ścieżkę, a następnie kliknij Eksportuj.
OSTRZEŻENIE:Nie próbuj odtwarzać filmu poklatkowego z modułu pokazu slajdów, ponieważ Lightroom prawdopodobnie się przewróci. Dzieje się tak, ponieważ Lightroom nie był tak naprawdę zaprojektowany do tworzenia time-lapse, chociaż działa dobrze jako eksport wideo.
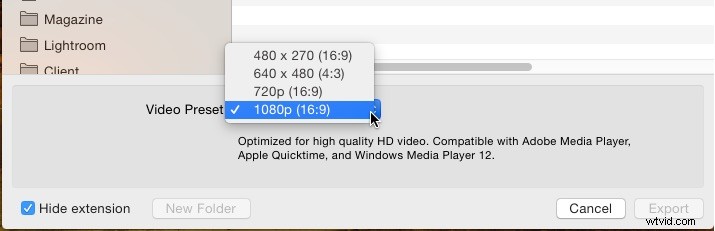
Eksportowanie wideo zajmie trochę czasu, ponieważ Lightroom musi przetworzyć każdy plik, aby dodać go do nowego wideo. Nawiasem mówiąc, czasami Lightroom nie uwzględnia kilku ostatnich klatek. Jest to problem z silnikiem renderującym i nie jest związany z samym szablonem. Zostało to zgłoszone jako problem, ale na razie nie można tego obejść.
alternatywy oprogramowania
Większość edytorów wideo, takich jak Premiere Pro i After Effects, umożliwia importowanie obrazów na oś czasu. Przede wszystkim wyeksportuj swoje zdjęcia z Lightroom i zaimportuj je do oprogramowania, z którego chcesz korzystać. W przypadku Premiere wybierz Plik> Importuj…. Następnie wybierz pierwszy obraz w sekwencji. Zaznacz pole wyboru sekwencji obrazów i naciśnij Return. Premiere automatycznie utworzy sekwencję filmów ze zdjęć.
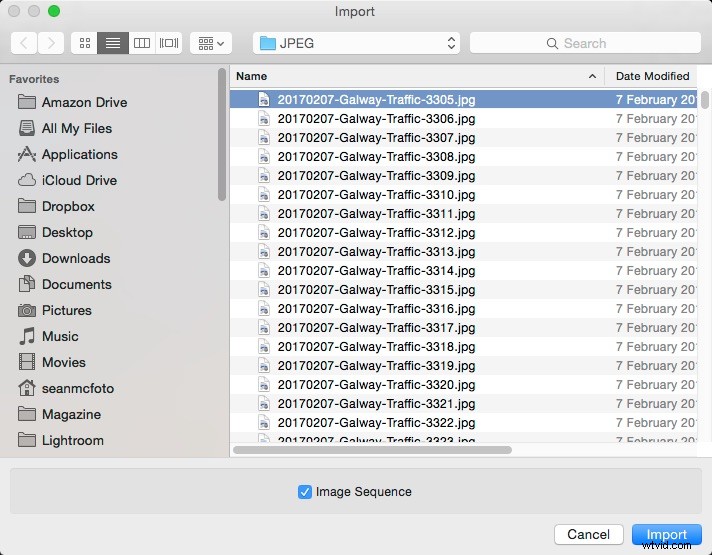
Proces jest inny w każdym oprogramowaniu, więc musisz sprawdzić, jak w instrukcji. Ogólnie rzecz biorąc, powinieneś ustawić każdy obraz tak, aby był wyświetlany jako jedna klatka, zapewniając uzyskanie idealnego filmu poklatkowego. Jeśli masz starsze oprogramowanie Quicktime 7 Pro, możesz użyć opcji Plik> Otwórz sekwencję obrazów, aby wybrać pliki. Musisz podać liczbę klatek na sekundę (np. 24 klatki na sekundę), a następnie Quicktime zbuduje Twój film poklatkowy.
Twórz własne
Teraz, gdy omówiliśmy już podstawy tego, czego potrzebujesz i jak przetwarzać upływ czasu, nie masz wymówki, aby nie wychodzić i tworzyć własne. Baw się i udostępniaj nam swoje filmy w komentarzach poniżej.
