Dlaczego warto korzystać z Lightroom Mobile
Wiele osób nie zdaje sobie sprawy z korzyści płynących z używania aplikacji Lightroom Mobile z subskrypcją Adobe Lightroom. Po wykupieniu abonamentu Adobe Fotografa, nie tylko otrzymasz Adobe Lightroom Classic, ale także uzyskasz dostęp do Lightroom Mobile.
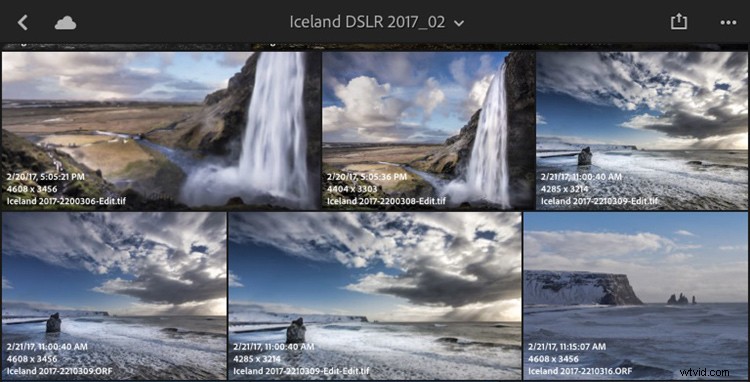
Lightroom Mobile to program oparty na chmurze, który pochodzi z pulpitu Lightroom Classic. Konfiguracja jest łatwa, a dział pomocy firmy Adobe służy pomocą w razie jakichkolwiek pytań. Możesz nie tylko udostępniać swoje zdjęcia na wielu urządzeniach, ale także nagrywać i edytować wysokiej jakości obrazy RAW bezpośrednio z telefonu lub tabletu.
Konfigurowanie aplikacji Lightroom Mobile
Pierwszą rzeczą, którą musisz zrobić, to włączyć Lightroom Mobile z poziomu swojej komputerowej wersji Lightroom. To zasygnalizuje Lightroomowi zsynchronizowanie wybranych plików. Poniżej znajduje się zrzut ekranu ekranu aktywności Lightroom, który pokazuje stan urządzenia mobilnego Lightroom. Ekran aktywności znajduje się w lewym górnym rogu strony pulpitu Lightroom.
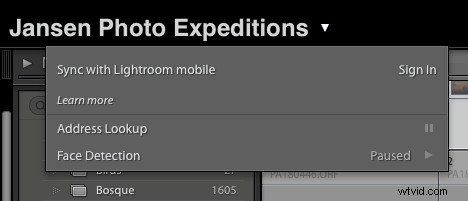
Tworzenie kolekcji
Sekretem pracy z Lightroom Mobile jest tworzenie kolekcji w wersji komputerowej Lightroom, które chcesz zsynchronizować z Mobile. Nie zsynchronizuje automatycznie wszystkiego w katalogu Lightroom, musisz powiedzieć, które obrazy chcesz pokazać na swoich urządzeniach, a odbywa się to za pośrednictwem kolekcji. Nie polecam synchronizowania wszystkich zdjęć z Lightroom Mobile. Zostaw to dla specjalnych kolekcji i swojego portfolio.
Wybierz grupę obrazów, które chcesz dołączyć do kolekcji, i przejdź do modułu kolekcji w lewym panelu aplikacji komputerowej Lightroom. Kliknij znak + w panelu kolekcji, aby utworzyć nową kolekcję.
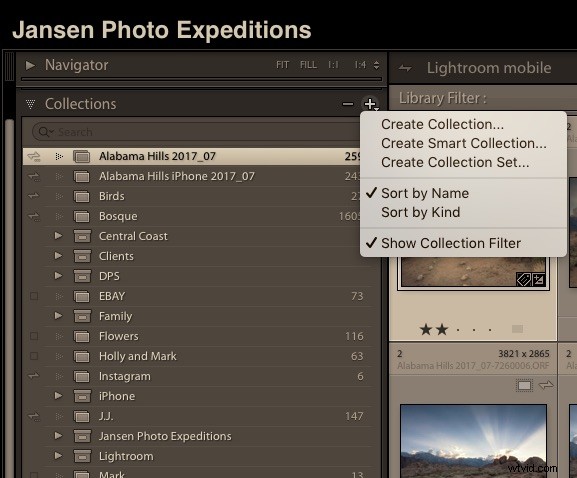
Utwórz nową kolekcję.
Po utworzeniu kolekcji i dodaniu do nich obrazów musisz mieć pewność, że te kolekcje zostaną zsynchronizowane. Kiedy tworzysz je po raz pierwszy, należy zaznaczyć pole, aby włączyć Lightroom Mobile i synchronizację między urządzeniami – upewnij się, że jest zaznaczone.
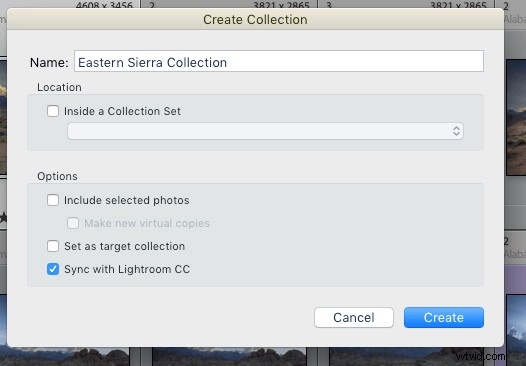
Włącz Lightroom Mobile
Jeśli nie włączysz Lightroom Mobile podczas importu lub podczas tworzenia nowej kolekcji, zawsze możesz włączyć ją po fakcie, upewniając się, że po lewej stronie nazwy kolekcji jest włączona strzałka. Po prostu zaznacz pole obok kolekcji, którą chcesz zsynchronizować, a pojawi się Błyskawica.
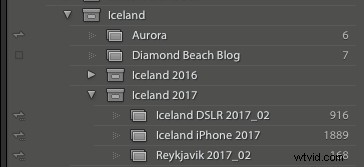
Ikona Błyskawicy znajduje się po lewej stronie tytułu kolekcji
Aby zatrzymać synchronizację kolekcji z urządzeniem, wykonaj jedną z następujących czynności w panelu Kolekcje:
- Kliknij ikonę synchronizacji błyskawicy obok nazwy kolekcji, aby ją wyłączyć.
- Kliknij kolekcję prawym przyciskiem myszy i odznacz opcję Synchronizuj z Lightroom Mobile z menu synchronizacji.
Wyświetlanie obrazów na urządzeniu
Jeśli aplikacja Lightroom Mobile jest włączona poprawnie, konieczne będzie zalogowanie się do usługi Adobe Creative Cloud przy użyciu hasła. Wersja mobilna powinna zacząć się zapełniać kolekcjami włączonymi na pulpicie Lightroom. Możesz także włączyć Lightroom Mobile, aby automatycznie pobierał obrazy zrobione z urządzenia mobilnego. Upewnij się, że tworzysz specjalną kolekcję tylko tych obrazów.
Tworzenie obrazów za pomocą Lightroom Mobile
W obecnej wersji aplikacji Lightroom mobile możesz tworzyć obrazy na swoim smartfonie za pomocą aplikacji. Daje możliwość robienia zdjęć w formacie JPG lub DNG. Możesz także robić zdjęcia w trybie automatycznym lub profesjonalnym i korzystać z różnych ustawień wstępnych. Wolę zrobić zdjęcie bez żadnych wstępnych korekt, a następnie zastosować je później. W ten sposób zawsze będziesz mieć nieretuszowany oryginalny obraz.
Automatyczny tryb fotografowania w Lightroom mobile działa naprawdę dobrze. Zapewnia oddzielne punkty ostrości i ekspozycji, a także wskaźniki prześwietlenia, które są wyświetlane jako seria równoległych linii wskazujących na przycinanie świateł. Te trzy narzędzia są kluczem do zrobienia dobrego zdjęcia na urządzeniu mobilnym. Jeśli przesuwasz ekran w lewo lub w prawo, wskaźniki przycinania światła znikną, gdy ekspozycja zostanie wyrównana. Jeśli fragmenty obrazu są prześwietlone, pojawi się tak, jak na poniższym obrazku mojego białego psa.
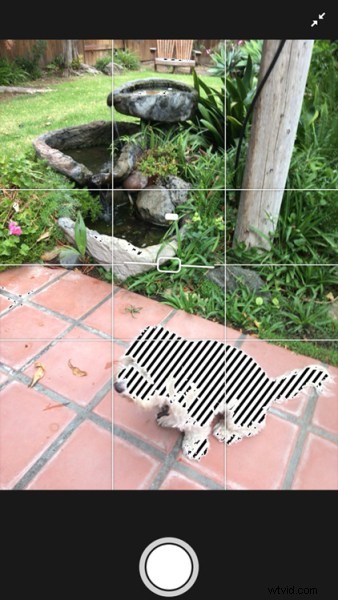
Automatyczny tryb fotografowania z podświetleniem prześwietlenia
Piękno korzystania z Lightroom Mobile polega na tym, że możesz edytować obrazy na urządzeniu mobilnym lub z głównego komputera. Mogą znajdować się w kolekcji wykonanej lustrzanką cyfrową lub mogą to być zdjęcia wykonane telefonem komórkowym i umieszczone w kolekcji Lightroom Mobil.
Uwaga: jeśli masz skalibrowany monitor, kolory mogą wyglądać inaczej na tablecie lub telefonie, jeśli zdecydujesz się na edycję z tego miejsca. Żadna edycja nie jest trwała w Lightroomie, więc łatwo to naprawić, jeśli nie wygląda dobrze na głównym komputerze stacjonarnym.
Jednym z kluczy do sukcesu w fotografii mobilnej jest umieszczenie go w aparacie, tak jak w lustrzance cyfrowej. Korzystanie z tych narzędzi w tej intuicyjnej aplikacji mobilnej pomoże Ci osiągnąć ten cel.
Pamiętaj, że Twój telefon lub tablet nie jest lustrzanką cyfrową, więc pamiętaj, że obrazy nie będą tej samej jakości, co lustrzanka cyfrowa o wysokiej rozdzielczości. Jednak aplikacja aparatu Lightroom Mobile zapewnia wspaniałe narzędzia do tworzenia naprawdę ładnych zdjęć na smartfony.
Edycja w Lightroom Mobile
Po utworzeniu obrazów i zaimportowaniu ich do aplikacji Lightroom Mobile (z komputera lub smartfona) masz prawie tyle opcji edycji na swoim urządzeniu, co na komputerze.
Jeśli dotkniesz ekranu edycji w lewym górnym rogu, otworzy się menu z kilkoma różnymi opcjami edycji.
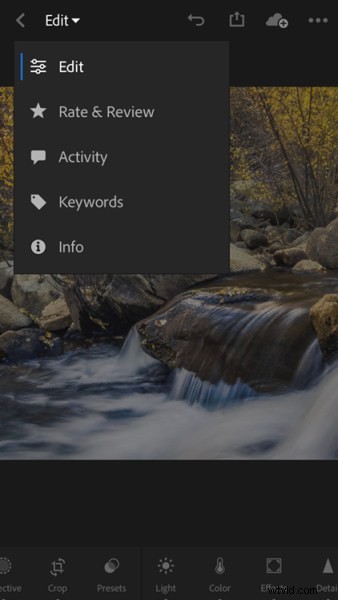
Wybierz narzędzie edycji
Na ekranie edycji możesz wybrać globalną edycję obrazu lub wybrać opcje i edytować poszczególne obszary indywidualnie. Oto jak rozpocząć przepływ pracy z przetwarzaniem końcowym, niezależnie od tego, czy korzystasz z wersji Lightroom Classic CC na komputer, czy z aplikacji Lightroom Mobile.
Następnie możesz przejść przez różne opcje przetwarzania końcowego, zaczynając od światła, koloru, efektów i kończąc na szczegółach. Możesz także dokonać wyboru na swoim obrazie i przejść przez wszystkie te same dostosowania, wpływając tylko na wybrane obszary.
Dostosowania lokalne
Klikając ikonę wyboru w lewym dolnym rogu, wyświetli się menu z pędzlem. Stuknij pędzel, a następnie wybierz środkowy rozmiar pędzla i pomaluj palcem obszar, który chcesz edytować. Jeśli przesadzisz, możesz użyć narzędzia do wymazywania, aby wyczyścić swój wybór. Po dokonaniu wyboru możesz dokonać dowolnej liczby korekt tylko w tym obszarze. Po wprowadzeniu wszystkich niezbędnych zmian zapisz zmiany.
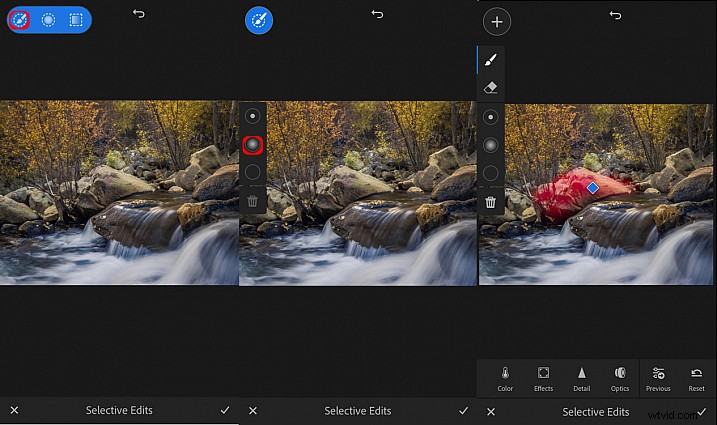
Użycie tej techniki zapewni najciekawsze efekty dzięki prawdziwemu malowaniu światłem, a nie tylko dodawaniu losowych korekt światła dla całego obrazu.
Wypróbuj aplikację Lightroom Mobile i spraw, aby stała się częścią codziennego porządkowania i edycji zdjęć. Wypróbuj niektóre z tych selektywnych narzędzi i daj mi znać, jak to działa w obszarze komentarzy poniżej.
