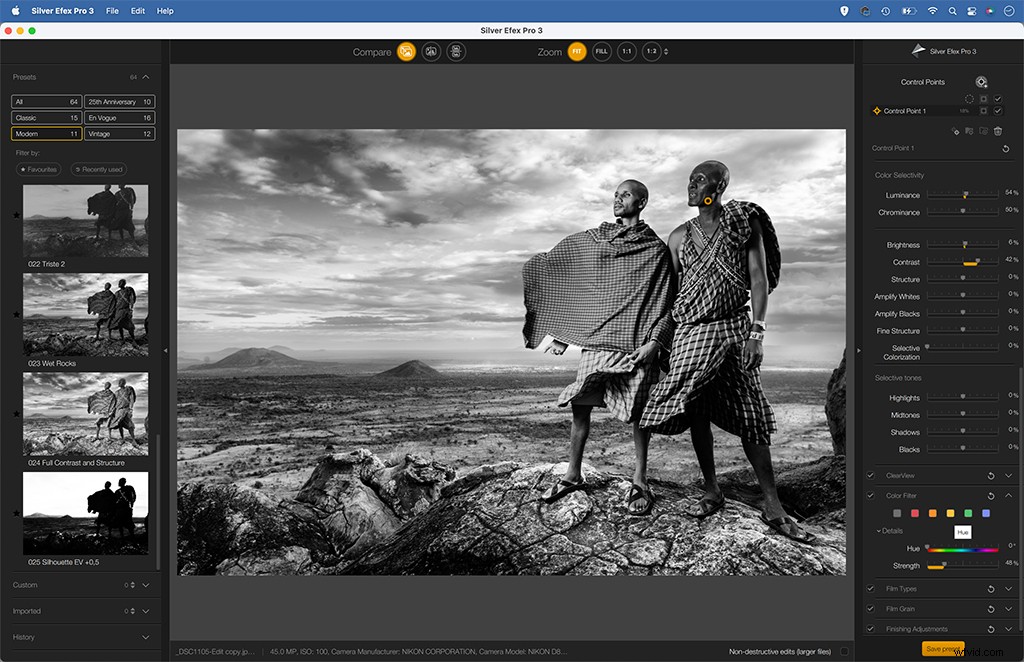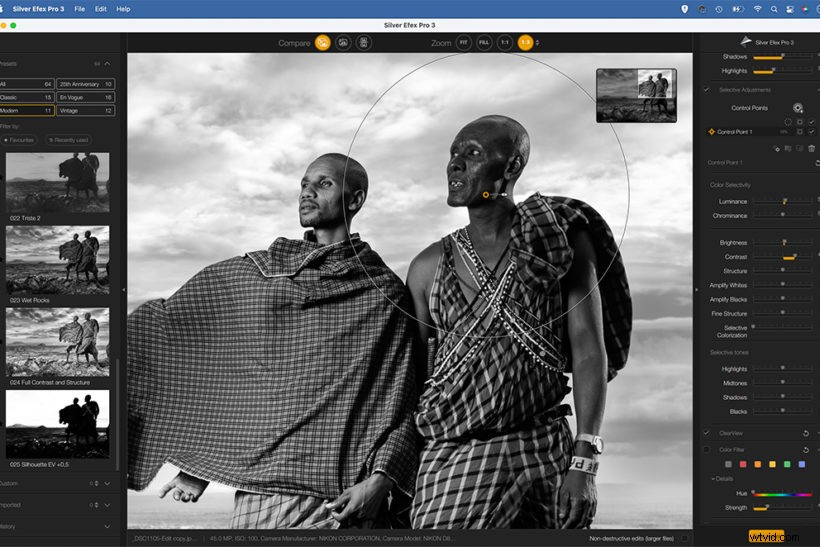
Photoshop CC, DxO FilmPack i Silver Efex to świetne oprogramowanie do czerni i bieli – James Paterson pokazuje mocne strony każdego z nich
Jeśli chodzi o konwersję obrazów na czarno-białe, istnieje kilka doskonałych opcji oprogramowania do edycji obrazów. Poniżej omówimy kluczowe funkcje trzech najlepszych edytorów czarno-białych – tutaj przyjrzymy się Photoshopowi , a następnie przejdź do DxO FilmPack 6 i Silver Efex (dawniej Silver Efex Pro).
Najlepszy wszechstronny, Photoshop
Jako najlepszy wszechstronny edytor obrazów, Photoshop ma głębię funkcji, której żaden inny program nie może dorównać. Dla samej konwersji czarno-białej istnieje co najmniej sześć metod (Panel Camera Raw B&W, Warstwa czarno-biała, polecenie Desaturate, Gradient Map Adjustment, Channel Mixer oraz LAB Color). Ale ta paleta opcji niekoniecznie przekłada się na doskonałe konwersje czarno-białe.

Tam, gdzie Photoshop naprawdę przynosi korzyści fotografowi czarno-białemu, jest wyjątkowy stopień kontroli nad ostatecznym obrazem. To sprowadza się do dwóch głównych rzeczy. Po pierwsze, narzędzia Photoshopa oparte na pędzlach i funkcje zaznaczania są najlepsze z dostępnych, więc lokalne korekty, które pozwalają ulepszyć różne obszary obrazu, mogą być wykonywane z precyzją.
Niezależnie od tego, czy chcesz rozjaśnić obiekt, przyciemnić otoczenie, czy dodać kontrast do części kadru, możesz to łatwo zrobić. Po drugie, każdą dokonaną edycję można przeprowadzić na osobnej warstwie Photoshopa lub warstwie dopasowania. Ten niedestrukcyjny przepływ pracy nie tylko pozwala stonować lub zwiększyć siłę efektu, ale także daje swobodę eksperymentowania i wykonywania obrazu w dowolnej liczbie kierunków.

Dostrój za pomocą panelu miksera czarno-białego
Mimo że usuwamy kolor, nadal może on odgrywać istotną rolę w wyglądzie naszego monochromatycznego obrazu. Panel Mikser czerni i bieli ma osiem suwaków, które pozwalają kontrolować jasność różnych zakresów kolorów. Możemy ich użyć na przykład do przyciemnienia błękitu, aby niebo było bardziej dramatyczne, lub do podniesienia czerwieni i pomarańczy, aby rozjaśnić odcienie skóry.
Możesz użyć suwaków, ale łatwiej jest chwycić narzędzie docelowe, a następnie przeciągnąć w lewo/w prawo nad częściami obrazu. Jest to nie tylko bardziej intuicyjne, ale także umożliwia jednoczesne sterowanie kilkoma suwakami, co prowadzi do bardziej naturalnie wyglądających zmian jasności.
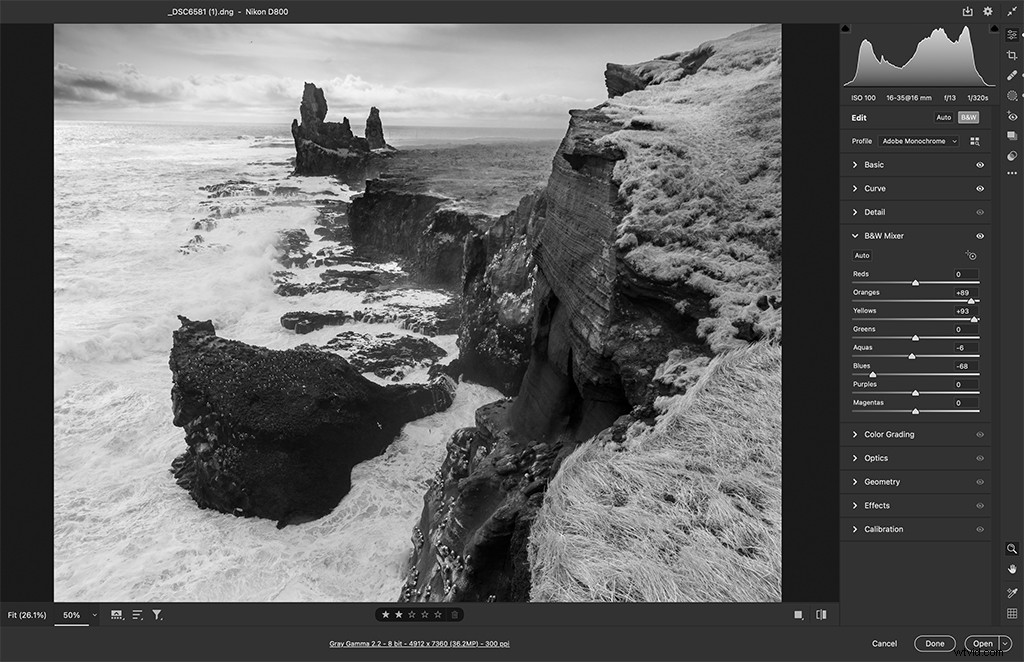
Korzystanie z Photoshopa
1. Otwórz w Camera Raw
Camera Raw i Lightroom w Photoshopie oferują identyczne czarno-białe narzędzia. To najlepsze narzędzia do konwersji na mono w Photoshopie. Otwórz obraz w module Camera Raw, a następnie kliknij przycisk czarno-biały w panelu podstawowym, aby rozpocząć proces konwersji.
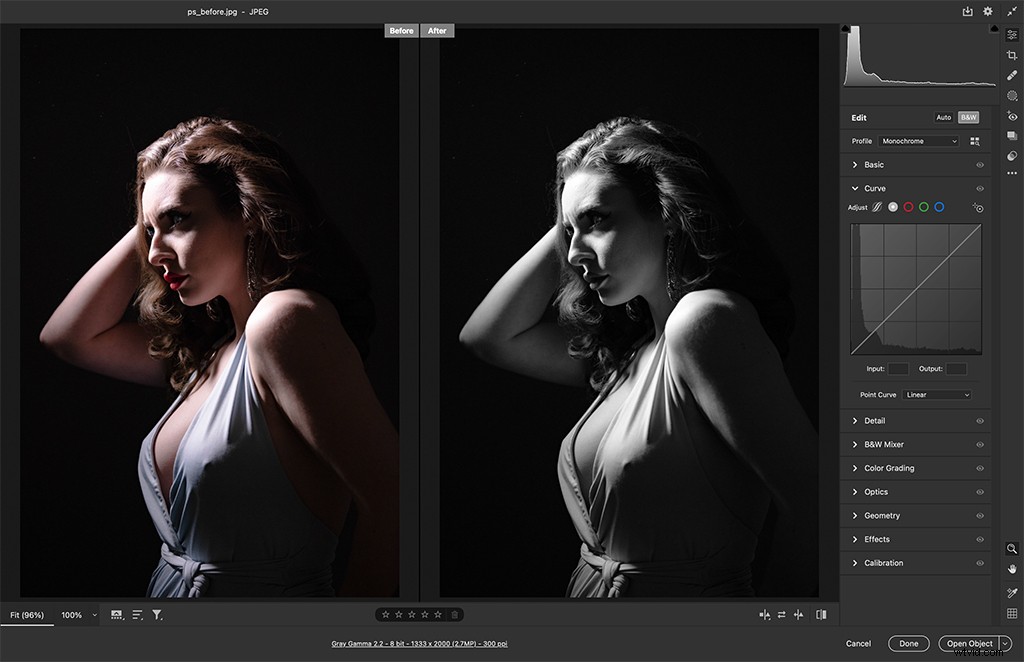
2. Eksperymentuj z profilami
Jeśli potrzebujesz szybkich i łatwych zabiegów czarno-białych, spróbuj użyć profili. Te efekty jednym kliknięciem mogą przekształcić Twój obraz w kilka sekund, a także stanowią przydatne punkty wyjścia do dalszych edycji. Przejdź do przeglądarki profili w module Camera Raw/Lightroom i wypróbuj szeroką gamę profili czarno-białych.
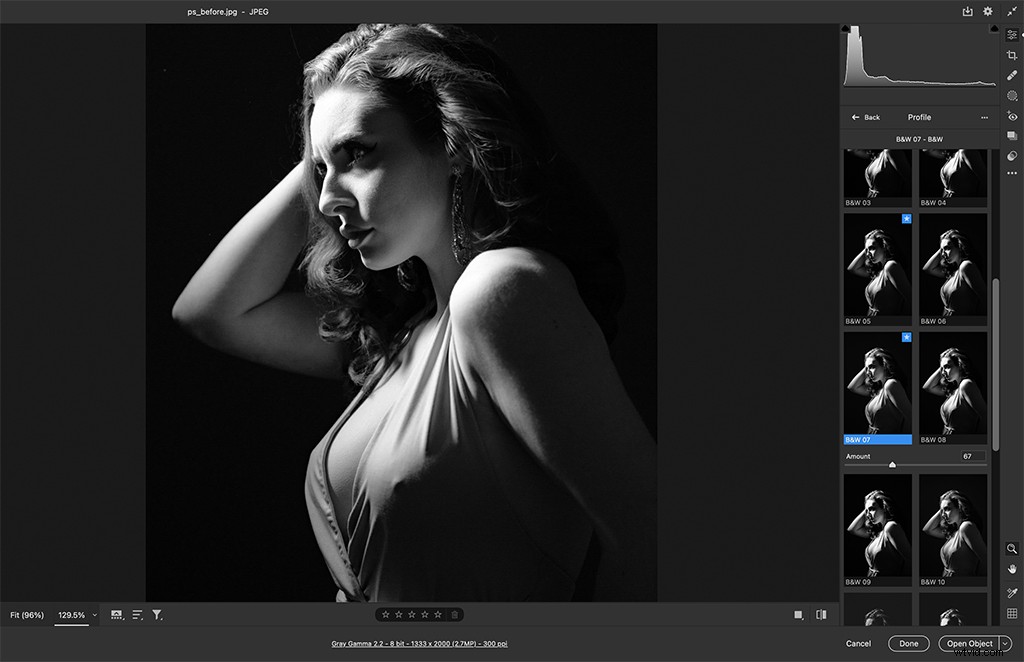
3. Zwiększ kontrast dzięki krzywym
Przejdź do panelu Tone Curve i wykreśl trzy punkty wzdłuż ukośnej linii krzywej, a następnie przeciągnij je, aby uzyskać płytki kształt litery S. Górny punkt kontroluje światła, dolny określa głębię cieni, a punkt środkowy kontroluje jasność półcieni. Im wyraźniejszy kształt litery S, tym większy kontrast.
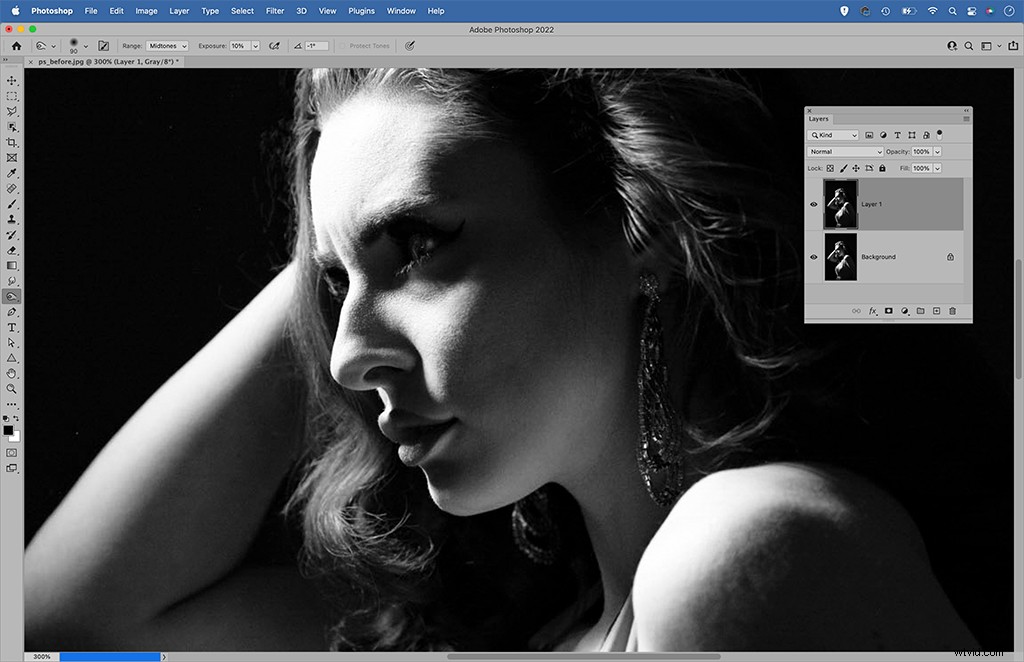
4. Spal cienie
Otwórz obraz w Photoshopie, aby uniknąć i wypalić, a następnie zduplikuj warstwę za pomocą Cmd / Ctrl + J. Narzędzia Rozjaśnianie i Ściemnianie umożliwiają rozjaśnianie lub przyciemnianie tonów. Tutaj zaczynamy od narzędzia do nagrywania. Najpierw ustawiamy Zakres na Cienie lub Półcienie i siłę na 20%, a następnie malujemy, aby przyciemnić obszary obrazu.
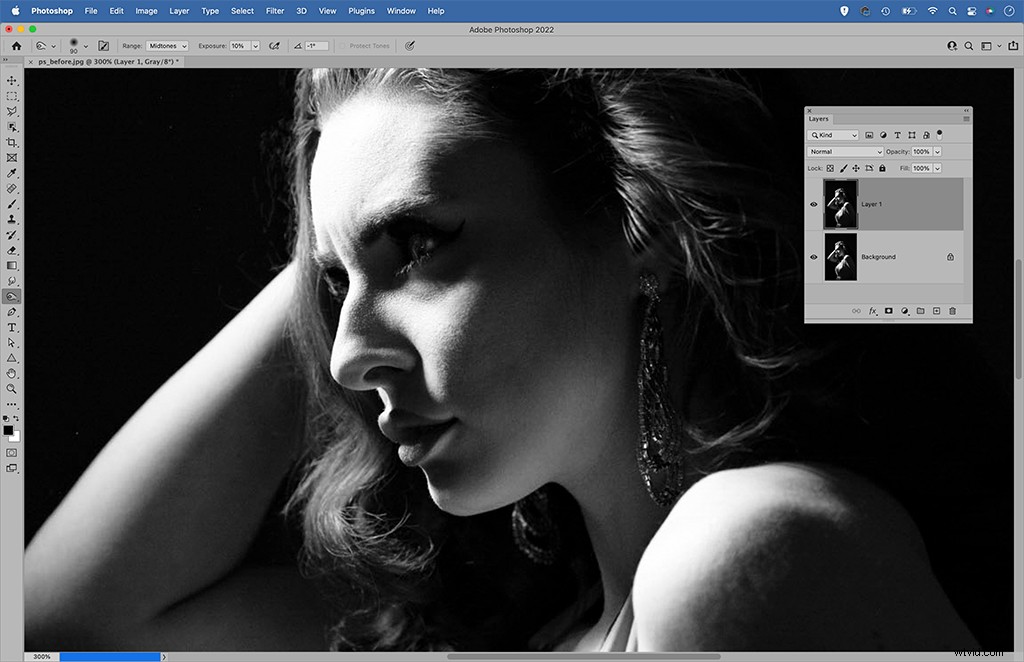
5. Unikaj najważniejszych wydarzeń
Następnie możemy przełączyć się na narzędzie Dodge (lub przytrzymać Alt, aby tymczasowo przełączyć) i pomalować, aby rozjaśnić obszary. Narzędzie Rozjaśnianie działa najlepiej, gdy zakres jest ustawiony na Półcienie lub Podświetlenia. Po zakończeniu możemy sprawdzić nasze unikanie i spalanie, włączając i wyłączając warstwę lub zmniejszając krycie warstwy, aby ją stonować, jeśli zajdzie taka potrzeba.
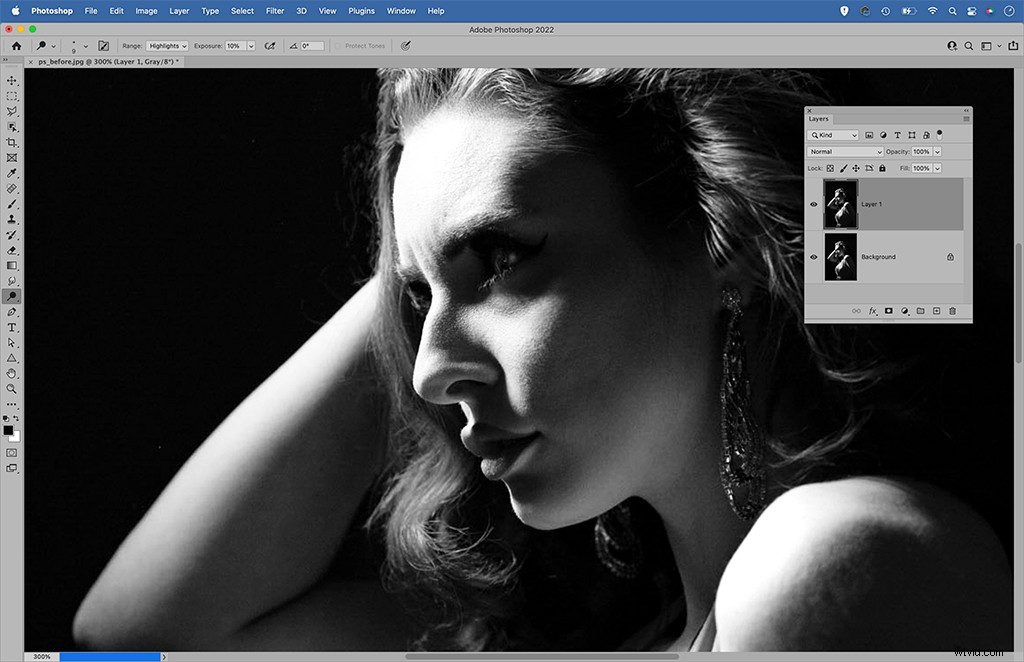
6. Dodaj lokalny kontrast
Warstwy dopasowania są idealne do wykonywania lokalnych dostosowań. Tutaj dodajemy warstwę Curves i wykreślamy krzywą w kształcie litery S, aby zwiększyć kontrast, tak jak w kroku 3, ale potem naciskamy Cmd/Ctrl+I, aby odwrócić maskę na warstwie krzywych i ukryć efekt. Teraz możemy pomalować obraz bielą, aby ujawnić lokalne zmiany kontrastu w obszarach, które tego potrzebują.
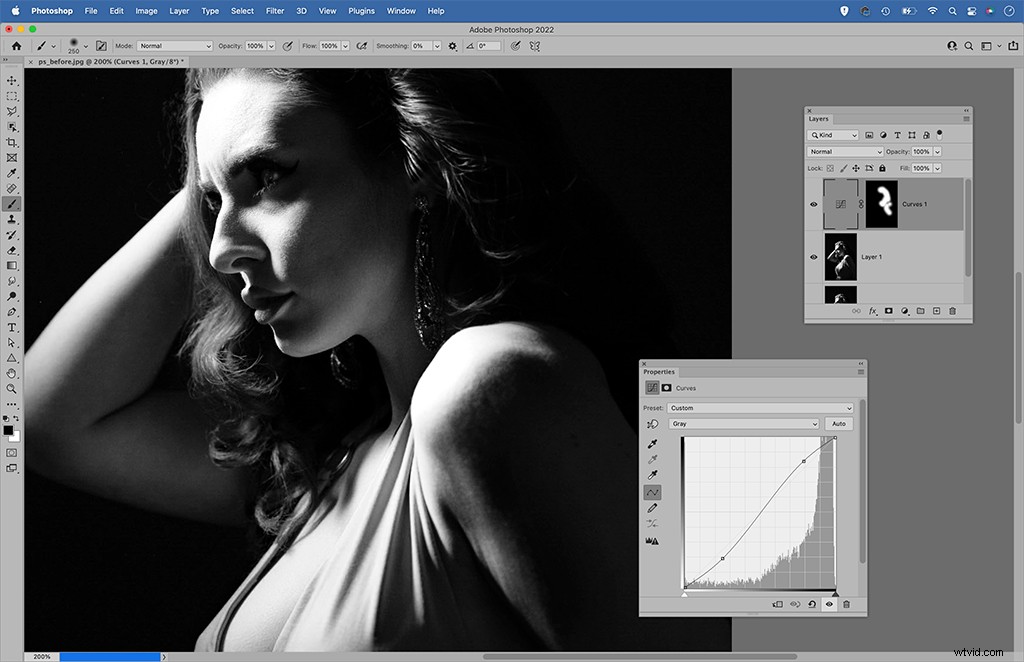
Odtwórz klasyczne czarno-białe filmy w DxO FilmPack 6
Czasami mówi się, że fotografia cyfrowa ma problemy z uchwyceniem „wrażenia” czarno-białego filmu. Chociaż odtworzenie wrażenia przebywania w ciemni może być niemożliwe – zapachy, czerwona poświata światła ciemniowego, magia procesu chemicznego – rzeczywisty wygląd czarno-białej
filmu nie jest nieosiągalny i w cyfrowym obrazie nie ma jakiejś wrodzonej wady, która uniemożliwiałaby robienie świetnych czarno-białych zdjęć.
„Wrażenie” czarno-białego filmu można podzielić na różne cechy, takie jak kontrast, ton, ziarno i zakres dynamiczny. Cechy te można analizować, określać ilościowo i odtwarzać na obrazach cyfrowych. Dokładnie to dzieje się w DxO FilmPack 6. FilmPack 6 to symulator filmowy, który daje Ci 84 analogowe wyglądy filmów do zabawy. Wśród 38 oferowanych filmów czarno-białych znajdują się takie klasyki, jak Kodak Tri-X, Fujifilm Neopan i Ilford FP4 Plus.

DxO cieszy się zasłużoną reputacją w zakresie jakości obrazu – jego aplikacja PhotoLab oferuje niezrównane narzędzia do automatycznej korekcji szumów i korekcji obiektywu – a ta sama dbałość o szczegóły jest przenoszona na FilmPack. Każdy z efektów filmowych został starannie skalibrowany poprzez dogłębną analizę i testy laboratoryjne materiałów filmowych, na których są oparte, ze szczególnym uwzględnieniem ziarna, zakresu dynamicznego i kontrastu każdego klasycznego filmu.
FilmPack kosztuje 129 funtów i działa jako samodzielna aplikacja lub jako wtyczka do Lightroom, Photoshop, Capture One lub własnego PhotoLab DxO.
Recenzja DxO FilmPack 6

Smakołyki wehikułu czasu
W dawnych czasach jedyną opcją było czarno-białe, ale obecnie podejmujemy świadomą decyzję o usunięciu koloru. Dlaczego dokonujemy takiego wyboru? Być może dlatego, że łączy obraz z bogatym dziedzictwem fotograficznym. FilmPack 6 daje nam intrygujące spojrzenie na to dziedzictwo dzięki niezwykłej funkcji Time Machine.
Dzięki temu możesz filtrować różne zasoby filmowe według dekady, w której zostały wydane po raz pierwszy, dzięki czemu możesz na przykład obejrzeć filmy z lat 50., takie jak Ilford HPS 800, lub 70., takie jak Polaroid 672 tutaj. Każda dekada zawiera również zestaw klasycznych zdjęć – osób publicznych, scen ulicznych, słynnych portretów i pejzaży – i oferuje wgląd w to, jak powstał obraz, jego miejsce w historii i film użyty do jego uchwycenia.
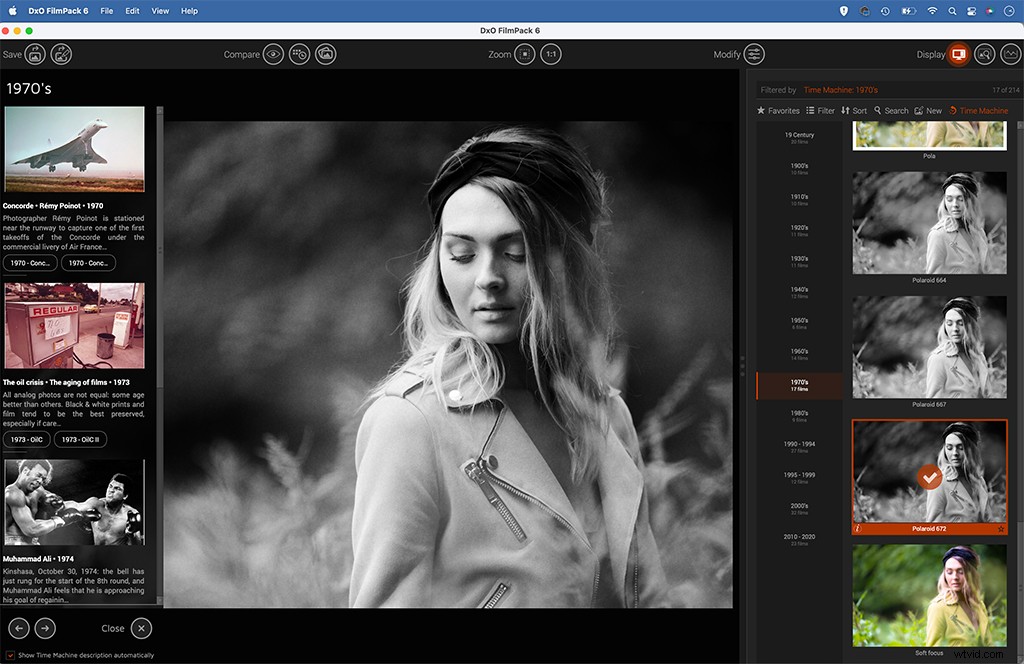
Korzystanie z DxO FilmPack 6
1. Wybierz gotowe ustawienia
Otwórz FilmPack 6 (lub jeśli używasz Photoshopa, przejdź do Filter> DxO> FilmPack 6), a następnie zacznij od wybrania materiału filmowego z listy po prawej stronie. Możesz filtrować 84 filmy w ofercie, aby zobaczyć różne opcje czarno-białe. Oprócz zasobów filmowych znajdziesz również kilka efektów graficznych, takich jak „stara pocztówka” i „nowy selen”.
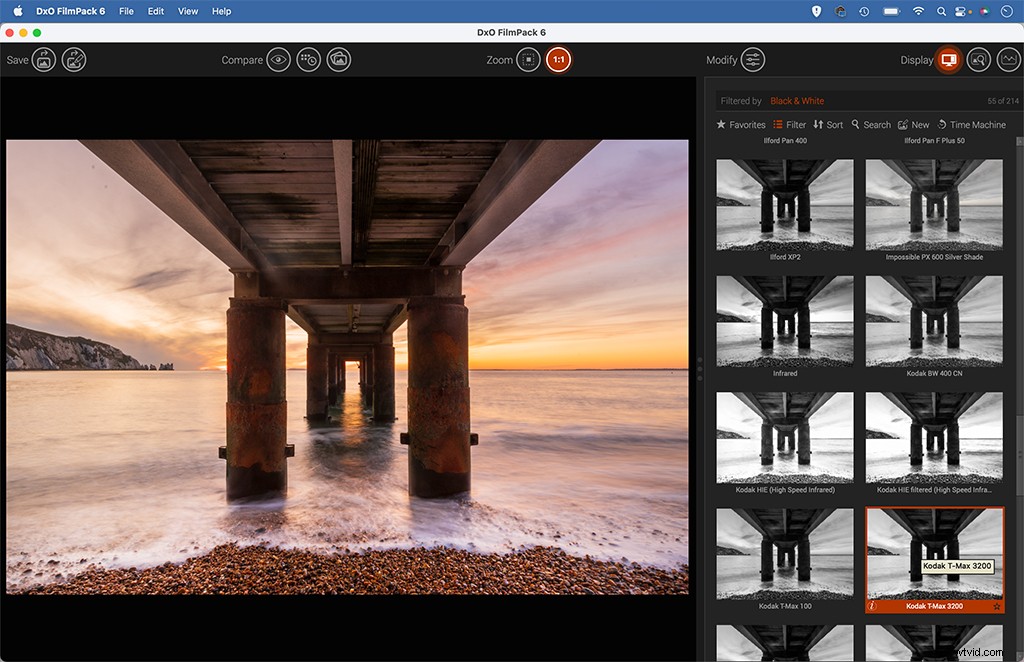
2. Dowiedz się o filmie
Po wybraniu konkretnego materiału filmowego pojawi się okno informacyjne wyjaśniające, kiedy film został wyprodukowany po raz pierwszy, kiedy (lub czy) został wycofany i jakie są cechy filmu. Wybraliśmy tutaj klasyczny Kodak Tri-X 400, używany „przez wielkich reporterów z lat 60. i 70.”.
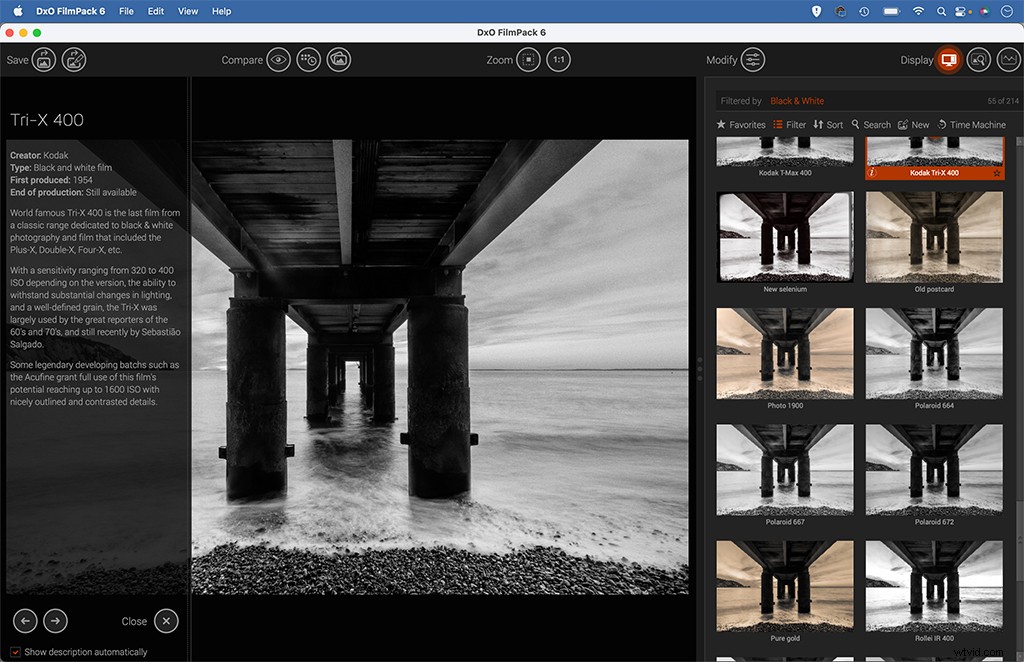
3. Dostrój ziarno
W przestrzeni roboczej Modyfikuj można precyzyjnie dostosować charakterystykę wybranego materiału filmowego. Suwak intensywności filmu pozwala dostosować ogólną siłę efektu, a poniższe ustawienia ziarna pozwalają dodawać więcej lub mniej lub wybierać między różnymi formatami, takimi jak 35 mm, średni lub duży format – z których każdy ma swoje własne ziarno.
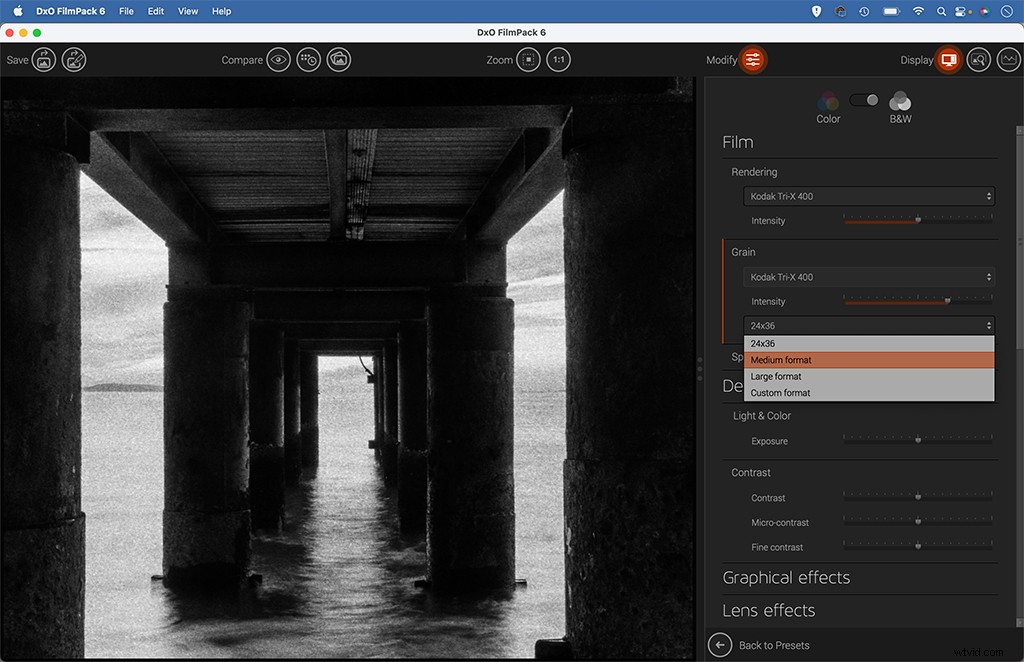
4. Kontroluj mikrokontrast
Zestaw suwaków tonalnych pozwala dostosować ekspozycję i zwiększyć lub zmniejszyć kontrast. Suwaki Micro Contrast i Fine Contrast mogą być przydatne do definiowania szczegółów, takich jak chmury. Częste ich używanie może pogorszyć ogólne wrażenie materiału filmowego i spowodować, że obraz będzie wyglądał na przetworzony, więc używaj lekkiego dotyku.
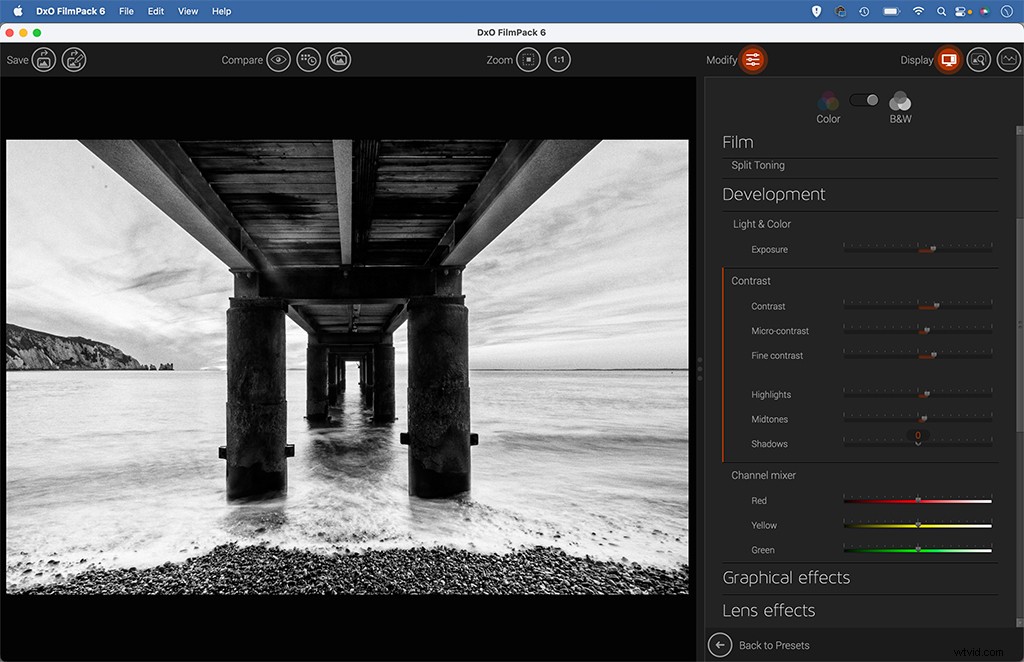
5. Wypróbuj obramowanie
Jeśli chcesz, możesz wykończyć swój obraz efektem obramowania. Do wyboru jest 35, od prostych czarnych ramek lub białych linii kluczowych po nastrojowe stare krawędzie ze szkła lub papieru. Mogą być świetne, jeśli chcesz uzupełnić klasyczną taśmę filmową o efekt vintage.
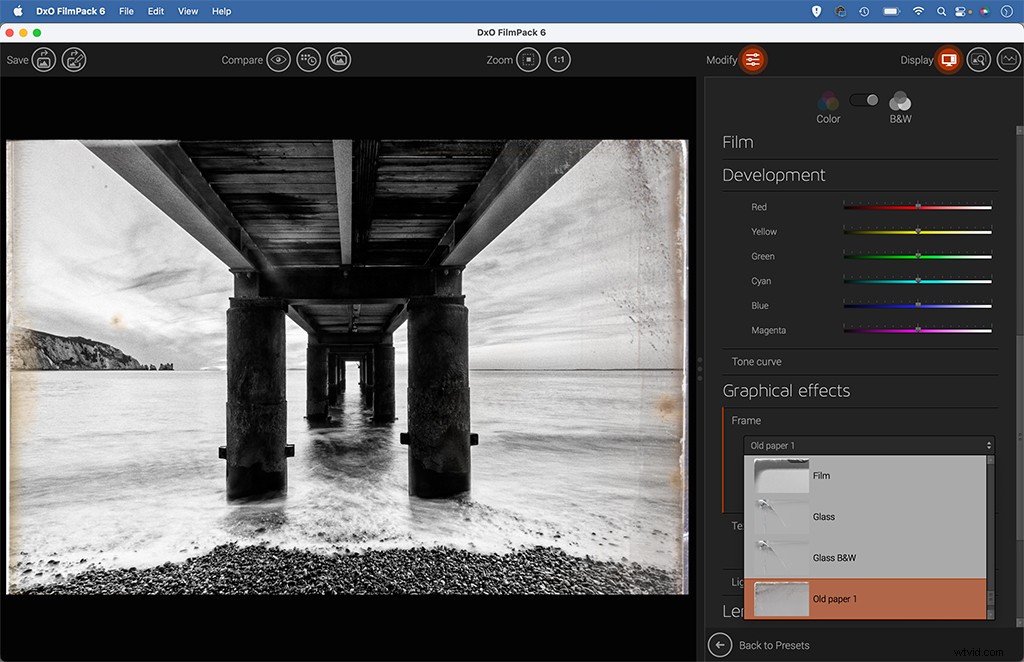
6. Dodaj winietę
Kontrole winiet w FilmPack 6 są doskonałe. Możemy dodać winietę, aby przyciemnić rogi kadru (co sprawdza się szczególnie dobrze w przypadku symetrycznych kompozycji, takich jak ta tutaj), a następnie dostosować punkt środkowy i rozmiar. Istnieje również opcja rozmycia rogów, aby naśladować miękkość krawędzi starych soczewek.
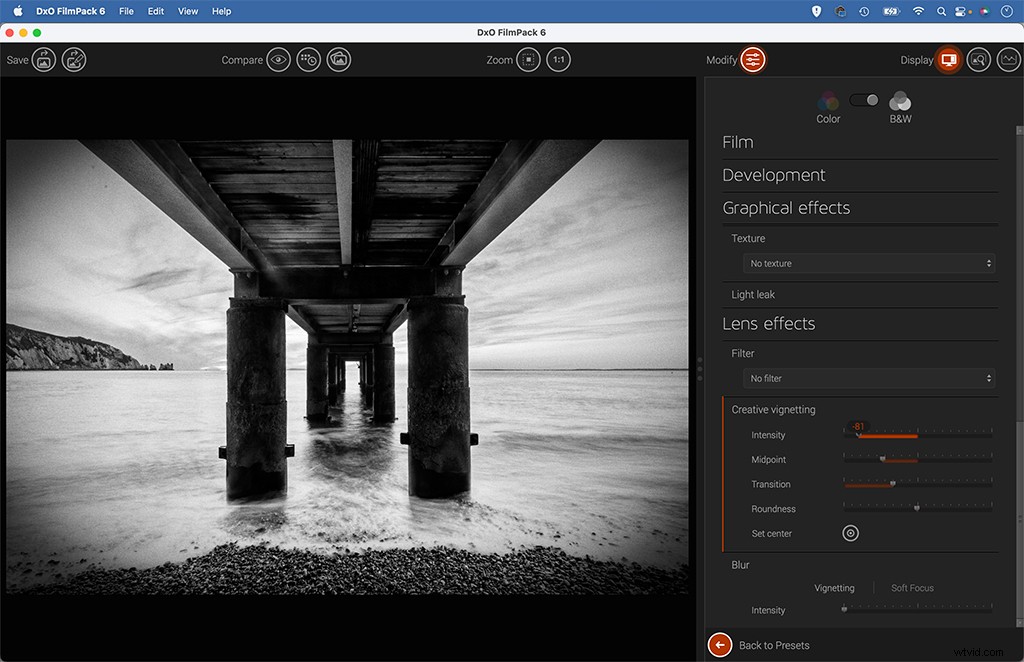
Konwertuj na mono jak profesjonalista dzięki Silver Efex
Silver Efex Pro (obecnie znany jako Silver Efex) od dawna jest narzędziem wybieranym przez miłośników monochromatyczności i nie bez powodu. Jeśli szukasz programu, który jest w całości poświęcony fotografii czarno-białej, to najlepsze, co możesz dostać. Otrzymujesz szeroką gamę ustawień wstępnych, doskonałą kontrolę kontrastu, różnorodne ustawienia wstępne taśmy filmowej i możliwość wykonywania precyzyjnych lokalnych regulacji dzięki intuicyjnemu systemowi punktów kontrolnych Silver Efex.

W związku z tym ta czarno-biała wtyczka ma mnóstwo głębi. Ale co więcej, najlepszą rzeczą w Silver Efex jest to, że wydaje się, że od czasu do czasu wymyśla towary. Za każdym razem, gdy edytujemy nasze obrazy, musimy podjąć nieuchronnie wiele decyzji i osądów – czy ten suwak powinien być ustawiony na 10 czy 20? Czy powinienem zwiększyć kontrast odrobinę? Czy powinienem dodać więcej zboża? I tak dalej.
Z Silver Efex te wezwania do osądzania wydają się być nieco łatwiejsze niż w przypadku innych redaktorów. Być może to siła ustawień wstępnych, które często odrywają Twój wizerunek od samego początku. Posiadanie solidnego punktu początkowego gwarantuje, że chociaż możesz wypróbować różne efekty, ustawienia tonalne, odcienie kolorów itp., wyniki końcowe są prawie zawsze przyjemne.

Silver Efex jest częścią Nik Collection firmy DxO, więc możesz również korzystać z innych dołączonych wtyczek oprogramowania, takich jak Analog Efex do zabiegów w stylu vintage, HDR Efex do zdjęć o wysokim zakresie dynamicznym i Perspective Efex do korekcji perspektywy. Zestaw kosztuje 135 GBP i jest bezpłatny 30-dniowy okres próbny.
Moc winiet
Podczas edycji obrazów monochromatycznych możemy przesunąć nasze edycje dalej niż w przypadku zdjęć kolorowych. Mogą wytrzymać mocniejsze rozjaśnianie i przyciemnianie, nie wyglądając na zbyt przetworzone. Oczywiście jest to pomocne tylko wtedy, gdy mamy jasny obraz najlepszych miejsc do rozjaśniania i przyciemniania.
Oko widza jest naturalnie przyciągane najpierw do najjaśniejszych części obrazu, z dala od ciemniejszych obszarów. Dlatego jedna z najprostszych monochromatycznych korekt lokalnych – winieta – jest tak skuteczna, że przyciemniając rogi kadru możemy wciągnąć oko w obraz. Silver Efex oferuje przydatny zestaw ustawień winiet, takich jak zastosowany tutaj efekt Lens Falloff 2. Możemy otworzyć ustawienia, aby jeszcze bardziej dostroić jasność i rozrzut naszych winiet.
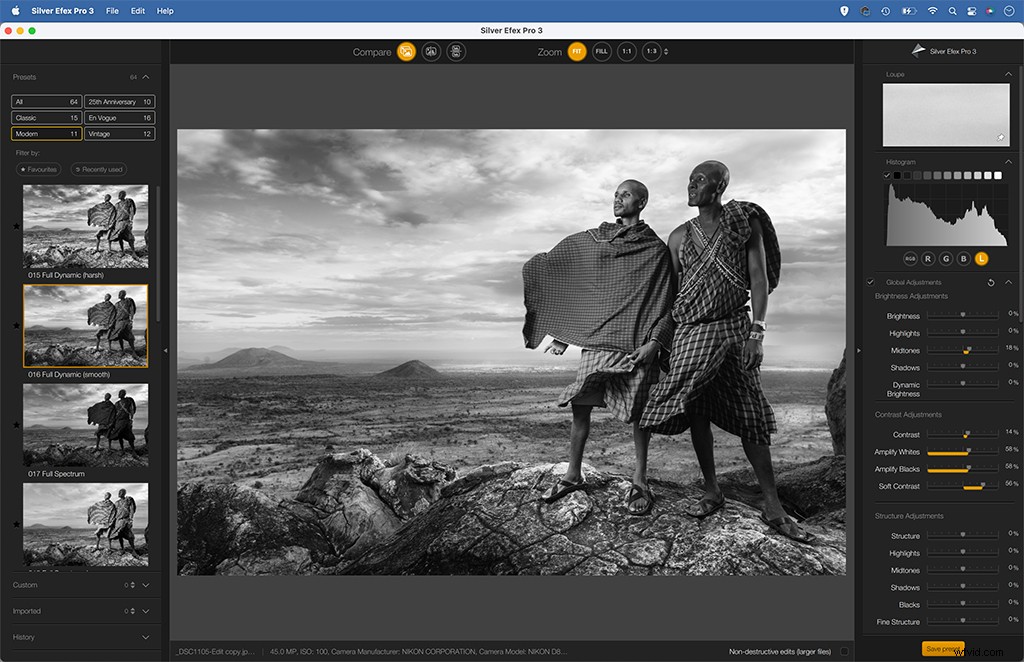
Korzystanie z Silver Efex
1. Wypróbuj gotowe
Przeciągnij obraz do Silver Efex, aby rozpocząć edycję, lub jeśli w Photoshopie możesz go otworzyć przez Filtr>Nik Collection>Silver Efex. Najprostszym miejscem do rozpoczęcia jest panel ustawień wstępnych w lewym górnym rogu. Daje to szereg efektów do wypróbowania, od klasycznych zabiegów czarno-białych po stare analogowe procesy i klasyczne odcienie kolorów.
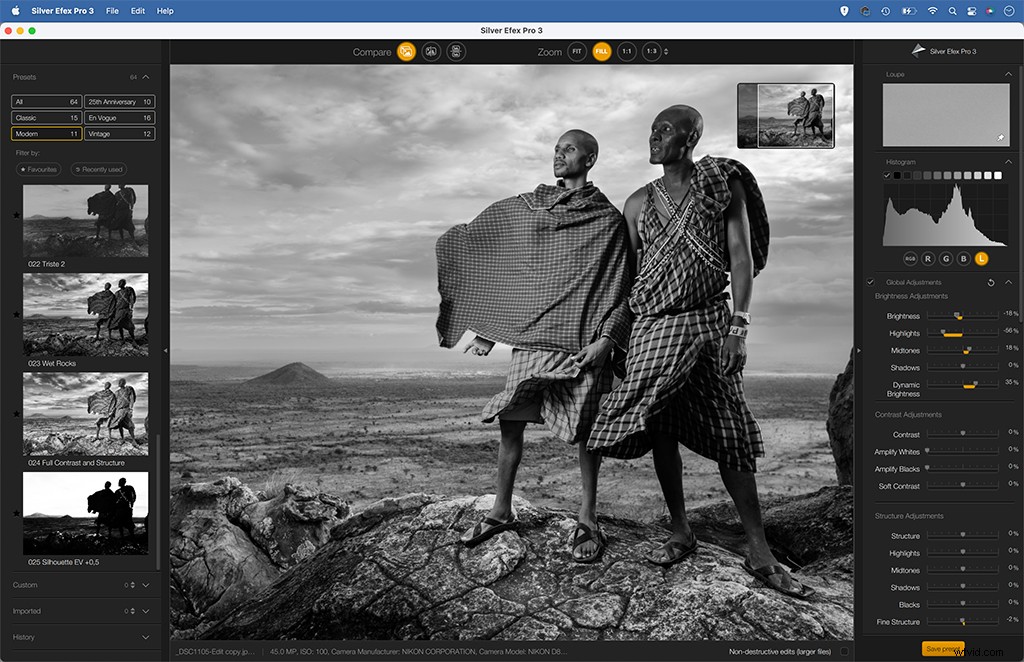
2. Dostosuj jasność dynamiczną
Wybraliśmy ustawienie Full Dynamic (smooth) w zestawie „Modern”. Następnie możemy użyć suwaków po prawej stronie, aby dostroić wygląd naszej konwersji mono. Panel Globalne korekty pozwala nam dokonywać typowych zmian jasności, podświetlania szczegółów i tak dalej. Suwak jasności dynamicznej zapewnia nam mile widziane wzmocnienie.
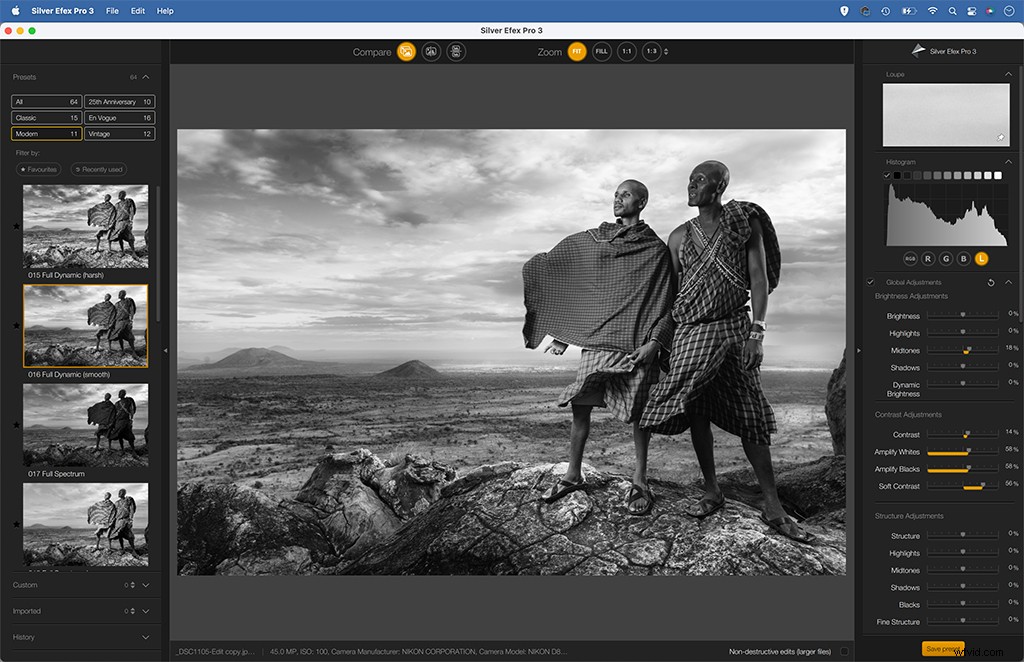
3. Wzmocnij strukturę
Kontrast i kontrola struktury w Silver Efex nie mają sobie równych. Zwiększenie struktury podświetleń w tym miejscu pozwala nam wydobyć szczegóły z chmur, nie sprawiając, że będą wyglądały na przepracowane, podczas gdy suwak struktury półcieni pozwala dodać kontrast do półcieni, co nadaje obrazowi trochę dodatkowej chrupkości.
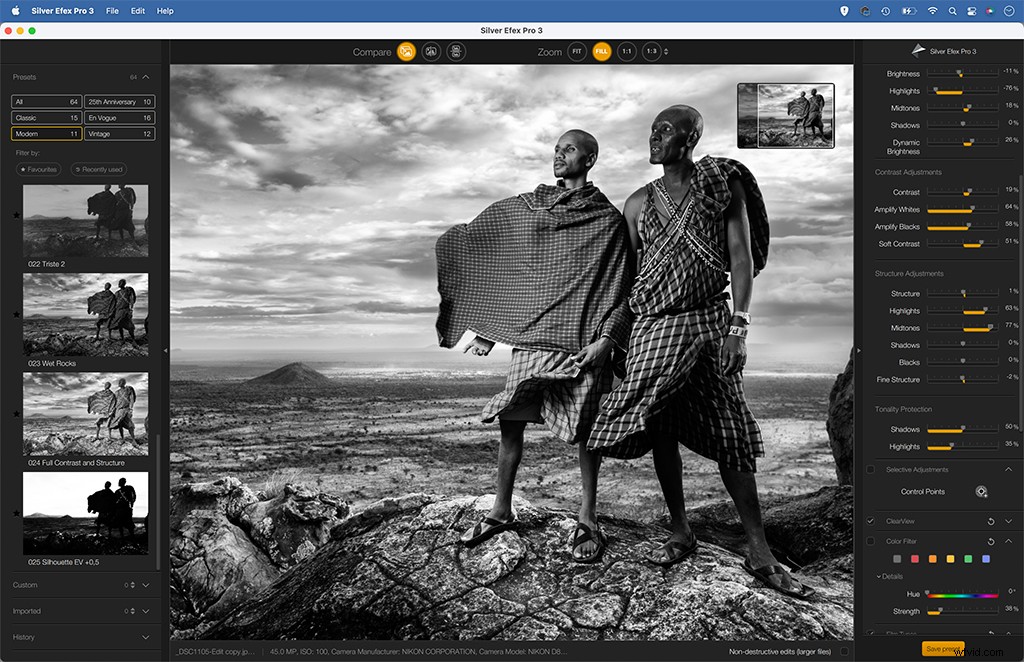
4. Wypróbuj zasoby filmowe
Przewiń listę ustawień po prawej stronie, a znajdziesz zestaw ustawień wstępnych dla taśmy filmowej. Oparte na klasycznych zasobach filmowych podobnych do tych w FilmPack 6 (DxO produkuje zarówno FilmPack, jak i Silver Efex), te efekty filmowe stosują różne ilości ziarna, kontrastu i zakresu dynamicznego do czarno-białego obrazu.
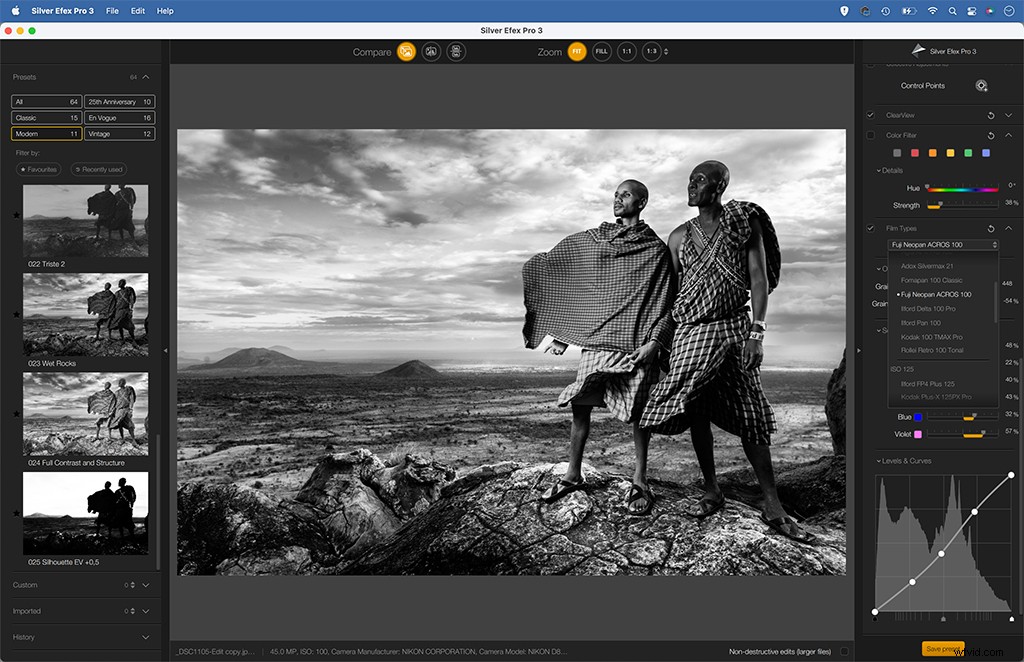
5. Użyj punktów kontrolnych
Funkcja Punkty kontrolne umożliwia wprowadzanie lokalnych korekt w obszarach obrazu. W przeciwieństwie do dopasowań opartych na pędzlu, działają one poprzez automatyczne blokowanie szczegółów w obszarze zdefiniowanym przez prosty okrąg. Następnie możemy przejść do zmiany tonów za pomocą suwaków po prawej stronie. Tutaj pozwala nam rozjaśnić sylwetkę.
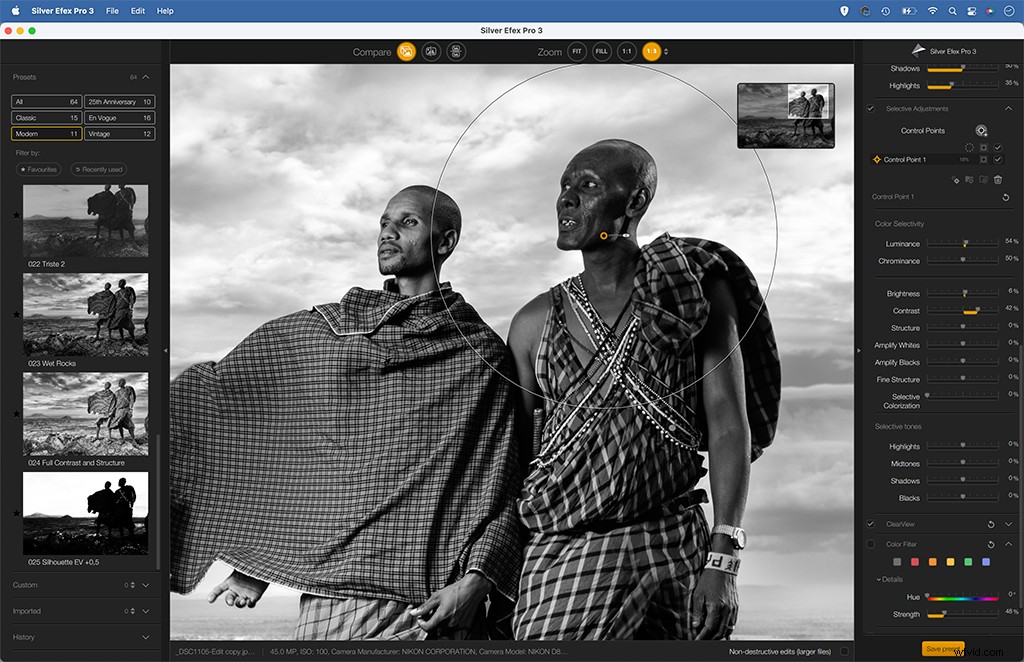
6. Wypróbuj filtry kolorów
Jak wie każdy, kto używał kolorowych filtrów zamontowanych na obiektywie z filmem czarno-białym, różne kolory będą odfiltrowywać różne długości fal światła, dając w rezultacie jaśniejsze lub ciemniejsze kolory. Opcje filtra kolorów w Silver Efex pozwalają naśladować ten efekt. Tutaj czerwony filtr podnosi ubranie fotografowanej osoby.