Aplikacja do spotkań wideo i czatu Zoom stała się szalenie znanym zakładnikiem miliardów ludzi uczących się, pracujących i towarzyskich z domu. Pomimo kilku obaw związanych z bezpieczeństwem, które pojawiły się wraz z platformą społecznościową Zoom, teraz oferuje kompleksowe szyfrowanie i inne sposoby ochrony prywatności. Ponadto rozwiązał również czaty z „Zoombombingu” i inne wady prywatności. Podsumowując, Zoom codziennie dodaje nowe funkcje zgodnie z obawami ludzi oraz wprowadza Filtry powiększania wideo jest wśród nich.
Filtry powiększania spotkań pomóż sprawić, by spotkania wideo były nieco mniej dziwne – i miejmy nadzieję, że unikniesz niepokoju i zmęczenia Zoomem.
- Część 1:Jak używać natywnych i zewnętrznych filtrów powiększenia?
- Część 2:Jak korzystać z filtrów wideo Zoom:przewodnik krok po kroku [Desktop, Android, iOS]
- Część 3:Jak korzystać z filtrów Snapchata podczas powiększania? [Szczegółowy wygląd]
- Część 4:Wskazówki dotyczące organizowania wysokiej jakości spotkania Zoom
Część 1:Jak korzystać z natywnych i zewnętrznych filtrów powiększenia?
#Bez filtra? Nie, dziękuję!
Możesz spędzać czas z kilkoma filtrami wideo Zoom, w tym z rosnącymi rogami jednorożca, nosząc piracką opaskę na oko lub gogle lotnicze, aby wyrównać rozmowy zespołowe, happy hours lub noce gier.
Poniżej znajdują się dwie sekcje wyjaśniające, jak używać natywnych filtrów spotkań Zoom i filtry Snapchata innych firm do Zoom.
Jak korzystać z natywnych filtrów powiększenia
Spośród wielu filtrów spotkań Zoom możesz łatwo wybierać i przełączać je zgodnie z własnymi preferencjami.
Przejdź do strzałki w górę obok Zatrzymaj film w sesji spotkania Zoom i kliknij Wybierz filtr wideo przycisk.
Jak korzystać z filtrów innych firm
Integracje innych firm, takie jak Snap Camera, zapewniają również funkcje umożliwiające zabawę dzięki filtrom wideo dla Zoom.
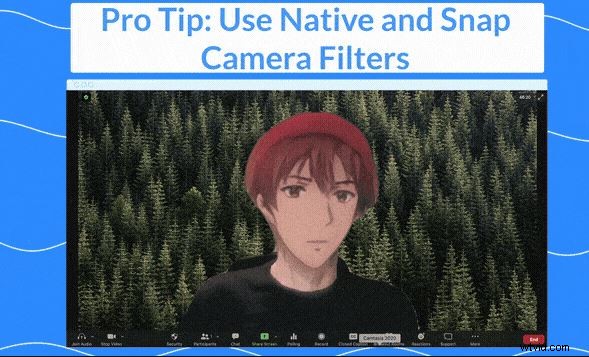
Źródło:blog.zoom.us
- Pobierz i uruchom najnowszą wersję Zoom na swoim komputerze.
- Dotknij swojego zdjęcia profilowego znajdującego się w prawym górnym rogu klienta Zoom na komputer i wybierz Ustawienia
- Kliknij Wideo na lewym panelu.
- Pod Aparatem , przejdź do menu rozwijanego i wybierz aplikację innej firmy jako swój aparat, Filtry Snapchat dla powiększenia .
Część 2:Jak korzystać z filtrów wideo Zoom:przewodnik krok po kroku [komputer, Android, iOS]
Gdy znajdziesz się w pokoju Zoom, możesz użyć filtrów wideo dla Zoom. Należy jednak pamiętać, że spotkanie Zoom nie może rozpocząć się bez konta, a filtrów Zoom można używać tylko po dołączeniu do spotkania.
Kroki stosowania filtrów spotkań Zoom na pulpicie
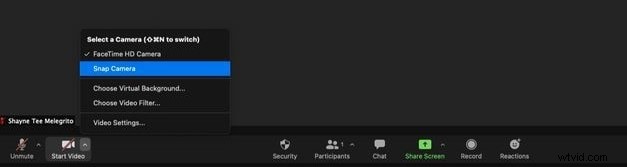
Wymagania dla użytkowników systemu Windows:
Użytkownicy systemu Windows potrzebują 64-bitowego systemu operacyjnego i zainstalowanego klienta pulpitu Zoom w wersji 5.2.0 (42634.805) lub nowszej.
Wymagania dla użytkowników komputerów Mac:
Będziesz potrzebować klienta komputerowego Zoom, jeśli używasz macOS w wersji 5.2.0 (42634.805) lub nowszej i działasz na macOS 10.13 lub nowszym.
Kroki, aby uzyskać dostęp do filtrów wideo Zoom w systemie Windows lub Mac:
- Dołącz lub rozpocznij spotkanie.
- Naciśnij strzałkę w prawym górnym rogu przycisku wideo.
- Dotknij Wybierz filtr wideo …
- Wybierz filtr tła.
Alternatywnie:
- Przejdź do strony głównej konta Zoom i kliknij Ustawienia
- Wybierz Tło i filtry> Filtry wideo .
- Wybierz filtr tła.
Kroki stosowania filtrów spotkań Zoom na urządzeniu z systemem iOS lub Android

Wymagania dla urządzeń z systemem iOS i Android:
W przypadku systemu iOS Twoje urządzenie musi działać w systemie iOS 11 lub nowszym. Inne kompatybilne urządzenia to iPhone 8 i iPad 2017 lub nowsze. Tymczasem platforma wymaga systemu Android 8.0 lub nowszego.
Poniżej znajdują się dokładne kroki, jeśli filtry powiększania wideo nie są wyświetlane na urządzeniu z Androidem lub iOS.
- Dołącz lub rozpocznij spotkanie za pomocą Powiększenia
- Wybierz opcję Więcej w prawym dolnym rogu ekranu.
- Dotknij Tło i filtry , a następnie kliknij Filtry .
- Wybierz filtr tła .
Część 3:Jak korzystać z filtrów Snapchata podczas powiększania? [Szczegółowy wygląd]
Używając jednocześnie Snap Camera i Zoom, możesz eksperymentować z różnymi filtrami Snapchat dla Zoom . Oto jak to zrobić za pomocą kilku kliknięć:
Krok 1:skonfiguruj Snap Camera
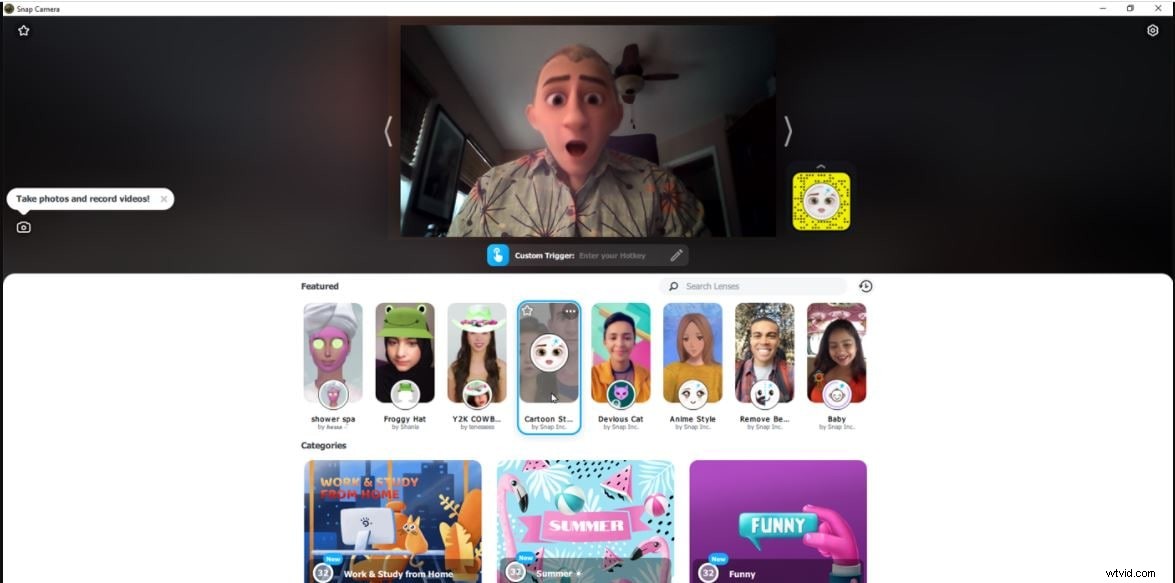
Źródło:pcmag.com
Jeśli jeszcze tego nie zrobiłeś, najpierw zainstaluj oprogramowanie Zoom Client for Meetings. Następnie zainstaluj Snap Camera aplikacja.
Teraz otwórz Snap Camera aplikację, aby zobaczyć siebie w przeglądarce kamery.
Krok 2:Znajdź filtry
Poszukaj filtrów wśród różnych kategorii lub wyszukaj je, wpisując termin w wyszukiwarce pole.

Po wybraniu filtra otwórz Powiększenie i rozpocznij spotkanie lub dołącz do niego.
Teraz zmień źródło kamery, z której Zoom będzie korzystać na ekranie wideo. Wybierz ikonę strzałki obok Rozpocznij film i wybierz Przyciągnij aparat aby się przełączyć.
Krok 3:Zmień filtry
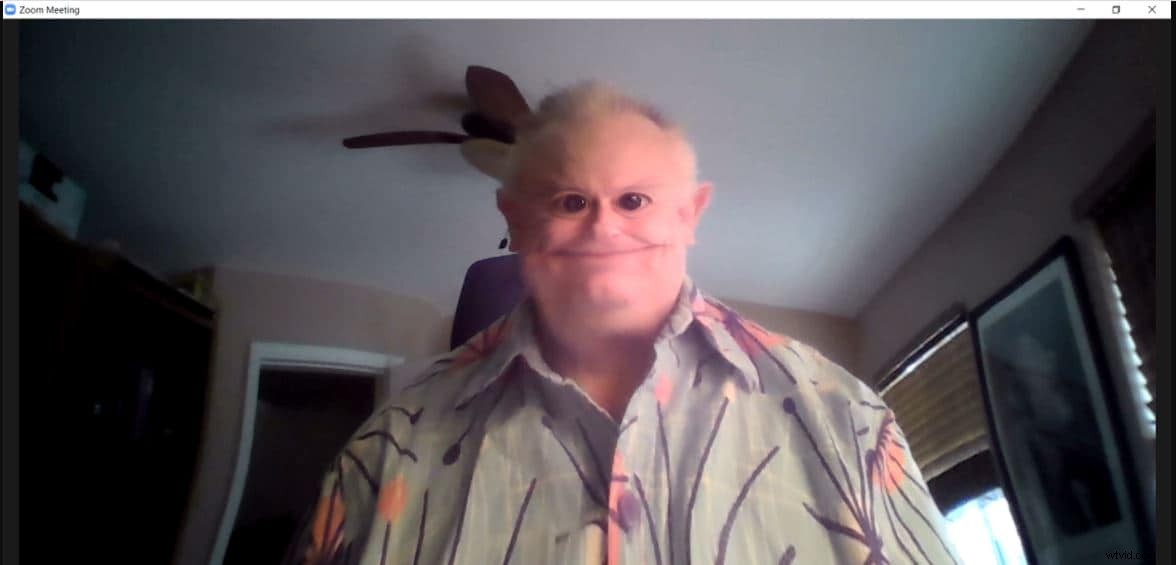
Źródło:pcmag.com
Wybierz Rozpocznij wideo aby włączyć wideo i zobaczyć, jak przełączasz się z wybranymi filtrami Snapchat dla powiększenia .
Następnie możesz przełączać się między różnymi filtrami w dowolnym momencie podczas sesji. Umieść Kamerę Snap odpowiednio, więc znajduje się obok aplikacji Zoom, co ułatwia zarządzanie. Przełącz dodatkowy filtr w Snap Camera i zmień swój wygląd.
Aby powrócić do swojego zwykłego wyglądu i tła, kliknij właśnie wybrany filtr. Następnie wyłącz aplikację Snap Camera, aby całkowicie zamknąć Snap Camera.
Wróć do okna Powiększ wideo, kliknij strzałkę obok Wideo ponownie i przełącz źródło z powrotem na główną kamerę.
Krok 4:Ustawienia aparatu Snap
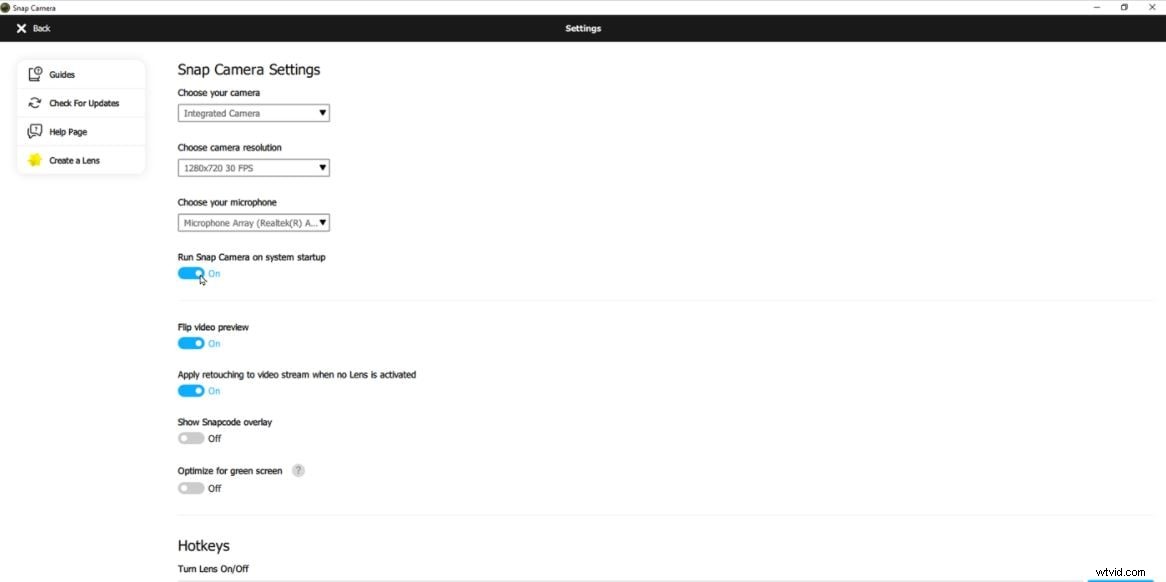
Otwórz Przystaw aparat i wybierz ikonę Ustawienia w prawym górnym rogu.
Przełącz przycisk z napisem Uruchom Snap Camera podczas uruchamiania systemu . Teraz aplikacja uruchomi się automatycznie po zalogowaniu się do systemu Windows.
Część 4:Wskazówki dotyczące organizowania wysokiej jakości spotkania Zoom
Nauka konfigurowania filtrów spotkań Zoom jest prosta, w porządku, ale możesz także zoptymalizować spotkania Zoom, aby uzyskać jak najlepsze wrażenia.
Poniżej znajduje się kilka wskazówek, jak poprawić jakość spotkań Zoom:
1. Efekt lustra
Efekt odbicia lustrzanego jest domyślnie włączony i umożliwia odwracanie obrazu wideo podczas konferencji. Aby włączyć lub wyłączyć tę funkcję, kliknij Ustawienia ikonę w prawym górnym rogu okna Powiększenie (gdy nie uczestniczysz w konferencji), wybierz Wideo z lewego panelu i zaznacz lub odznacz pole Odbij moje wideo odpowiednio z prawej strony.
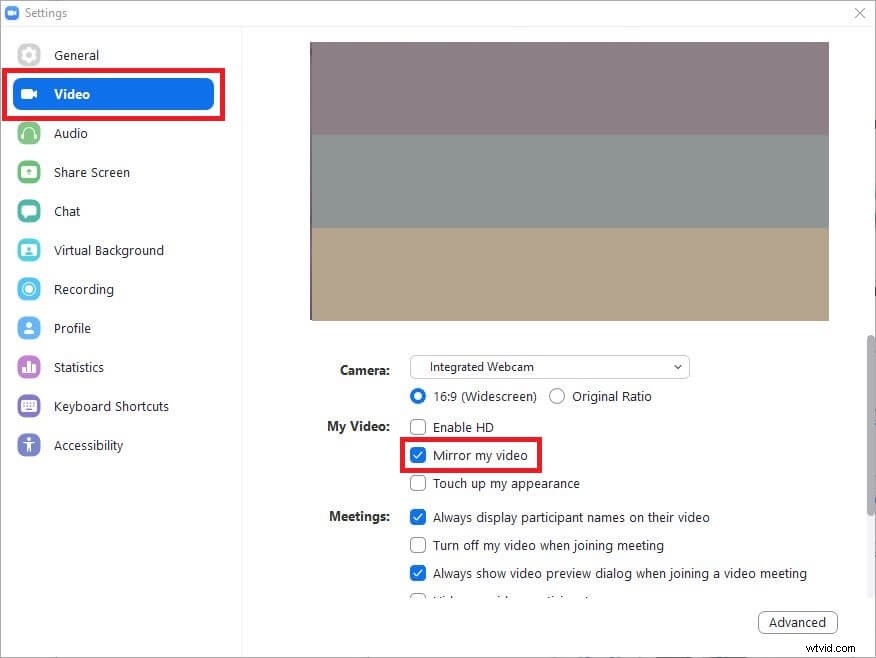
2. Poprawki wyglądu
Ta funkcja sprawia, że obraz z kamery jest mniej wyraźny. To świetny efekt, aby odwrócić uwagę innych uczestników spotkania niedoskonałościami swojej zaspanej twarzy lub ubrania, gdy wstajesz z łóżka.
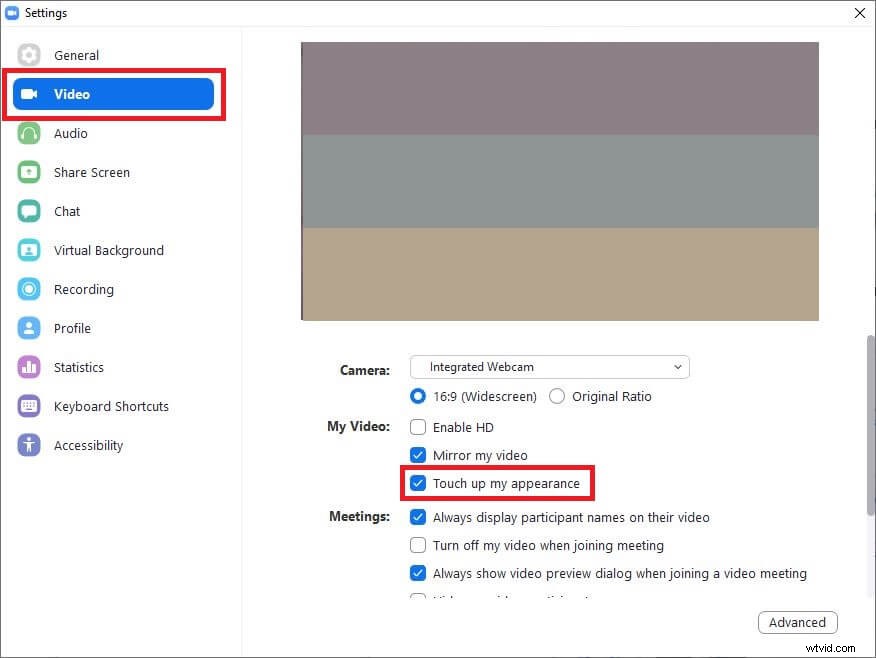
3. Wirtualne tła
Wirtualne tła pozwalają ukryć pomarszczone lub niechlujne prześcieradła lub mokre ręczniki, które zazwyczaj krążą po Twoim zabałaganionym domu. Po włączeniu możesz wybrać przyjemne otoczenie lub inne malownicze piękno widoczne dla innych uczestników podczas sesji.
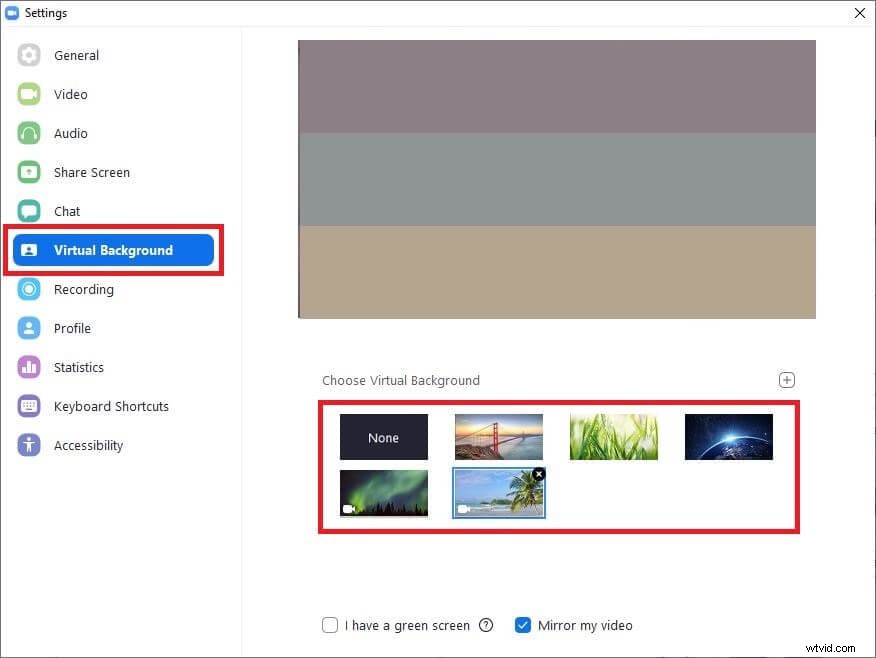
4.Zapobiegaj udostępnianiu ekranu
Możesz uniemożliwić wszystkim nieświadomym uczestnikom przypadkowe udostępnienie swoich ekranów podczas omawiania poważnej sprawy. W tym celu naciśnij strzałkę skierowaną w górę obok Udostępnij Ekran na dole okna aparatu kliknij Zaawansowane udostępnianie Opcje i wybierz opcję Tylko host przycisk opcji w sekcji Kto może udostępniać który pojawia się w następującym polu.
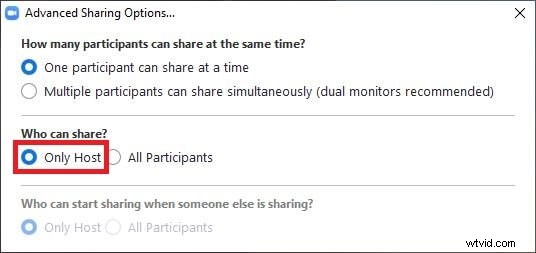
5. Wycisz uczestników
Możesz wyciszyć wszystkich uczestników za jednym razem i usunąć niepotrzebne głosy przypominające targ rybny. Aby to zrobić, wybierz Zarządzaj uczestnikami opcji u dołu ekranu aparatu, a następnie naciśnij Wycisz wszystko przycisk z Uczestników lewy dolny róg panelu.
Możesz także wybrać Wycisz przycisk obok nazwy każdego uczestnika w panelu Uczestnicy, aby wyciszyć ich indywidualnie.
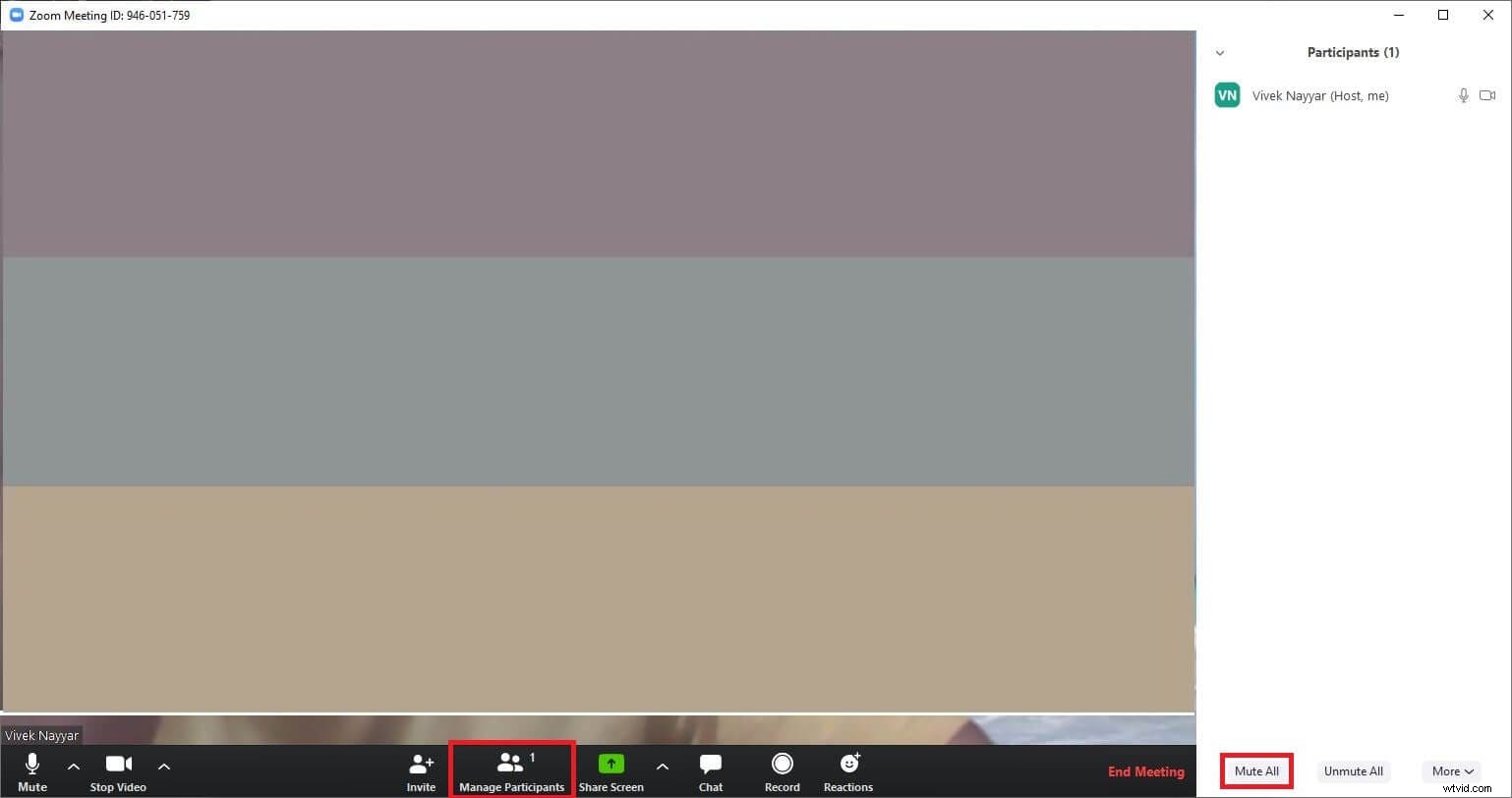
Wniosek
Proces stosowania filtrów wideo Zoom jest prosty, a nauka konfigurowania kamery innej firmy do filtrów Snapchat dla Zoom jest jeszcze prostsza. Jednak w przypadku tych ostatnich wymagane jest zainstalowanie dodatku, który jest dostępny bezpłatnie na oficjalnej stronie internetowej dostawcy. Podsumowując, będąc jednym z najprostszych rozwiązań (tj. bezpłatnym w większości scenariuszy) do wideokonferencji i wirtualnych spotkań biznesowych, prawie wszyscy profesjonaliści korporacyjni na całym świecie preferują Zoom.
