Skype dla firm to wydajna i niedroga platforma ujednoliconej komunikacji oferująca wiele integralnych elementów do komunikacji online. Może usprawnić wszystkie potrzeby związane z komunikacją biznesową i umożliwia nagrywanie spotkań na skype bezpośrednio z aplikacji, jeśli pracujesz w domu lub zdalnie i chcesz utrwalać protokoły ze spotkań lub prezentacji, dyskusje grupowe lub wykłady albo zachować chwile rodzinne na zawsze.
Możesz skorzystać z funkcji nagrywania, aby uniknąć ciągłego robienia notatek, robienia notatek, zapisywania jednej rzeczy i pomijania innego ważnego punktu, na przykład w wykładzie online. Tutaj przedstawię niesamowity program do nagrywania spotkań na skype. Dowiesz się:
- Część 1:Opcje nagrywania w Skype dla firm
- Część 2:Jak nagrywać spotkanie Skype w systemie Windows
- Część 3:Jak nagrywać spotkanie Skype na Macu
- Część 4:Zarządzanie nagraniami Skype
Część 1:Opcje nagrywania w Skypie dla firm
Skype dla firm oferuje kilka opcji nagrywania i zarządzania nagranymi plikami wideo. Aby uzyskać dostęp do opcji nagrywania w programie Skype dla firm, wykonaj poniższe czynności.
- Naciśnij „Ikonę koła zębatego” tuż obok menu opcji. Otworzy się okno dialogowe „Opcje”. Możesz też uzyskać dostęp do Opcji, klikając strzałkę skierowaną w dół obok koła zębatego, a następnie wybierając „Narzędzia” i na koniec wybierając „Opcje”.

- W oknie Opcje zobaczysz listę opcji ustawień w lewym okienku, naciśnij „Nagrywanie”, aby otworzyć opcje nagrywania.
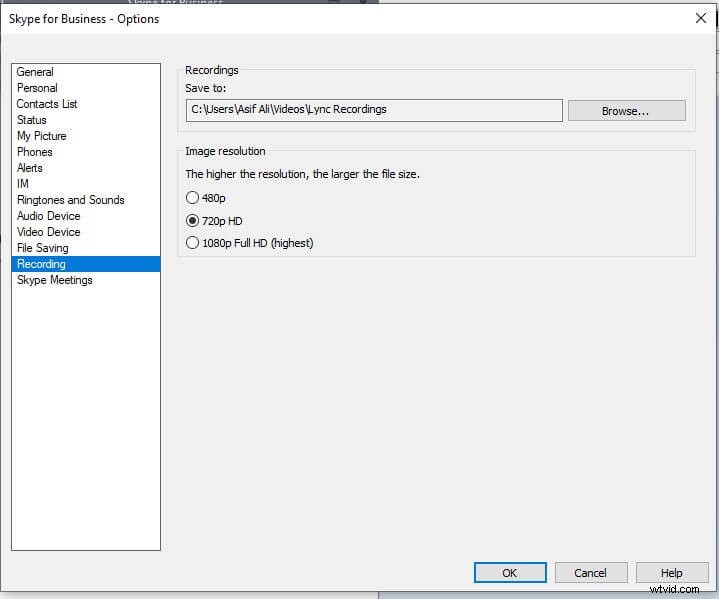
- Tutaj możesz określić lokalizację, w której zostaną zapisane wszystkie nagrania. Możesz także wybrać jakość wideo w sekcji rozdzielczości obrazu.
Część 2:Jak nagrywać spotkanie na Skypie w systemie Windows
Skype dla firm umożliwia nagrywanie spotkań Skype na komputerach z systemem Windows bezpośrednio z aplikacji. To łatwa i nieskomplikowana metoda nagrywania spotkania. Przejdę przez każdy krok, aby pokazać, jak możesz nagrać następne spotkanie na Skypie.
- Pobierz Skype dla firm do komputera i zaloguj się na swoje konto firmowe.
- Po rozpoczęciu lub wejściu na spotkanie zobaczysz przycisk „Więcej opcji”, naciśnij go i wybierz opcję „Rozpocznij nagrywanie”. Jeśli opcja nagrywania jest wyszarzona, dźwięk może nie być podłączony. Naciśnij ikonę mikrofonu, aby włączyć dźwięk, i spróbuj ponownie.
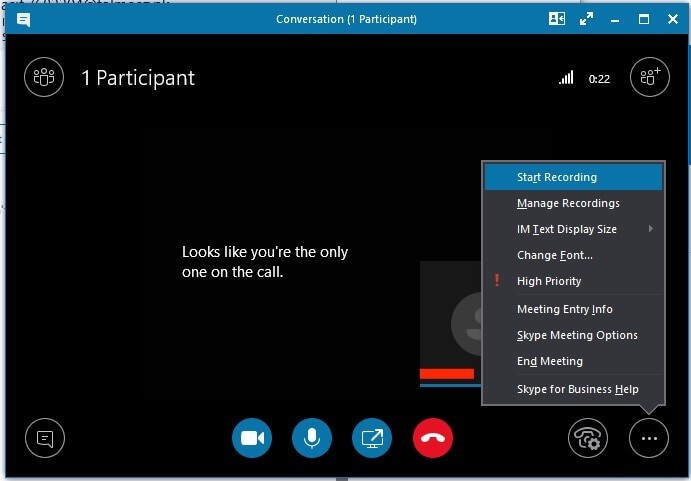
- Po rozpoczęciu nagrywania możesz zobaczyć elementy sterujące nagrywaniem u dołu spotkania, aby wstrzymać, wznowić lub zatrzymać nagrywanie.

- Możesz sprawdzić, kto nagrywa spotkanie Skype, wskazując czerwony przycisk nagrywania w prawym górnym rogu spotkania Skype. Gdy jeden lub dowolny z uczestników nagrywa spotkanie Skype dla firm, wszyscy pozostali uczestnicy zobaczą ten wskaźnik.
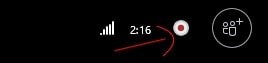
- Po nagraniu spotkania rodzinnego lub prezentacji biurowej, którą chcesz zapisać, przejdź do tego samego menu „Więcej opcji” i naciśnij „Zatrzymaj nagrywanie”.
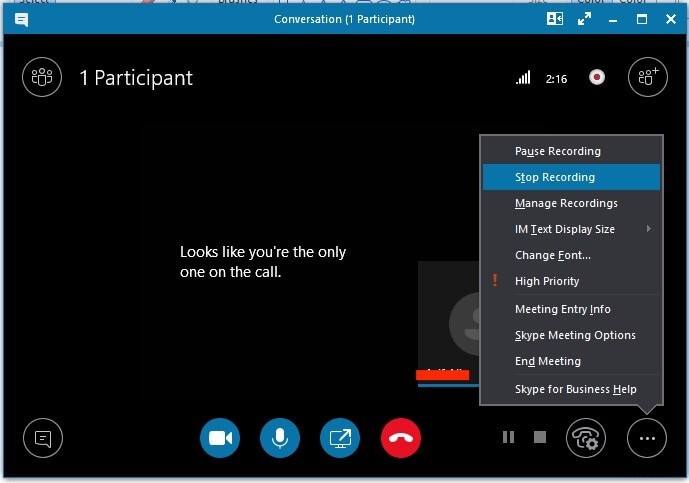
- Wszystkie nagrania zostaną zatrzymane, a Ty otrzymasz powiadomienie.
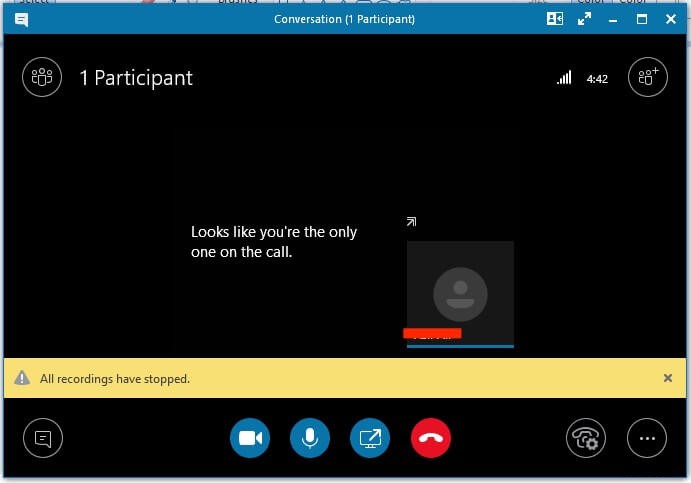
- Skype dla firm automatycznie zapisuje nagranie w formacie MP4 zgodnym z programem Windows Media Player. Przetworzenie nagrania zajmuje trochę czasu, a Ty możesz opuścić spotkanie. Skype wyświetli powiadomienie, gdy nagrany plik będzie gotowy do przeglądania lub udostępniania.
Część 3:Jak nagrywać spotkanie Skype na Macu
Zgodnie z wytycznymi Microsoft , Microsoft jeszcze nie wprowadził funkcji nagrywania do swojej wersji Skype dla firm na komputery Mac. Nagrywanie na Macu nie zostało udostępnione.
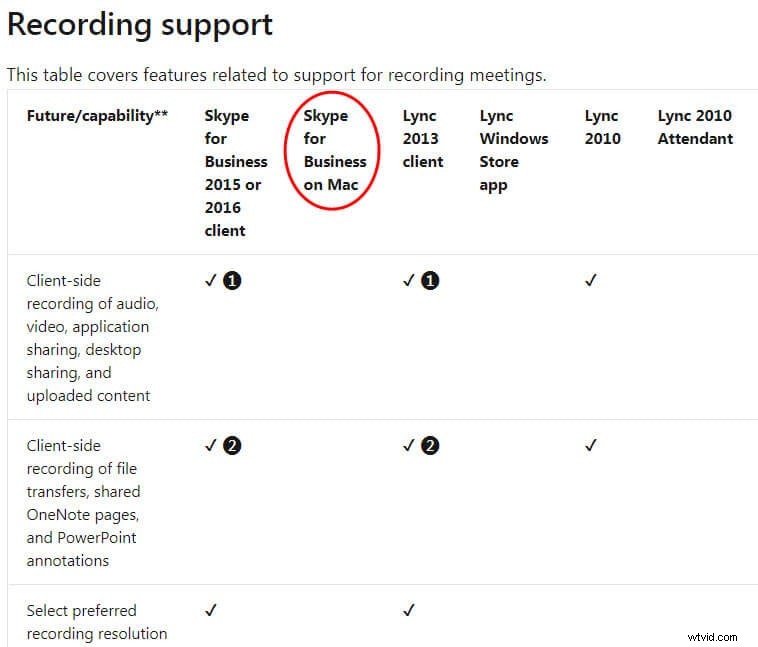
Tutaj możesz wypróbować oprogramowanie innej firmy do nagrywania spotkań na skype. Wondershare Filmora to niesamowite narzędzie dla twórców treści wideo i ogółu społeczeństwa, które można wykorzystać do nagrywania spotkań Skype dzięki elastycznym funkcjom nagrywania. Uzyskaj dostęp do nagrań później, aby wydobyć ważne informacje ze spotkania lub udostępnić je uczestnikom. Nagrywanie ekranu Filmora zapewnia wysokiej jakości wyjście wideo 4K z wysoką liczbą klatek na sekundę i najlepszą jakością dźwięku zarówno z podłączonego mikrofonu, jak i komputerowego systemu audio.
Zobaczmy, jak nagrywać spotkanie Skype na Macu za pomocą Wondershare Filmora:
- Pobierz Filmora i zainstaluj ją na swoim komputerze. Obsługuje systemy operacyjne Windows i Mac oraz oferuje wersję próbną, dzięki której możesz swobodnie korzystać z narzędzia.
- Otwórz Filmora, a następnie kliknij opcję „Nowy projekt”, aby przejść do pełnego trybu funkcji.
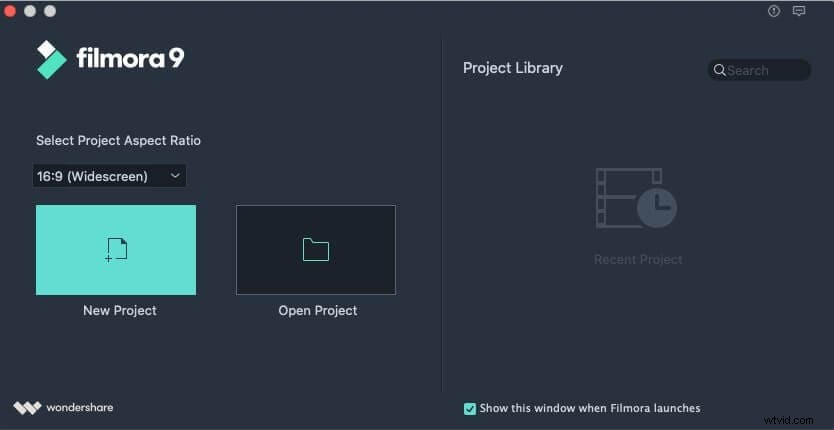
- Przejdź do opcji Nagrywanie, a następnie rozwiń menu i wybierz opcję „Nagraj ekran komputera”.
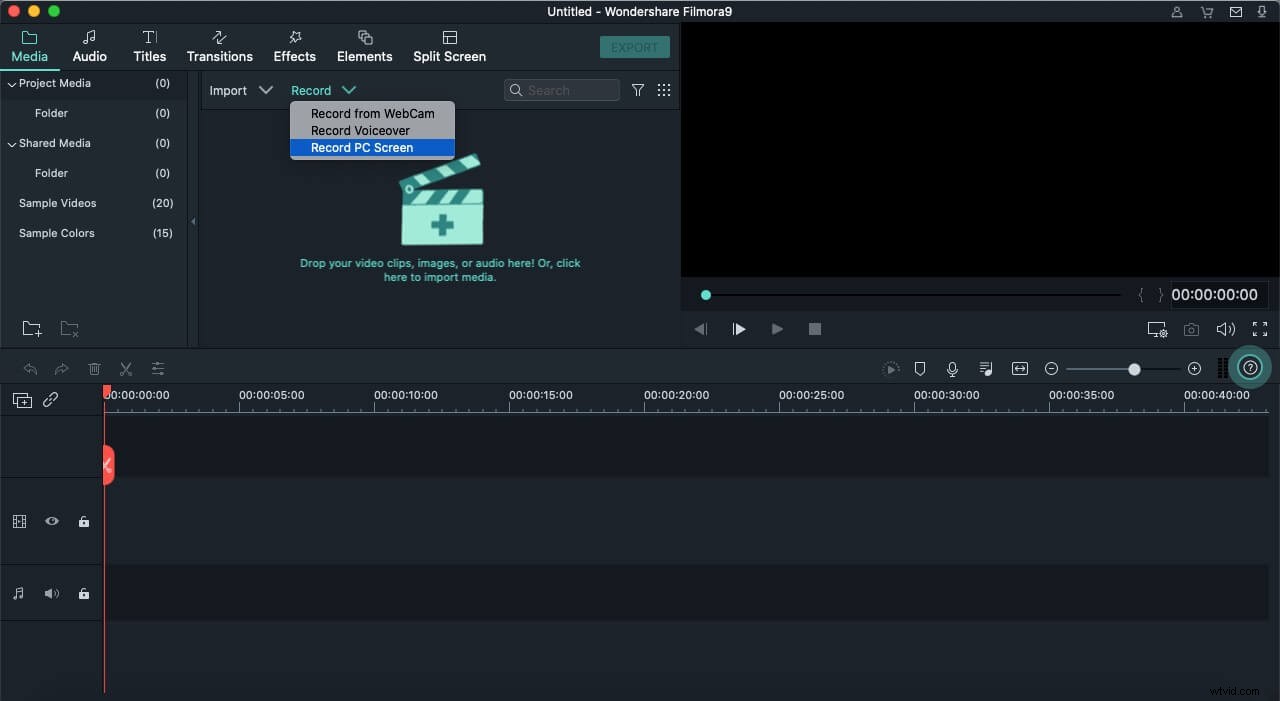
- Teraz przejdź do spotkania na Skypie, które chcesz nagrać.
- Zostaniesz poproszony o opcje nagrywarki Wondershare Filmora Scrn, tj. na wypadek, gdybyś potrzebował opcji nagrywania na pełnym ekranie, dźwięku i mikrofonu. Po naciśnięciu przycisku nagrywania (czerwonego) filmora rozpocznie odliczanie do nagrania ekranu.
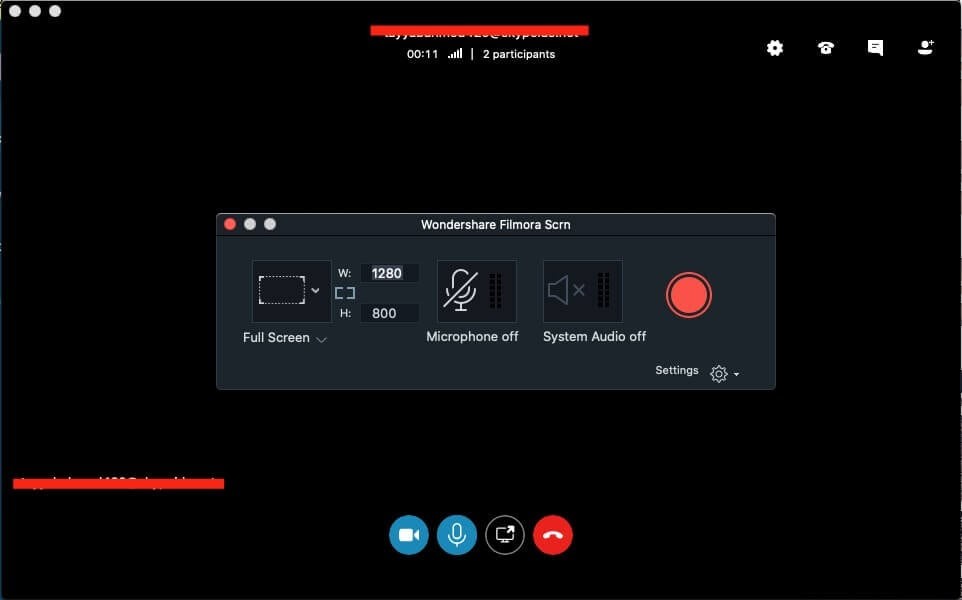
- Możesz potwierdzić, czy oprogramowanie nagrywa ekran, czy nie, patrząc na górny pasek menu, czerwony przycisk nagrywania będzie wyświetlany podczas nagrywania całego ekranu. Aby wstrzymać lub zatrzymać nagrywanie spotkania przez Skype, naciśnij czerwony przycisk na górnym pasku menu.
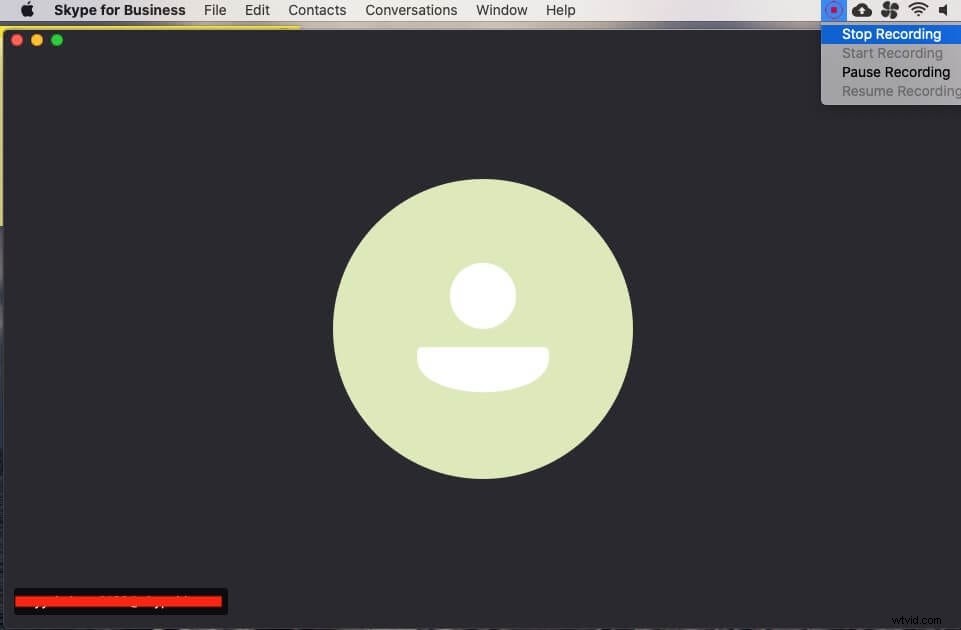
- Naciśnij przycisk Zatrzymaj, aby zakończyć nagrywanie spotkania na Skypie. Zostaniesz przeniesiony z powrotem do okna edytora filmora, w którym możesz modyfikować nagrane spotkanie.
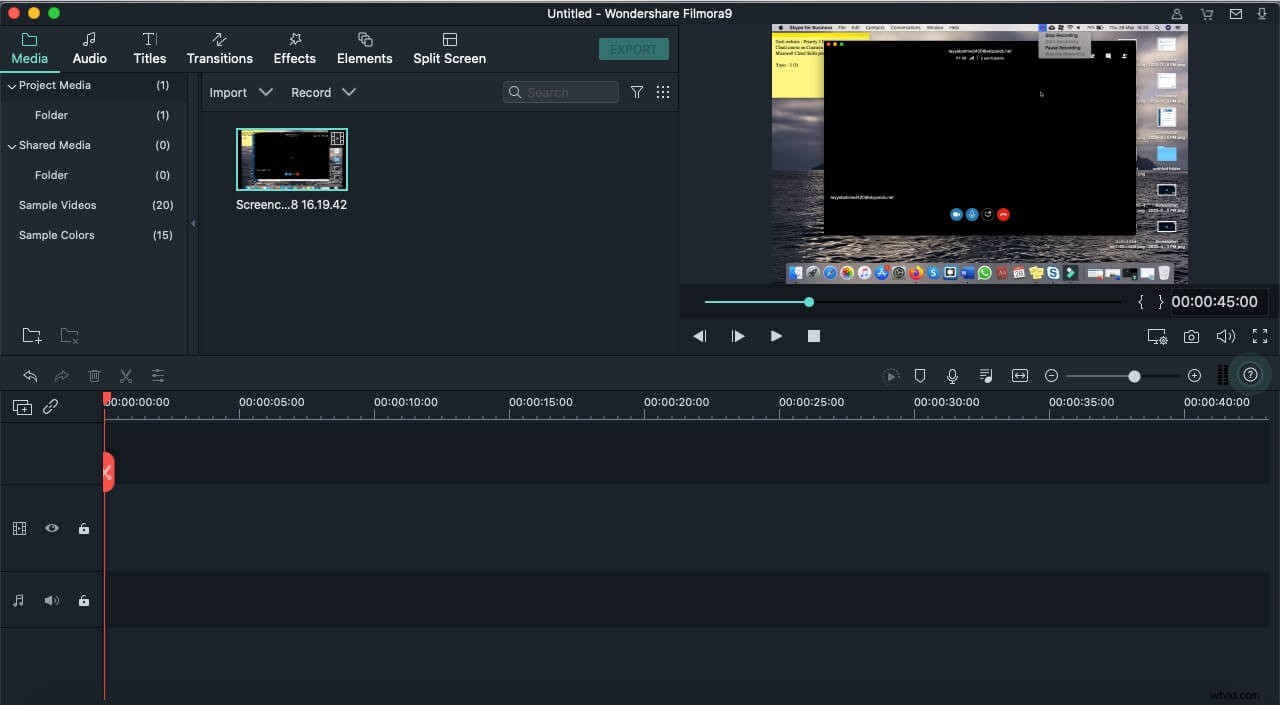
- Możesz zlokalizować nagrany plik, klikając go prawym przyciskiem myszy w bibliotece multimediów i wybierając opcję „Pokaż w Eksploratorze”.
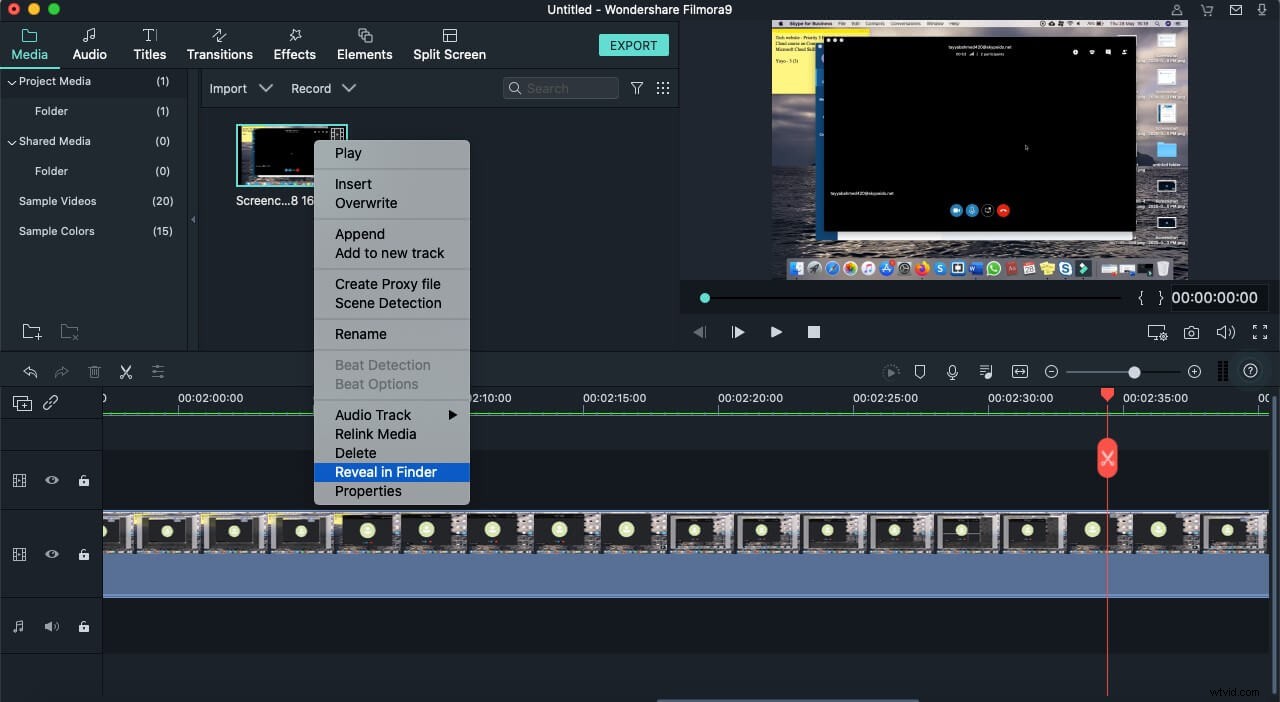
- Możesz przeciągnąć i upuścić nagrany plik na oś czasu, jeśli chcesz go edytować. Filmora może łatwo wycinać, przycinać, obracać, nakładać na siebie wiele efektów wideo i wiele więcej. To od Ciebie zależy, jak głęboko chcesz zagłębić się w funkcje tego niesamowitego zestawu narzędzi do edycji wideo.
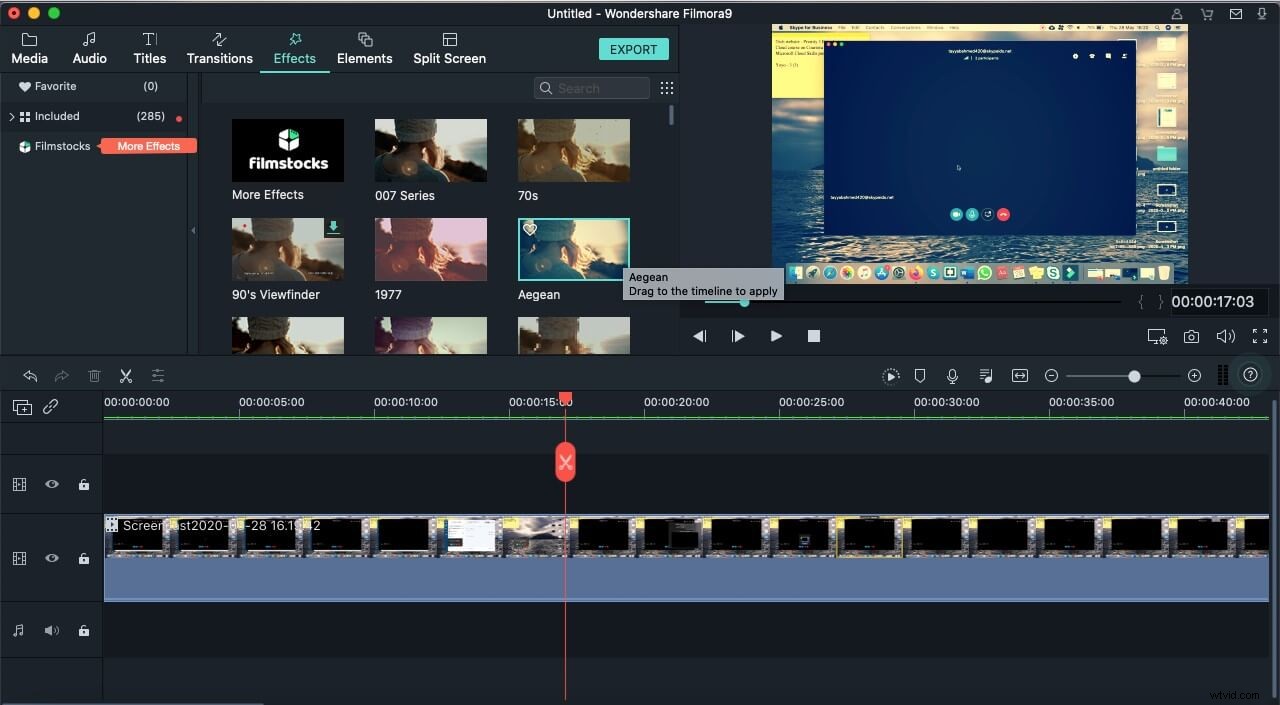
Część 4:Zarządzaj nagraniami
Menedżer nagrań Skype dla firm umożliwia przeglądanie wszystkich nagrań i przygotowywanie ich do udostępnienia. Menedżera nagrań możesz otworzyć na dwa sposoby:
- Jednym ze sposobów jest otwarcie go z głównego okna programu Skype dla firm, naciskając strzałkę w dół lub menu rozwijane obok ikony ustawień. Następnie wybierz z listy „Narzędzia” i „Menedżer nagrywania”.
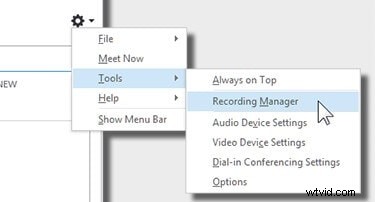
- Zobaczysz menu „Więcej opcji” i wybierzesz Menedżera nagrywania, aby je otworzyć.
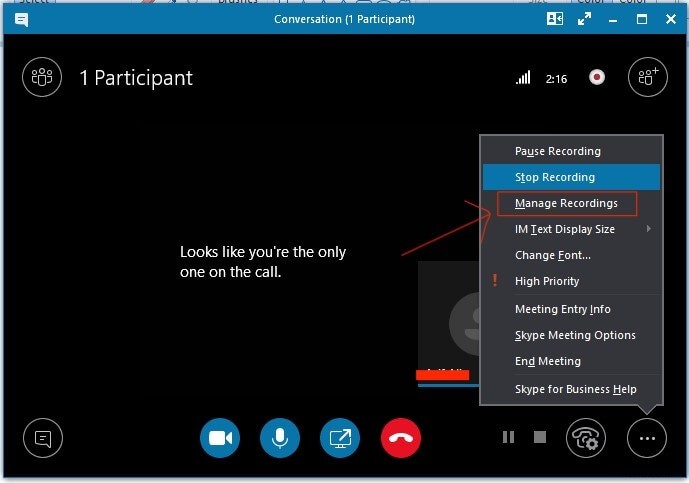
Teraz, gdy masz dostęp do Menedżera nagrań Skype dla firm, możesz przeglądać nagranie, odtwarzać je, przeglądać jego lokalizację, zmieniać jego nazwę, usuwać i publikować online dla swoich widzów.
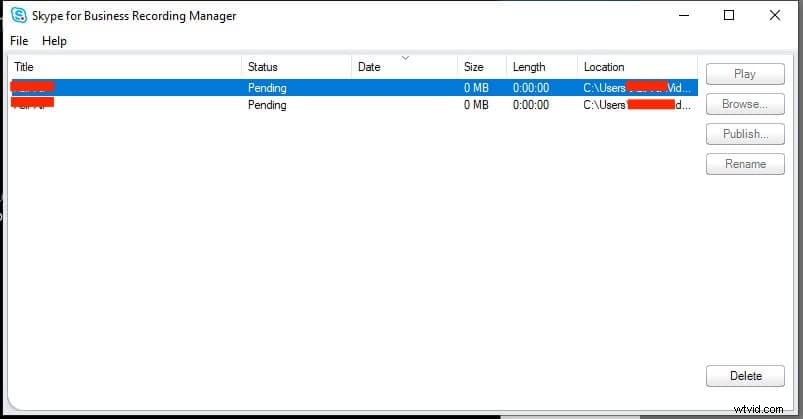
Aby przygotować go do udostępnienia innym uczestnikom, kliknij przycisk „Opublikuj”. Otworzy się okno „Zapisz i opublikuj”, w którym możesz nazwać plik nagrania, określić lokalizację do zapisania, a pod opcjami wybrać, które części spotkania mają zawierać, tj. Wideo, audio, wideo panoramiczne, wiadomości i prezentowana zawartość. Gdy wszystko będzie gotowe, naciśnij przycisk „OK”, aby zapisać nagrane spotkanie.
Wniosek
Skype dla firm umożliwia prezenterom nagrywanie spotkania przez Skype ze wszystkimi szczegółami, takimi jak wideo, audio, slajdy PowerPoint itp. Funkcja nagrywania w aplikacji rejestruje wideo i dźwięk wszystkich członków w tym samym czasie. Ze względu na ograniczenia nagrywania rozmów na komputerze Mac Wondershare Filmora może być również dobrym wyborem dla Ciebie. Oferuje niezrównane funkcje z intuicyjnym designem i możesz nagrywać nieograniczoną liczbę połączeń Skype i to bez ograniczeń w systemach komputerowych Windows lub Mac.
