Efekt zanikania jest powszechnie używany do powolnego wprowadzania ujęcia do widza, ale można go również użyć do znacznie płynniejszego przejścia między dwoma ujęciami, zwłaszcza w połączeniu z efektem zanikania, który jest często używany do zakończenia ujęcia lub zasugeruj koniec sekwencji lub cały klip wideo.
Być może już wiesz, że profesjonalne pakiety oprogramowania do edycji wideo, takie jak Adobe Premiere, umożliwiają użytkownikom dodawanie efektów pojawiania się i zanikania do filmów, ale w tym artykule pokażemy, jak tworzyć efekty zanikania w filmach w prostszy sposób. Przyjrzyjmy się zatem krokom, które musisz wykonać, aby dodać te efekty do swoich filmów.
4 sposoby na dodanie efektów zanikania i zanikania do wideo w Filmorze
Jeśli używasz najnowszej wersji Filmory, istnieje kilka sposobów na zanikanie i zanikanie klipów. Jeśli nie zainstalowałeś jeszcze Filmory, kliknij poniższy przycisk, aby rozpocząć.
1. Dodaj przenikanie przejść do wideo, aby pojawiać się i zanikać materiał wideo
Pierwszym sposobem na zanikanie i zanikanie materiału filmowego w Filmorze jest zastosowanie przejścia rozpuszczania. Rozpuszczanie, zwane czasem rozpuszczaniem okrążeń, jest stopniowym przejściem od jednego obrazu do drugiego. Jest często używany, gdy pierwszy obraz zaczyna znikać, a następny obraz zaczyna się stopniowo wyświetlać.
Możesz więc zastosować przejście Dissolve na początku wideo z czarnego ekranu, aby zanikać, oraz dodać przejście Dissolve na końcu klipu w czerń, aby zniknąć.
Oto jak dodać przejście rozpuszczania w Filmorze.
- Po zaimportowaniu materiału wideo do Filmory przeciągnij i upuść je na osi czasu.
- Przejdź do zakładki Przejście i znajdź Rozpuść w kategorii Podstawowe. Jeśli go nie widziałeś, możesz użyć paska wyszukiwania, aby go znaleźć.
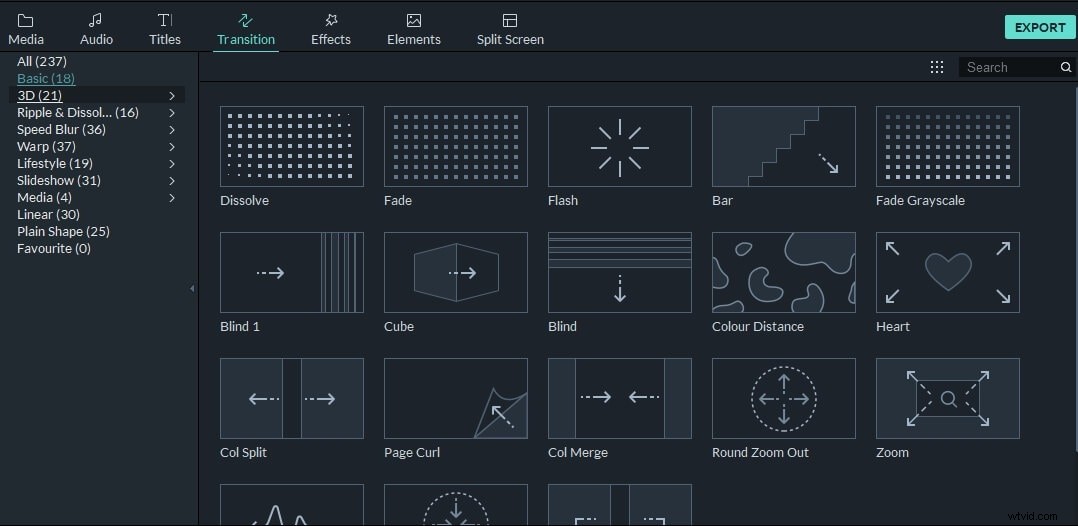
- Przeciągnij przejście Rozpuszczanie na początkową część klipu, a następnie ponownie przeciągnij przejście Rozpuszczanie na koniec klipu.
Oprócz zastosowania przejścia Dissolve do zanikania wideo, możesz również wypróbować Zanikanie lub przejścia w kategorii Falowanie i przenikanie, takie jak Rozmycie dyspersyjne, wyparowywanie, falowanie, wiatr, wir lub fala.
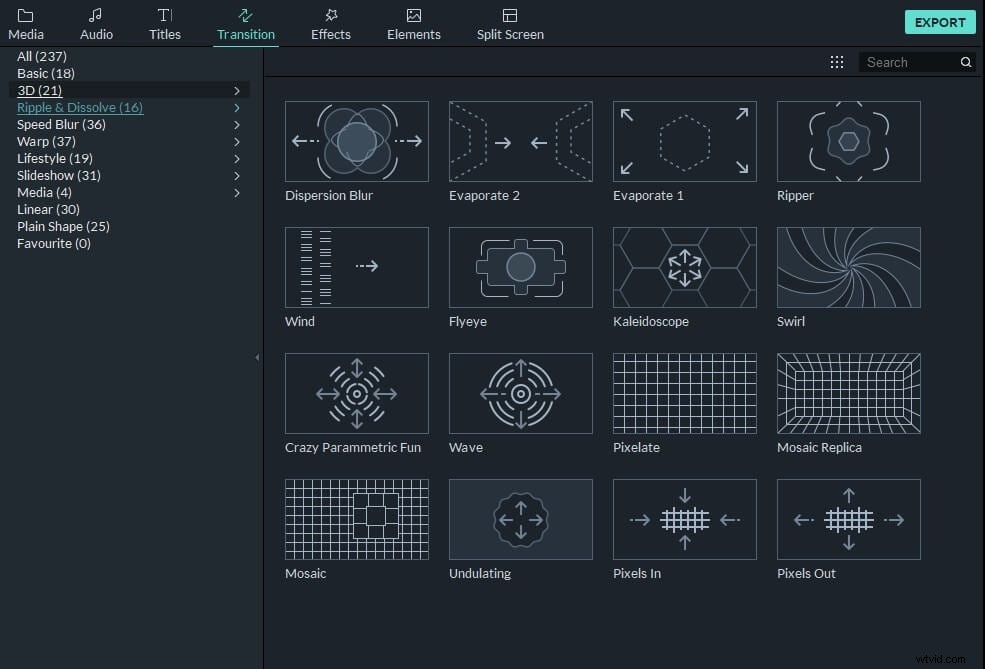
- Możesz dostosować czas trwania przejścia Dissolve, aby uzyskać lepszy wynik.
Możesz dowiedzieć się więcej o przejściu Dissolve w naszym przewodniku Jak dodać przejścia Dissolve w Filmorze.
2. Zastosuj efekty zanikania ruchu do wideo
Oprócz zwykłych przejść rozpuszczania i zanikania, możesz również zastosować efekt zanikania ruchu, aby materiał był bardziej żywy. Oto jak zastosować efekt zanikania ruchu do wideo w Filmorze.
- Kliknij klip na osi czasu, a następnie przejdź do karty Animacja, przewiń w dół, a zobaczysz opcję Wstępne ruchy (starsze) na karcie Wstępne ustawienia.
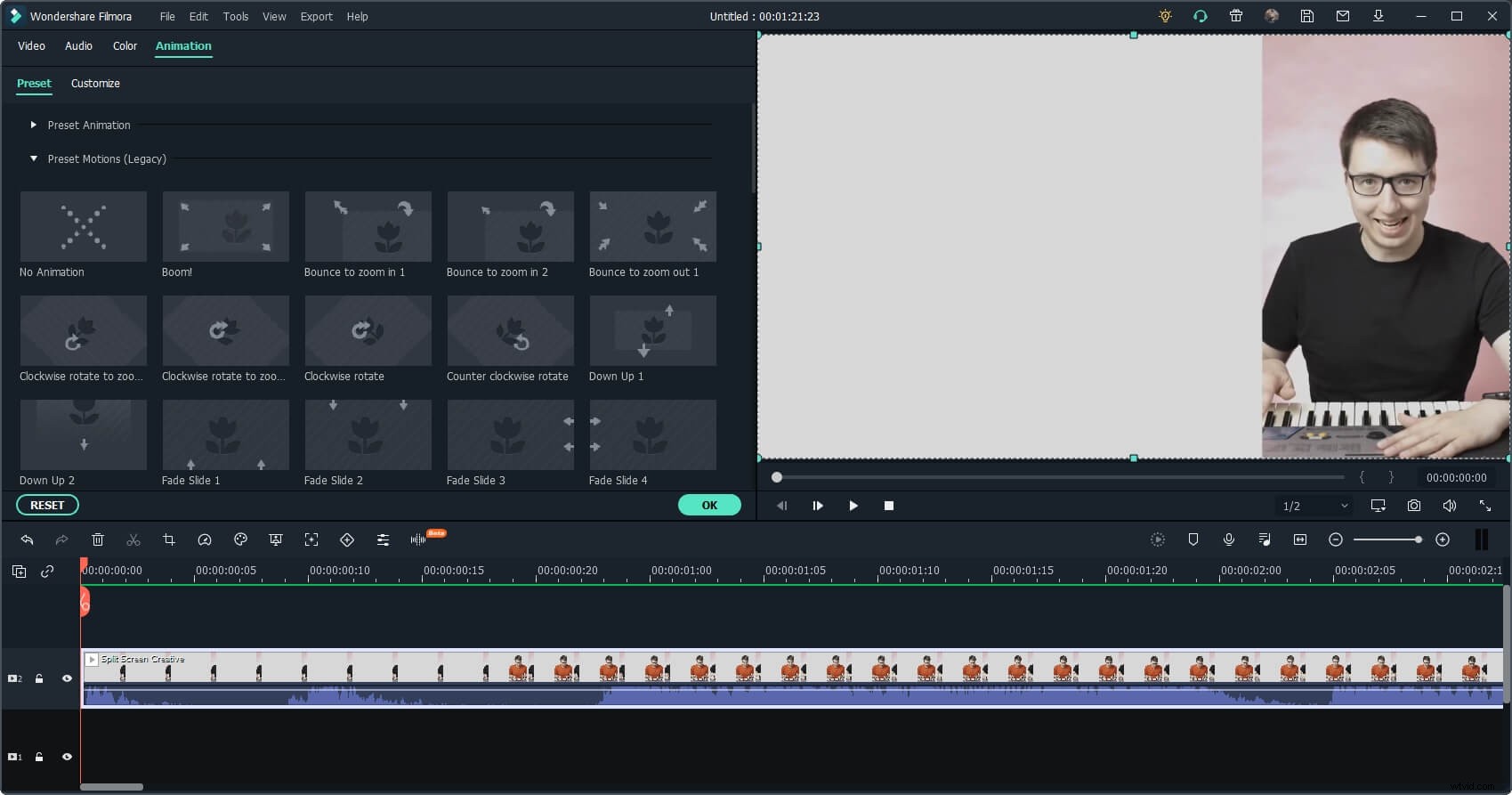
- Rozwiń go, a zobaczysz, że dostępnych jest kilka efektów zanikania, takich jak zanikanie-powiększanie, zanikanie-pomniejszanie, zanikanie przesuwania od góry do dołu, zanikanie przesuwania od dołu do góry, zanikanie od lewej do prawej lub znikną od prawej do lewej.
- Kliknij dwukrotnie efekt zanikania, którego chcesz użyć, a efekt zanikania ruchu zostanie automatycznie dodany do klipu.
3. Dodaj przykładowe kolory na początku i na końcu klipu wideo
Jeśli nie chcesz ukrywać żadnych klatek w swoim filmie, możesz najpierw dodać czarny ekran lub niebieski ekran lub dowolny inny ekran kolorowy na początku i na końcu klipu, a następnie zastosować efekt przenikania lub zanikania lub efekt zanikania ruchu .
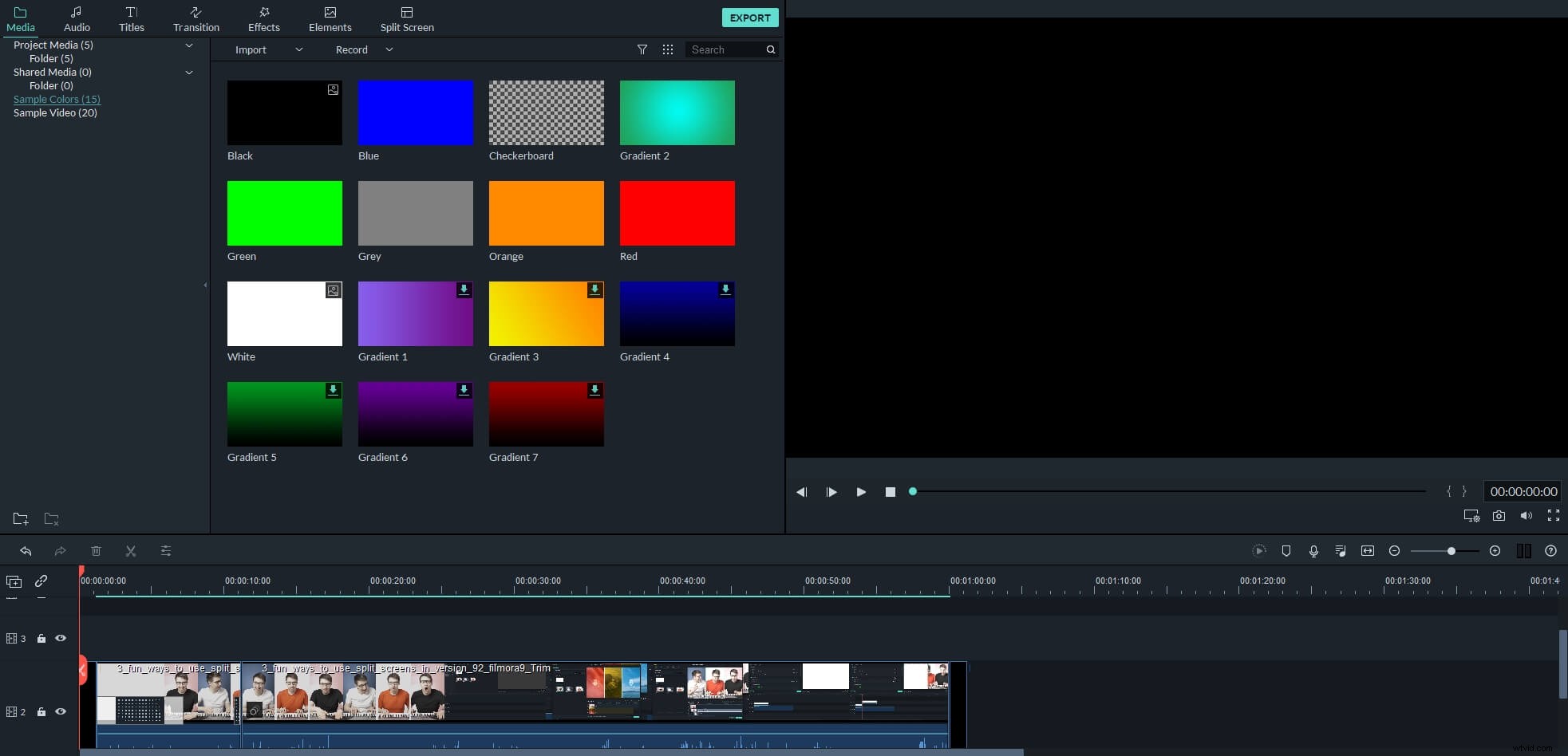
Zrobiliśmy samouczek wideo o tym, jak łatwo zanikać i zanikać wideo w Filmorze. Film jest wykonany w poprzedniej wersji Filmora, ale kroki są podobne.
4. Używanie klatek kluczowych animacji do tworzenia efektów zanikania
Dostępna jest funkcja animacji klatek kluczowych dostępna dla wersji po Filmora 10.0. Ta funkcja jest idealna do dodawania efektów pojawiania się i zanikania dla użytkowników, którzy chcą mieć większą kontrolę nad przezroczystością i czasem trwania zanikania.
Oto kroki dodawania klatek kluczowych animacji do zanikania filmów.
Kliknij dwukrotnie materiał wideo na osi czasu, a następnie przejdź do karty Animacja.
Oto dostępne opcje ustawień wstępnych i dostosowywania, aby stworzyć efekt zanikania, kliknij opcję Dostosuj, a zobaczysz ekran jak poniżej:
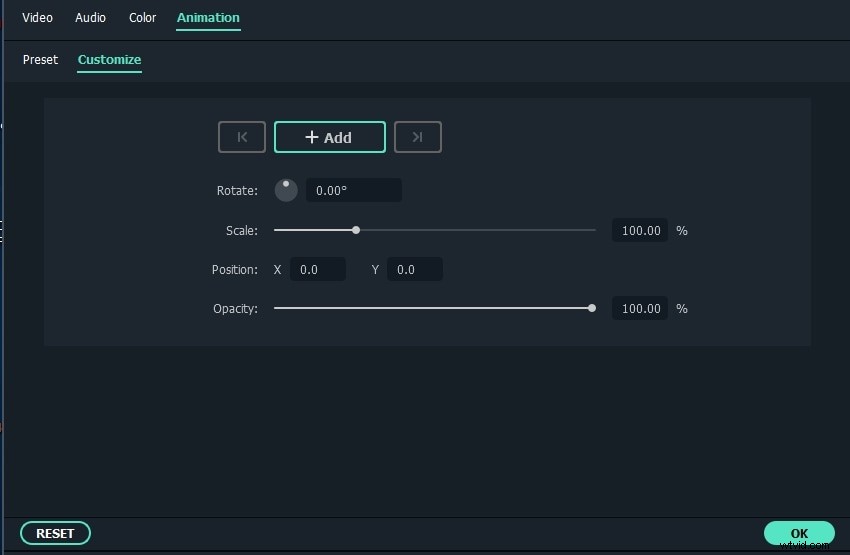
Przesuń głowicę odtwarzania na osi czasu, a następnie kliknij odpowiednio przycisk Dodaj, a następnie dostosuj suwak Krycie, aby uzyskać efekt zanikania.
Tak proste, prawda? Możesz teraz pobrać oprogramowanie i tworzyć efekty pojawiania się i zanikania za pomocą animacji klatek kluczowych w Filmorze. Możesz przeczytać dalej, aby odblokować bardziej kreatywne wykorzystanie klatek kluczowych animacji.
Oprócz pojawiania się i zanikania filmów, Filmora może łatwo zanikać i zanikać dźwięk. Sprawdź szczegóły w naszym przewodniku o tym, jak zanikać i wyciszać dźwięk w Filmorze lub obejrzyj samouczek wideo poniżej.
YouTuber Aaron Bowman stworzył samouczek na temat przejść Filmora, wyjaśniając, jak dodawać efekty zanikania do filmów, kontrolować czas trwania przejść, a także jak używać animacji klatek kluczowych do tworzenia przejść.
