Itune to program komputerowy firmy Apple, który umożliwia oglądanie i odtwarzanie różnych teledysków i audio. Organizuje muzyczne pliki audio i wideo, kopiując je do produktów Apple, takich jak iPad, iPod i iPhone. Cóż, większość z nas współczesnego pokolenia chce poznać inne sposoby nagrywania filmów z iTunes na różne sposoby. W tym kontekście istnieje wiele aplikacji, które twierdzą, że nagrywają filmy z iTunes, ale nie zaleca się wyboru takiej przed uzyskaniem informacji ze źródła opartego na badaniach.
Przechodząc do sedna sprawy, nie musisz się martwić o pójście do Internetu i znalezienie takiego, który będzie wiedział, jak nagrywać filmy z iTunes, ale w tym artykule poinformujemy Cię o każdym kroku, który powinieneś wykonać, aby nagrywać filmy z iTunes . Więc zanim zmarnujesz swój cenny czas, zajmijmy się różnymi sposobami nagrywania lub nagrywania filmów z iTunes.
Ponieważ istnieje wiele sposobów na nagrywanie filmów z iTunes, ale w tym artykule zasugerowaliśmy niektóre z najczęstszych i najskuteczniejszych sposobów nagrywania filmów z iTunes. Sugestia tej aplikacji jest oparta na dokładnych badaniach, więc nie musisz się martwić o żadne problemy w przyszłości.
Sposób 1. Nagrywaj filmy z iTunes za pomocą Filmora
Wondershare Filmora to jedno z najpopularniejszych programów do edycji wideo w Internecie. Zawiera oryginalne i najpotężniejsze narzędzia. Jednym z jego narzędzi i możliwości jest nagrywanie ekranów za pomocą potężnego rejestratora ekranu. Rejestruje nie tylko zawartość ekranu, ale także dźwięk, a także kamerę internetową, jeśli jesteś streamerem lub graczem.
Rejestrator ekranu Wondershare pozwala wybrać dostosowywalny obszar do przechwytywania z wyświetlacza. Co więcej, możesz wybrać inne opcje, takie jak pełny ekran, ale sekcja, którą można dostosowywać, jest bardziej preferowana, ponieważ bardziej zależy nam na skopiowaniu określonego obszaru z obszaru odtwarzania wideo iTunes. W ten sposób nagramy znaczną ilość własnego wyboru wideo przez filmora, aby przechowywać go lokalnie na naszym komputerze. Przejdźmy więc do tego kroku, wykonując krokową procedurę robienia tego.
Krok 1. Przede wszystkim więc należy mieć najnowszą wersję Filmory na swoim komputerze. Możesz pobrać go z oficjalnej strony internetowej lub pobrać od znajomych. Załóżmy, że masz zainstalowaną Filmorę na swoim komputerze, teraz czas ją uruchomić. Przejdź do paska wyszukiwania systemu Windows i wpisz Filmora. Zobaczysz Filmorę, po prostu kliknij na nią, a zobaczysz, jak wyskakuje na nowy ekran, jak pokazano na poniższym rysunku.
Krok 2. Gdy zobaczysz ten ekran pokazany na powyższym rysunku, kliknij ekran komputera oznaczony na czerwono. Następnie zobaczysz Filmora uruchomioną w nowym oknie, aby rozpocząć nagrywanie ekranu dla iTunes.
Krok 3. Gdy zobaczysz ten ekran, możesz teraz wybrać pełny ekran, aby nagrywać na komputerze lub wybrać niestandardowy. Aby rozpocząć nagrywanie z iTunes, po prostu przejdź do programu iTunes i odtwórz wideo, jak pokazano na rysunku.
Krok 4. Teraz przechwyć kontrolę wideo pod kątem ustawień rozdzielczości, dźwięku i mikrofonu. Ponadto sprawdź, czy zapisałeś w lokalizacji, fps i jakości wideo, jak pokazano na poniższym rysunku.
Krok 5. Gdy skończysz, kliknij niestandardowy i wybierz zakres obszarów do przechwycenia, możesz poruszać się po wybranym obszarze wyboru. Następnie kliknij przycisk rozpoczęcia nagrywania, aby rozpocząć nagrywanie. Po zakończeniu nagrywania możesz wstrzymać lub zatrzymać je z małego innego wideo działającego w tle, jak pokazano poniżej. Kliknij stop, a zostanie on zapisany w sekcji wideo Filmora.
Krok 6. Teraz możesz zaimportować wideo, stosując do niego efekty lub pozostawiając je w oryginalnej formie. Ponieważ nagrywamy wideo z iTunes, będziemy trzymać się tylko części zapisywania wideo, więc teraz możesz uzyskać dostęp do zapisanego wideo z lokalizacji, która została ustawiona w ustawieniach menu przechwytywania.
Sposób 2. Jak nagrywać iTunes za pomocą QuickTime
QuickTime to bezpłatne oprogramowanie firmy Apple do obsługi multimediów w różnych formatach, w tym wideo cyfrowego, obrazu, dźwięku panoramicznego, obrazów i wielu innych. Jednak ta aplikacja pojawia się ponownie z niesamowitą możliwością nagrywania ekranu komputera.
Aplikacja jest dostępna w systemie Windows i jest specjalnie zaprojektowana dla systemów Mac. Obsługiwana wersja w systemie Windows 7 i Vista może nie działać dobrze w innych wersjach. Zacznijmy więc od tego, jak używać tej aplikacji do nagrywania filmów w iTunes na Macu.
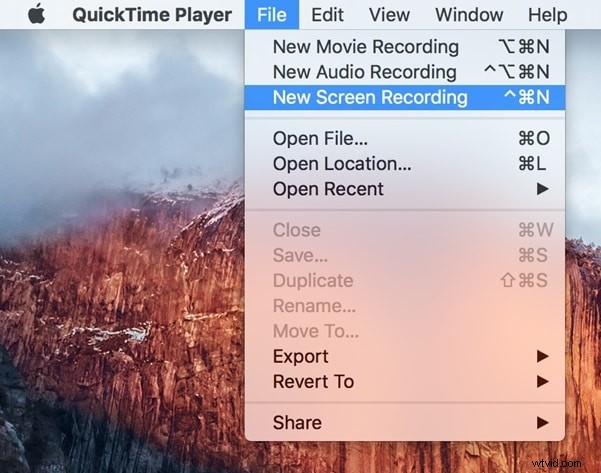
Krok 1. Najpierw zainstaluj aplikację, pobierając ją z oficjalnej strony internetowej. Po uruchomieniu aplikacji zobaczysz otwarte jej okna, jak pokazano.
Krok 2. Będziesz mieć wiele opcji w menu aplikacji, takich jak nagrywanie filmów lub tylko nagrywanie dźwięku. Aby nagrać dowolny film w iTunes, po prostu przejdź do witryny iTunes lub otwórz jej program. Gdy to zrobisz, wszystko, co musisz zrobić, to włączyć nagrywanie.
Krok 3. Kliknij nagrywanie ekranu, a zobaczysz jego nagranie w powyższym menu, a pojawi się nowe okno, jak pokazano poniżej.
Krok 4. Aby rozpocząć nagrywanie, kliknij czerwony przycisk, a zobaczysz nowe wyskakujące okienko z prośbą o nagranie pełnego ekranu lub części ekranu. Wybierz włączone ustawienia dźwięku, aby przechwytywać dźwięk wraz z wideo. Możesz również włączyć widoczność kliknięć myszą w nagraniu, ale na razie nie będziemy się tego trzymać, ponieważ skopiujemy dowolny film bez żadnych niepożądanych efektów.
Krok 5. Ponieważ interesuje nas tylko część ekranu na ekranie kopiowania lub nagrywania z iTunes, przeciągnij po ekranie wideo, a rozpocznie się nagrywanie tej konkretnej części, jak pokazano na rysunku. Dostępne są również inne opcje, takie jak nagrywanie na pełnym ekranie. Można to również zrobić, klikając ekran i nagrywając na pełnym ekranie.
Krok 6. Po zakończeniu nagrywania kliknij ikonę zatrzymania na górnym pasku ekranu, a zobaczysz, że jest on nagrywany w filmie wyświetlanym na ekranie. Teraz nadszedł czas, aby poprawnie zapisać go w określonej lokalizacji.
Krok 7. W tym celu wystarczy przejść do „Plik” i kliknąć Zapisz w określonej lokalizacji na komputerze. Lokalizację można wybrać w nowym oknie, które zobaczysz, aby wybrać folder do zapisania nagrania. W ten sposób możesz nagrać dowolny film w iTunes, po prostu zaznaczając część obszaru na ekranie.
Sposób 3. Użyj Bandicam do nagrywania iTunes
Bandicam to kolejny najlepszy i darmowy rejestrator ekranu wideo i ekranu komputera wraz z nagrywaniem dźwięku, mikrofonu i dowolnego innego źródła podłączonego do komputera. Możesz także nagrywać materiał z kamery internetowej wraz z ekranem komputera za pomocą bandicam.
Używanie bandicam do nagrywania filmów z iTunes to kolejny doskonały sposób na przechowywanie filmów na komputerze. Wystarczy skorzystać z nowej wersji bandicamu. Możesz to zrobić, pobierając go z jego oficjalnej strony. Więc zanim zmarnujemy więcej, dowiedzmy się, jak możemy wykorzystać bandicam do przechwytywania wideo z iTunes.
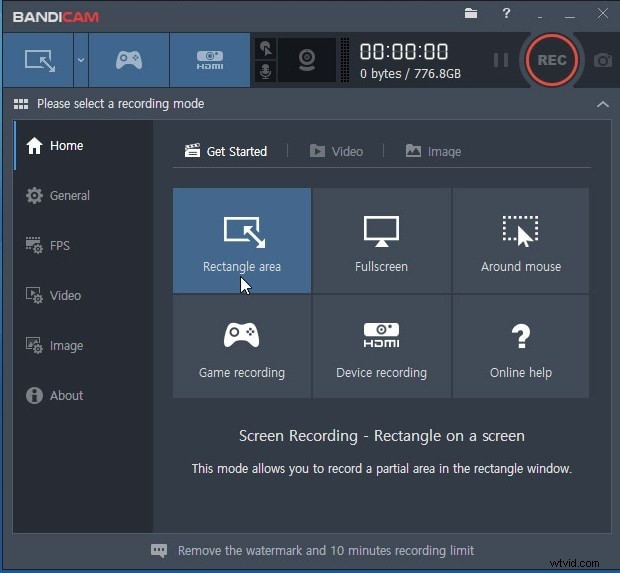
Krok 1. Przede wszystkim musisz uruchomić bandicam. Możesz to zrobić, przeszukując pasek okien w poszukiwaniu bandicam. Po prostu wpisz bandicam, a zobaczysz go na swoim komputerze i kliknij, aby go uruchomić. Po uruchomieniu zobaczysz to okno pokazane poniżej.
Krok 2. Zobaczysz wiele różnych opcji ekranu. Na przykład możesz wybrać zaznaczenie obszaru prostokąta, aby wybrać w kształcie prostokąta lub na pełnym ekranie. Ponieważ zamierzamy przechwycić dowolne wideo z iTunes, wolimy prostokątny obszar wyboru. Przejdź do strony iTunes i otwórz wideo, które chcesz nagrać, jak pokazano. Zanim przejdziesz do wyboru obszarów do przechwycenia, upewnij się, że masz włączone wszystkie opcje, takie jak źródło dźwięku systemów.
Krok 3. Po wybraniu interesującego Cię obszaru nadszedł czas, aby rozpocząć nagrywanie. Możesz to zrobić, klikając Rozpocznij nagrywanie na górnym pasku obszaru nagrywania, jak pokazano poniżej. Rozpocznie się nagrywanie. Nagranie będzie ograniczone tylko do obszaru, który wybrałeś w aplikacji. Innymi słowy, możesz skopiować konkretny film z iTunes.
Krok 4. Aby zatrzymać nagrywanie, kliknij czerwoną ikonę zatrzymania i zatrzyma nagrywanie. Możesz to zrobić dla dowolnego wideo w iTunes. Wszystko, co musisz zrobić, to odwiedzić wideo, wybrać obszar nagrywania za pomocą funkcji bandicam, a na koniec rozpocząć nagrywanie. Aby zatrzymać nagrywanie, po prostu kliknij czerwoną ikonę, jak pokazano powyżej, a nagrywanie zatrzyma.
Krok 5. Aby uzyskać dostęp do folderu zawierającego wyjściowe wideo, po prostu kliknij folder na powyższym obrazku. Po kliknięciu otworzy się filmy, które właśnie nagrałeś z iTunes. Ta metoda jest ograniczona tylko do iTunes, ale istnieje wiele innych platform, z których możesz nagrywać swoje upodobania wideo.
Wniosek
Były to najczęstsze sposoby nagrywania filmów na platformie iTunes. Chociaż istnieje wiele różnych innych metod, najbardziej wydajnymi i skutecznymi sposobami, które oddaliśmy do Twojej dyspozycji, były te. Możesz na ślepo wejść do Internetu i zacząć szukać innych metod, ale to wyszukiwanie wymaga trochę czasu. Dlatego dla Twojej łatwości wszystko, co musisz zrobić, to przejrzeć ten artykuł, a będziesz mógł przechwytywać dowolne filmy w iTunes. Mam nadzieję, że ten artykuł bardzo Ci pomógł i pomoże innym, którzy szybko dowiadują się o gotowych aplikacjach do nagrywania filmów z iTunes.
