Istnieje wiele powodów, dla których musisz zgłosić film bez dźwięku. Na szczęście łatwość obsługi oprogramowania do nagrywania wyświetlaczy znacznie się poprawiła na przestrzeni lat. W dzisiejszych czasach możesz tworzyć profesjonalnie wyglądające samouczki przy minimalnym wysiłku. Każdy magnetowid ma swoje cechy i zalety, a każdy jest skierowany do innego klienta. W związku z tym należy zapoznać się ze szczegółami każdego oprogramowania do przechwytywania wideo, aby dopasować go na najwyższym poziomie, lub przejść do naszego wniosku, aby uzyskać krótkie podsumowanie, który rejestrator wideo jest idealny dla jakiego typu konsumenta. W Internecie znajdziesz mnóstwo oprogramowania do przechwytywania wideo, jednak mają one różne zalety. Istotne jest, aby wybrać odpowiednie bezpłatne oprogramowanie do dokumentowania wideo w zależności od tego, co chcesz zrobić.
Ludzie są zaprogramowani na przetwarzanie widocznych treści, ale dodanie świetnych efektów wizualnych do filmu to tylko połowa sukcesu. Muzyka w tle może zwiększyć zainteresowanie Twoimi filmami, czyniąc je jeszcze bardziej wciągającymi i zabawnymi. Dobrą wiadomością jest to, że dodawanie muzyki do filmów jest dość proste. Tam, gdzie nagrywa się podcasty, tworzy filmy, skomplikowane zadania produkcyjne (dźwięk), digitalizuje instrumenty muzyczne (muzyka), posiadanie solidnego i wszechstronnego oprogramowania do edycji/nagrywania dźwięku jest niezwykle istotne. Istnieje jednak wiele programów do nagrywania dźwięku/głosu, od profesjonalnych programów produkcyjnych (audio) po lekkie aplikacje z niezbędnymi funkcjami (edycja). Jeśli szukasz wszystkich funkcji w jednej aplikacji, znajdziesz tutaj wiele opcji.
Część 1. Nagrywaj wideo bez dźwięku na komputerze
Filmora to jeden z najlepszych rejestratorów ekranu, który może działać płynnie zarówno na systemach Windows, jak i Mac. Dzięki intuicyjnemu interfejsowi ten rejestrator ekranu jest idealny nawet dla początkujących, a każdy może po prostu znaleźć potrzebną opcję. Wondershare Filmora to zdecydowanie wszechstronne oprogramowanie, które służy do dyskusji wideo i dokumentowania na ekranie, a także do tej podstawowej pracy polegającej na przewracaniu, obracaniu i odwracaniu filmów do 360 stopni.
Ta nowoczesna wersja rejestratora ekranowego prowadzi zarówno dyskusję na ekranie, jak i zmianę wideo na podobnej scenie. Zapewnia zaangażowanie w zmiany wideo i jest praktyczne zarówno z platformami Windows, jak i Mac. Wondershare Filmora jest bogata w pokazy, które zapewniają oszałamiającą prezentację produktu. Z pewnością nawet początkujący montażyści filmowi uznają produkt za łatwy w użyciu. Ten produkt może nagrywać wyświetlacze do 120 kl./s, co czyni go niezwykle dobrze znaną alternatywą wśród YouTuberów.
Oto szczegółowe kroki nagrywania ekranu bez dźwięku za pomocą rejestratora ekranu Filmora, postępuj zgodnie z instrukcjami, aby łatwo się uczyć.
Krok 1:Uruchom Filmorę
Rozpocznij od skonfigurowania, a następnie uruchomienia rejestratora Wondershare Filmora Screen. Konkretny początek interfejsu nagrywania Filmora jest tak naprawdę następujący:
Krok 2:Skonfiguruj ustawienia
Wraz z rejestratorem ekranu Wondershare Filmora można również wyciszyć dokumentowanie ekranu dźwiękowego. Aby to osiągnąć, użyj zintegrowanej funkcji kamery internetowej, dzięki której możesz ustawić główną część interfejsu nagrywania gry w następujący sposób:
Krok 3:Włącz zestaw narzędzi do dostosowywania
Czasami, podczas dokumentowania wyświetlania samouczka, musisz wykonywać czynności w czasie rzeczywistym, aby oczywiście wyjaśnić widzom swoje działania na żywo. Aby to osiągnąć za pomocą rejestratora ekranu Filmora, po prostu wybierz suwak Urządzenie do rysowania ekranu dostępny pod oknami nagrywania ekranu:
Osoba może również zezwolić na ustawienie narzędzia PIP w edytorze filmów, przeciągając wideo na oś czasu. Następnie przeciągnij nagranie z kamery internetowej na ścieżkę nad nią.
Krok 4:Eksportuj i udostępniaj w YouTube
Aby zapisać i wyeksportować film za pomocą tego oprogramowania, oto sposoby na zrobienie tego, po prostu naciskając przycisk Eksportuj w prawym górnym rogu ekranu w następujący sposób:
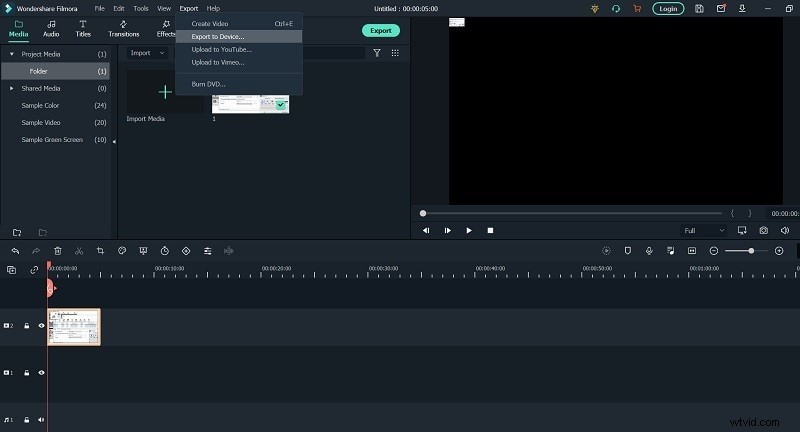
Część 2. Nagrywaj wideo bez dźwięku na iPhonie
Kilku użytkowników Apple iPhone i iPad powiedziało, że nagrane przez nich dźwięki w filmach są albo zbyt niskie, albo nie ma ich wcale. Może to być wynikiem problemu z oprogramowaniem lub sprzętem. Jeśli masz iPhone'a lub iPada z systemem iOS 10 lub starszym, odchudzanie użyj metod opisanych w tym poście, aby wyświetlić zapis, ale możesz użyć QuickTime. Możesz użyć funkcji wyświetlania nagrywania na dowolnym iPhonie lub iPadzie z systemem iOS 11 lub nowszym. Tutaj znajduje się lista wszystkich iPhone'ów i iPadów, które mogą nagrywać na ekranie.
Użyj iMovie:
iMovie jest również przeznaczony do użytku z systemem iOS, zwłaszcza gdy jesteś vlogerem, który nagrywa i gromadzi materiały wideo za pomocą telefonów komórkowych. Bez względu na to, czy jest to początkujący użytkownik, czy profesjonalista, nauka iMovie nie zawiedzie w obu organizacjach. W przypadku modyfikowania wideo zielonych rąk, iMovie może być o wiele bardziej przyjazny w kontaktach. W przypadku niektórych drobnych, ale poważnych zadań związanych z modyfikacją wideo, wydajność i szybkość są priorytetem profesjonalistów. Jeśli tak, iMovie jest stołkiem, na którym możesz po prostu polegać. Przekazanie części obciążenia – cięcia i sekwencjonowania – do iMovie może znacznie przyspieszyć całe zadanie. iMovie został stworzony jako przyjazny dla użytkownika program do edycji, do którego możesz importować i modyfikować materiał wideo za pomocą tak łatwych narzędzi, jak to tylko możliwe. Biorąc to pod uwagę, iMovie nie jest programem do zwiększania jakości produkcji.
Kroki nagrywania w iMovie bez dźwięku
Krok 1: Wybierz miejsce umieszczenia filmu Harmonogram, w którym chcesz wstawić wideo lub zdjęcie.
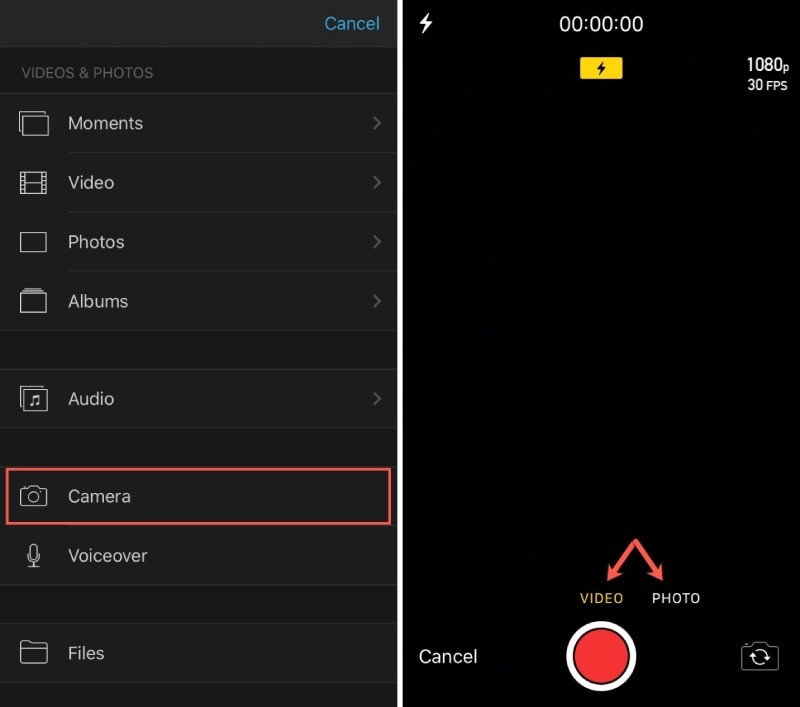
Krok 2: Dotknij znaku plus po lewej stronie, aby dołączyć multimedia. Wybierz aparat cyfrowy i dotknij, aby wybrać film lub zdjęcie, a następnie użyj przycisku przechwytywania w normalny sposób.
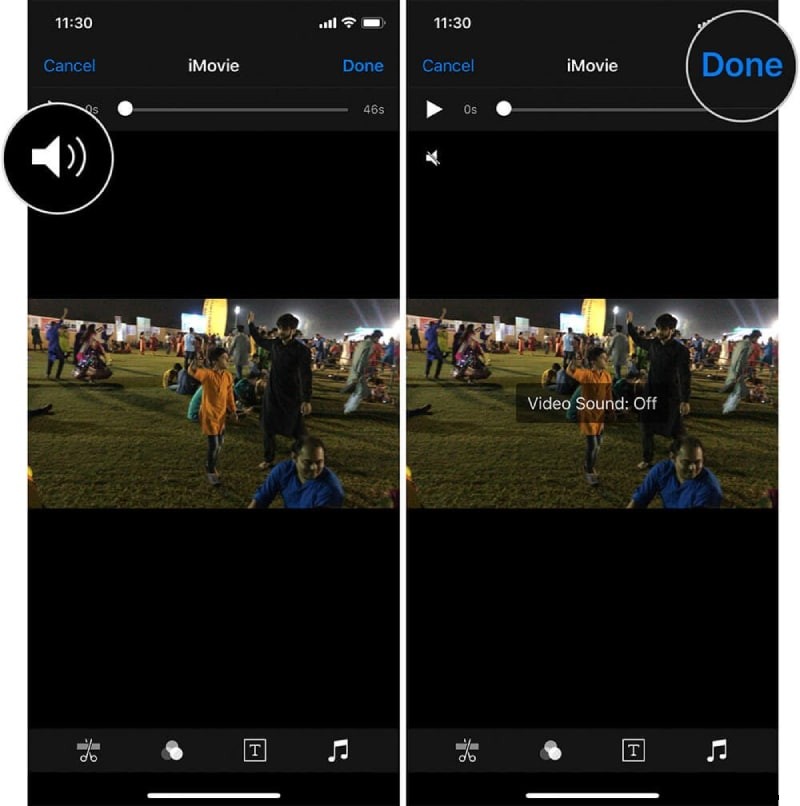
Krok 3: Jeśli nagrywasz film, możesz zobaczyć podgląd filmu, naciskając przycisk Odtwórz. Po zakończeniu dotknij opcji Użyj filmu lub Użyj obrazu dla wybranego przez siebie elementu lub dotknij opcji Retake, aby go przebudować.
Użyj QuickTime:
QuickTime stał się ważnym elementem w całym środowisku Apple. QuickTime to pierwszy wybór, jeśli chodzi o dokumentowanie ekranowe iPhone'a i iPada. korzystanie z QuickTime jest dość proste i proste. Niemniej jednak musisz spełnić następujące wymagania:urządzenie w wersji IOS 8 lub nowszej, komputer Mac z systemem OS By Yosemite lub nowszym oraz super kabel. Rozpoczęcie nagrywania ekranu Apple iPhone i innego urządzenia z systemem iOS jest łatwiejsze niż kiedykolwiek i przekształcenie go w pokaz. Już nie musisz się martwić o dublowanie urządzenia na laptopie, aby zgłosić, co dzieje się na ekranie.
Krok 1: Podłącz iPhone'a lub iPada Apple do komputera Mac za pomocą kabla (rodzaj wymaganego przewodu zależy od posiadanego modelu smartfona lub tabletu). Odblokuj Apple iPhone lub iPad.
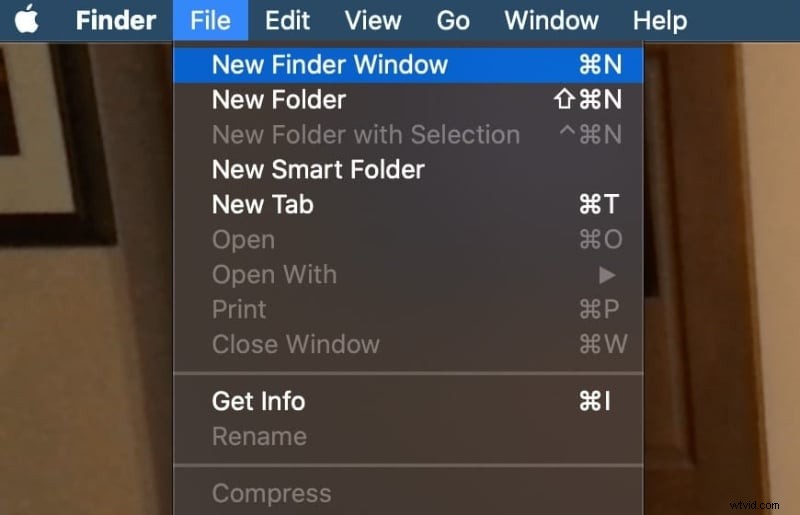
Krok 2: Zsynchronizuj Apple iPhone lub iPad z komputerem Mac, klikając Finder i otwierając nowe okno Findera. W odniesieniu do poniższych przykładów użyjemy iPhone'a firmy Apple; jeśli chcesz nagrywać wideo i dźwięk z iPada, po prostu zamień „iPad” na „iPhone” w kolejnych instrukcjach. Kliknij Apple iPhone w pozostałej części wyskakującego okna.
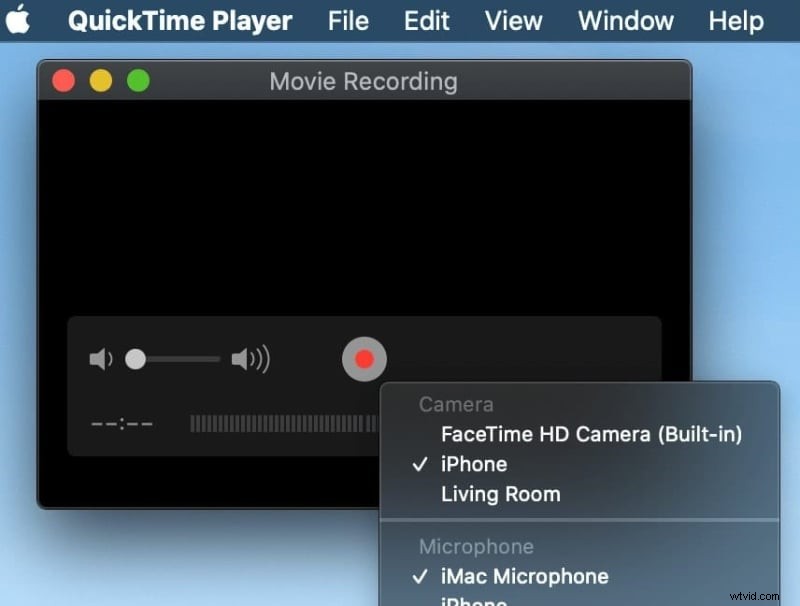
Krok 3. Zwolnij QuickTime Playera na Macu. Poniżej menu Plik wybierz „Nowe nagranie filmowe”. Wybierz „Nowe nagranie filmu”. Kliknij strzałkę w dół obok przycisku nagrywania, aby wyświetlić w górę menu podręczne Opcje.
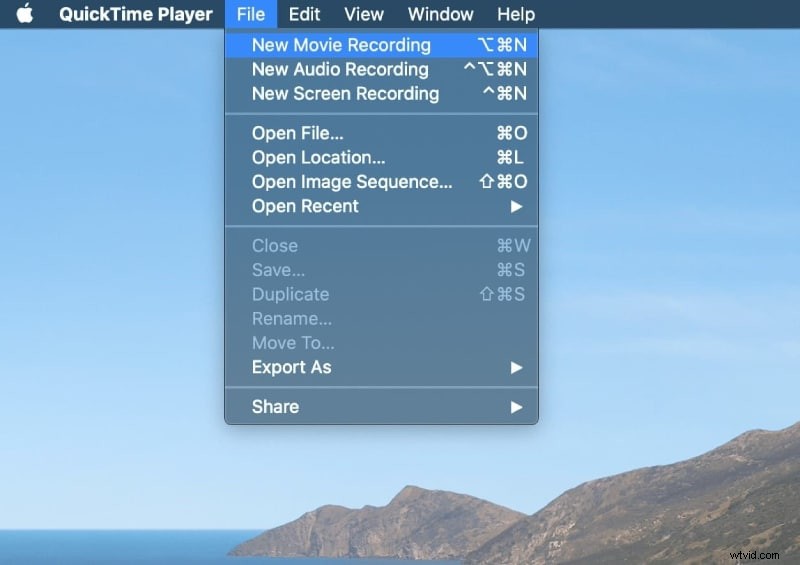
Krok 4: Kliknij przycisk Nagraj, aby rozpocząć nagrywanie; kliknij przycisk Zatrzymaj, gdy skończysz. Aby wstrzymać dokumentowanie, kliknij z wciśniętym klawiszem Option przycisk Raport. Kliknij go ponownie, aby nagrać życiorys. Wybierz Plik> Zapisz, aby zapisać i nazwać dokumentację.
Część 3. Nagrywaj wideo bez dźwięku na Androidzie
Nagrywaj historię wideo - Secret Movie Recorder (SVR) to kolejna aplikacja, która może ją ukryć podczas jej trwania. Zmienia również go lub wyłącza na przycisk głośności, dzięki czemu można go wywołać, gdy włączona jest blokada ekranu. Aplikacja wyświetla powiadomienie podczas dokumentowania, ale jeśli uruchomisz je, gdy telefon jest zablokowany, nie zobaczysz go.
Ta konkretna aplikacja może również nagrywać połączenia i może przekroczyć ograniczenie 4 GB w systemie Android z niewielką poprawką. Aplikacja tłumi również dźwięki migawki i umożliwia robienie zdjęć wideo bez powiadamiania innych i rozpraszania uwagi. SVR jest bezpłatny przy zakupach w aplikacji.
Kroki nagrywania wideo bez dźwięku:
Krok 1: Otwórz aplikację Google Perform Store i poszukaj aplikacji Record Video. Zainstaluj aplikację i otwórz ją. Zapewnij niezbędne uprawnienia dostępu do aplikacji.
Krok 2: Dotknij przycisku Nagraj pośrodku, aby rozpocząć nagrywanie, gdy ustawiony w tle ekran jest wyłączony.
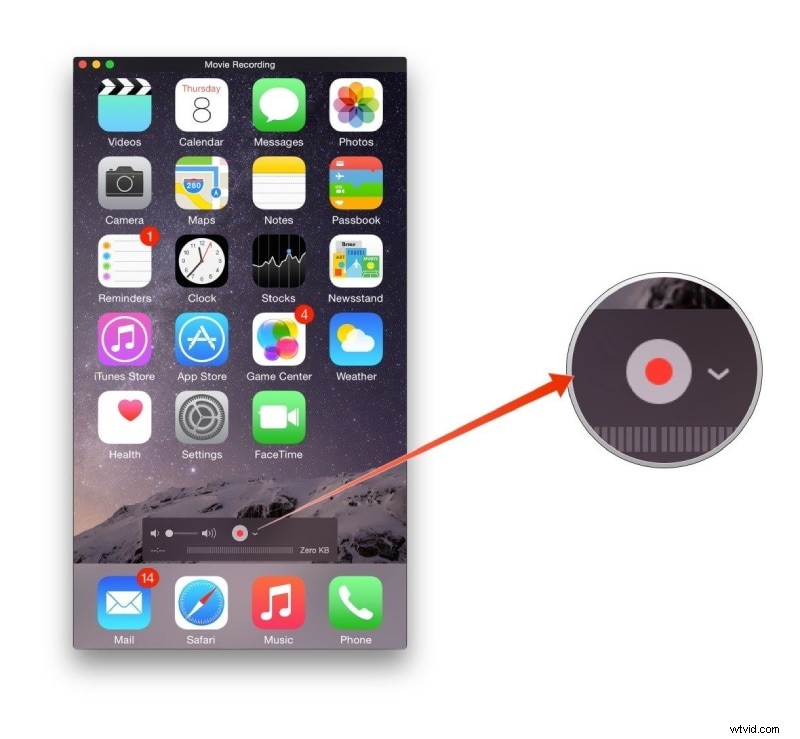
Krok 3: Zaraz po zakończeniu dokumentowania dotknij przycisku zatrzymania. Aby wyświetlić nagrane pliki historii, kliknij ikonę pliku w najlepszym prawym rogu ekranu. Stuknij film, aby wypróbować go na swoim urządzeniu. Możesz także ustawić jakość filmu i czas trwania dokumentacji, uruchamiając konfiguracje aplikacji.
Wniosek
Po udokumentowaniu może być konieczne uatrakcyjnienie filmu. iPhone zapewnia wiele narzędzi do edycji filmów. Możesz przycinać, dodawać filtry do wideo na Apple iPhone za pomocą kilku kliknięć. To by wystarczyło w większości przypadków. Jednak w przypadku osób, które chcą opublikować udokumentowane wideo w niektórych systemach mediów społecznościowych, potrzebne są bardziej złożone funkcje modyfikujące. Wypróbuj Filmora, najłatwiejszy w obsłudze wydawca wideo online! Wszelkie zmiany można wykonać za pomocą kliknięć. Co więcej, ma wszystkie profesjonalne funkcje modyfikujące wideo, takie jak zmiana prędkości wideo, dodawanie znaku wodnego, zmiana proporcji, obracanie filmów, które rozpoznają wszystkie twoje pomysły. Oprócz tego Filmora jest również wyposażona w bibliotekę multimediów z bezpłatną muzyką, filmami i obrazami. Z pewnością wzniosą Twój film na wyższy poziom.
