Jeśli jesteś zapalonym graczem i nie nagrywasz rozgrywki i nie przesyłasz jej na platformy internetowe, tracisz trend. Gracze przesyłają swoją rozgrywkę na platformy do strumieniowego przesyłania wideo, takie jak Twitch i YouTube, i zdobywają obserwujących, sławę oraz pieniądze. Bez względu na to, w którą grę grasz na swoim komputerze, powinieneś ją nagrać. Następnie możesz uczynić go interesującym dzięki edycji i lektorowi oraz przesyłaniu na platformy strumieniowego przesyłania wideo i mediów społecznościowych.
Przede wszystkim będziesz potrzebować oprogramowania do nagrywania rozgrywki i nie brakuje oprogramowania do gry i nagrywania ekranu. Dwa najpopularniejsze darmowe rejestratory rozgrywki to OBS Studio i ShadowPlay. Aby pomóc Ci wybrać OBS lub ShadowPlay, udostępniliśmy pełne porównanie oprogramowania do nagrywania ShadowPlay i OBS. Przejrzyj szczegółowo wszystkie punkty i zrozum ich różnice, a następnie wybierz idealny do nagrywania rozgrywki.
Część 1. Kluczowe cechy OBS i ShadowPlay
OBS i ShadowPlay są całkowicie bezpłatne do nagrywania rozgrywki, a także przechwytywania ekranu pulpitu. OBS jest oprogramowaniem typu open source i ma strukturę wieloplatformową, dlatego obsługuje wszystkie komputerowe systemy operacyjne. Jest popularny wśród graczy do przesyłania strumieniowego na żywo na Twitchu i YouTube.
ShadowPlay pochodzi od Nvidii, która jest największym producentem GPU. Dlatego gracze, którzy preferują procesory graficzne Nvidia, preferują ShadowPlay. Oto kluczowe cechy OBS i ShadowPlay, o których powinieneś wiedzieć.
Studio OBS
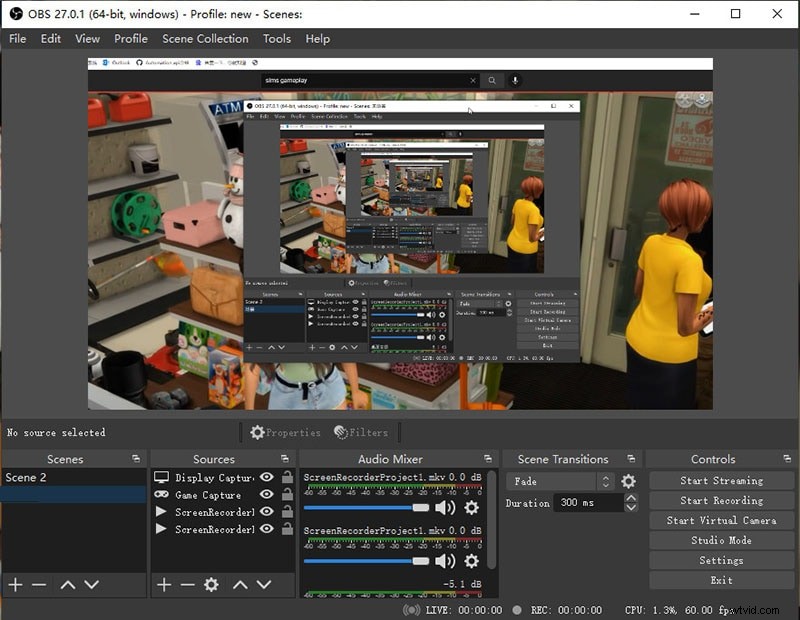
Przechwytywanie ekranu - Możesz nagrywać rozgrywkę w wysokiej jakości, grając w gry na komputerze, a także na konsoli do gier. Możesz dostosować parametry jakości wideo, aby uzyskać nagranie tak, jak chcesz.
Przechwytywanie z kamery internetowej - OBS pozwala dodać kamerę internetową jako nakładkę, dzięki czemu możesz nagrywać rozgrywkę, a także pokazywać swoją reakcję, dzięki czemu nagranie jest bardziej interaktywne i wciągające. Możesz także użyć konfiguracji zielonego ekranu, aby film był bardziej profesjonalny i przyciągający wzrok.
Lepszy dźwięk - Możesz nagrywać dźwięk z gry, a także głos z zewnętrznego mikrofonu. Jest to przydatne w przypadku lektora i komentarza na żywo, aby film był interesujący i werbalnie prezentował Twoje cechy osobowości. Dostępne są również filtry audio, miksery audio i efekty dźwiękowe.
Edytor zaawansowany - Wbudowane oprogramowanie do edycji umożliwia wykonywanie różnych zadań po nagraniu, takich jak wyostrzanie, przycinanie i korekcja kolorów. Posiada zaawansowane filtry, które umożliwiają kluczowanie Chroma, maskowanie obrazu i korekcję kolorów.
Łatwe przełączanie - Jest wyposażony w rozwiązanie do przełączania między przejściami i scenami jednym kliknięciem. Narzędzie może być idealne do przechodzenia między grami i urządzeniami. W razie potrzeby możesz również dodać wiele ekranów i źródeł dźwięku.
Co najważniejsze, możesz przesyłać strumieniowo swoją rozgrywkę na żywo na prawie każdej platformie do strumieniowego przesyłania wideo online.
Nvidia ShadowPlay
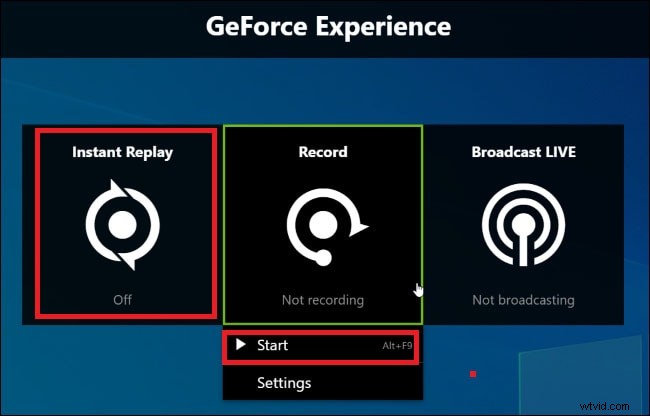
Przechwytywanie rozgrywki - ShadowPlay pozwala nagrywać rozgrywkę w 8K przy 30 klatkach na sekundę. Nie ma to sobie równych w żadnym darmowym oprogramowaniu do nagrywania wideo. Możesz także nagrywać rozgrywkę w 4K HDR z 60 klatkami na sekundę. Jest wyposażony w akcelerację sprzętową, aby zapewnić, że nie wpłynie to na wydajność podczas nagrywania w tle.
Natychmiastowa powtórka - ShadowPlay nagrywa w tle, dzięki czemu jeśli w grze wydarzy się coś ważnego, możesz uzyskać ostatnie 30 sekund nagrania z natychmiastową powtórką i udostępnić je w dowolnym miejscu. Jest to bardzo przydatne do udostępniania krótkich klipów na platformach społecznościowych.
Najważniejsze cechy ShadowPlay - Funkcja automatycznie nagrywa najlepsze momenty w grach i tworzy doskonały film z najciekawszymi momentami. Jest to przydatne, gdy chcesz przesłać najlepsze części rozgrywki, a nie całą część.
Zrzuty ekranu - ShadowPlay umożliwia przechwytywanie zrzutów ekranu 8K z Twojej gry, których możesz używać jako miniatur do swoich filmów, a także umieszczać je na platformach społecznościowych.
Twórca GIF-ów - Dzięki ShadowPlay nie musisz wychodzić z gry, aby tworzyć GIF-y. Możesz tworzyć wysokiej jakości GIF-y o czasie trwania 15 sekund. Możesz także dodawać tekst do GIF-ów i udostępniać, co tylko chcesz.
Podobnie jak OBS, ShadowPlay umożliwia transmitowanie rozgrywki w czasie rzeczywistym w serwisach YouTube Live, Twitch i Facebook Live.
Część 2. Porównanie ShadowPlay i OBS
Oto kluczowe punkty różnic między OBS i ShadowPlay, które pomogą Ci zdecydować między OBS a ShadowPlay.
ShadowPlay a OBS Nagrywanie:
Podczas nagrywania OBS umożliwia szybsze przetwarzanie nagranych plików wideo. Poza tym może skompresować rozmiar pliku podczas procesu kodowania, dzięki czemu nagrane pliki wideo zajmują stosunkowo mniej miejsca. Dzięki temu idealnie nadaje się do dłuższych sesji nagrywania rozgrywki. Jednak w tym procesie OBS może znacznie zmniejszyć liczbę klatek na sekundę, a zatem wideo może nie być tak płynne, jak się tego spodziewasz. Dlatego OBS nadaje się do zwykłego nagrywania gier, w których nie jest wymagana duża kompresja.
Wręcz przeciwnie, ShadowPlay nie zmniejsza rozmiaru pliku ani liczby klatek na sekundę, dlatego jest doskonałym wyborem dla gier z najwyższej półki, w których nagranie ma być tak płynne, jak to tylko możliwe. Jednak ShadowPlay wymaga więcej miejsca na dysku twardym. Podczas przesyłania na platformy do przesyłania strumieniowego wideo nastąpi automatyczna kompresja. Dlatego im mniej kompresji wykonasz podczas fazy kodowania, tym lepszy będzie wynik.
ShadowPlay a OBS Wydajność:
OBS zużywa znaczną moc i zasoby procesora. Jest to jeden z powodów, dla których zmniejsza liczbę klatek podczas nagrywania, aby zużywać mniej zasobów procesora. W rzeczywistości może to wpłynąć na wydajność gry, jeśli grasz i nagrywasz grę z wyższej półki. Możesz jednak dostosować różne parametry konfiguracyjne, aby zmniejszyć obciążenie procesora.
ShadowPlay nie wpływa na wydajność procesora, ponieważ zapewnia przyspieszenie sprzętowe. Obsługuje również wyższą liczbę klatek na sekundę w grach z najwyższej półki. Jeśli w ogóle, może przynieść około 5%-10% wpływu na wydajność procesora, co jest prawie niezauważalne w porównaniu z OBS.
ShadowPlay a OBS Format pliku :
OBS zajmuje mniej miejsca na nagrane filmy. Kompresuje format, który może drastycznie zmniejszyć rozmiar pliku wyjściowego. Najlepszą rzeczą w OBS jest to, że jest wyposażony w układ kodowany sprzętowo NVENC, który umożliwia wybór spośród różnych obsługiwanych formatów plików.
Wręcz przeciwnie, ShadowPlay domyślnie obsługuje formaty MP4, co sprawia, że wymaga więcej miejsca. Wykorzystuje kodek H.264. Format pliku MP4 to najpopularniejszy format plików wideo, który można odtwarzać we wszystkich odtwarzaczach multimedialnych i przesyłać na platformy internetowe.
ShadowPlay a transmisje na żywo OBS :
W ShadowPlay nie można transmitować na żywo ani nagrywać. Jest to główna wada, którą przezwyciężył OBS. Dlatego większość graczy woli OBS Studio do przesyłania strumieniowego na żywo, ponieważ mogą nagrywać sesję gry w celu wykorzystania w przyszłości. Jeśli chcesz po prostu transmitować swoją rozgrywkę, ShadowPlay jest wystarczająco dobry. Ale jeśli chcesz mieć wiele scen i korekty nakładek podczas transmisji na żywo, OBS jest najlepszym wyborem.
ShadowPlay a edycja OBS:
OBS oferuje lepsze opcje edycji dzięki wbudowanemu edytorowi. Rozpoczynając konfigurowalne przejścia do edycji w czasie rzeczywistym przed transmisją, OBS ma różne zakresy edycji dostosowane do potrzeb graczy. Wręcz przeciwnie, ShadowPlay ma bardzo ograniczone opcje edycji, ponieważ główny nacisk kładzie się tylko na nagrywanie. Ale jeśli mówimy o prawdziwej edycji wideo, obie aplikacje są nadal słabo rozwinięte na tym froncie.
Część 3. Alternatywny sposób nagrywania gier
Jeśli szukasz oprogramowania do nagrywania rozgrywki premium, polecamy Wondershare Filmora. Filmora to idealne połączenie rejestratora ekranu i profesjonalnego edytora wideo. W porównaniu do OBS lub ShadowPlay, Filmora ma lepsze funkcje i opcje pod względem edycji. Możesz nagrywać swoją rozgrywkę, a także kamerę internetową w nakładce do profesjonalnego nagrywania. Możesz dodać efekty wideo, a także efekty dźwiękowe, aby wideo było bardziej atrakcyjne. Oto kroki, aby nagrywać rozgrywkę za pomocą Filmora.
Krok 1:Pobierz i zainstaluj Wondershare Filmora. Otwórz Filmora i kliknij opcję ekranu komputera, aby nagrać swoją rozgrywkę.
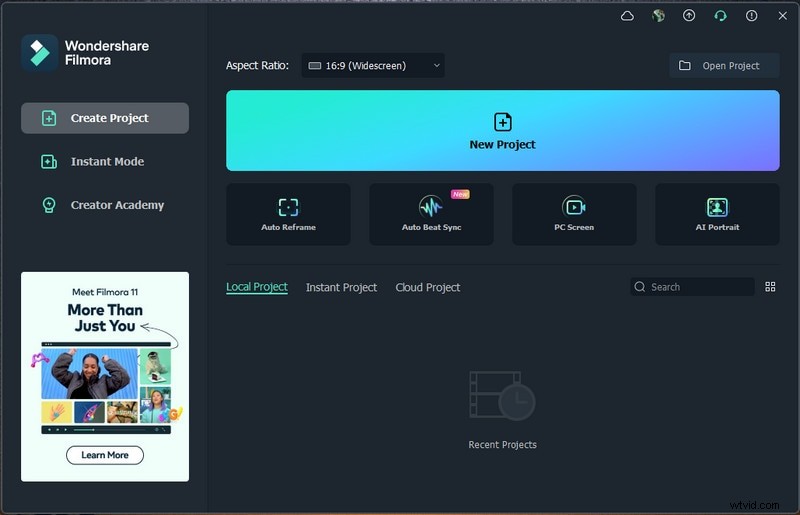
Krok 2:Wybierz rozmiar ekranu nagrywania, który prawdopodobnie będzie pełnoekranowy do gier. Możesz wybrać mikrofon, jeśli chcesz nagrać swój głos do komentarza na żywo. Poza tym włącz opcję Nagraj strumień z kamery, jeśli chcesz, aby obraz Twojej twarzy był obecny jako nakładka.
Krok 3:Aby rozpocząć nagrywanie, kliknij przycisk Nagraj. Otrzymasz kilka sekund buforowych, aby przełączyć się na grę, po czym nagrywanie rozpocznie się automatycznie.
Możesz nacisnąć klawisz F9, aby zatrzymać nagrywanie. Możesz edytować nagraną rozgrywkę i eksportować ją w dowolnym formacie pliku.
Wniosek
Jeśli chcesz nagrywać wysokiej klasy gry, ShadowPlay jest idealny, ponieważ nie wpływa na wydajność gry ani nie zmniejsza liczby klatek na sekundę. W przypadku niezbyt zaawansowanych gier OBS doskonale spełnia swoje zadanie. OBS jest szczególnie przydatny, gdy chcesz transmitować na żywo, a także nagrywać rozgrywkę. Jeśli szukasz oprogramowania premium i lepszej alternatywy, Wondershare Filmora jest idealnym wyborem.
