OBS Studio przekształciło się w jedno z najpotężniejszych programów do nagrywania dźwięku dostępnych obecnie na rynku. Korzystając z przechwytywania gier OBS, możesz nagrywać gry ekranowe do filmów na YouTube lub udostępniać fragmenty rozgrywki znajomym za darmo. W tym artykule omówimy, jak nagrywać w OBS i ile miejsca potrzebujesz na swoje nagrania. Dzięki OBS łatwo jest śledzić wysokie wyniki, świetne występy w grze, a nawet wskazówki, jak grać jak profesjonalista szybko i skutecznie. Ponieważ gracze mogą używać kilku technik nagrywania ekranu innych firm podczas nagrywania swoich gier, nauczenie się nagrywania rozgrywki za pomocą OBS jest idealnym rozwiązaniem. W tej lekcji zostanie użyte narzędzie o otwartym kodzie źródłowym o nazwie OBS (Open Broadcaster Software).
Jest szeroko stosowany zarówno przez dużych, jak i małych nadawców na całym świecie ze względu na jego niezawodność jako rozwiązanie do przesyłania strumieniowego. Mimo to jest to skuteczne narzędzie do robienia zdjęć. OBS Studio umożliwia nagrywanie wideo bezpośrednio na urządzenie zamiast nadawania ekranu. Skończyły się czasy oprawionych w ramki zrzutów ekranu i skomplikowanych ustawień. Streamerzy gier wideo i nauczyciele z wieloma prezentacjami wideo prawdopodobnie zapoznają się z OBS Studio. Jednak ze względu na złożony interfejs użytkownika korzystanie z niego jest trochę trudne dla początkujących. Dobrą wiadomością jest to, że istnieje wiele opcji OBS do wyboru. Jeśli chodzi o wydajność, jest na równi z innymi, droższymi opcjami. W większości program umożliwia transmisję na żywo do kilku witryn, takich jak Facebook Live i Hitbox.
1. Pobierz i zainstaluj OBS na Macu
OBS to darmowy rejestrator ekranu i streamer na żywo. Jest teraz dostępny w systemach Windows, Mac OS X i Linux. Jest popularnym wyborem wśród bardziej doświadczonych klientów ze względu na dużą różnorodność opcji dostępnych w produkcie.
Krok 1:Przejdź do witryny OBS
Przejdź do strony pobierania OBS za pomocą wybranej przeglądarki i zapisz plik instalacyjny na dysku twardym komputera.
Link:Witryna OBS
Krok 2:Pobierz najnowszą wersję oprogramowania
Możesz pobrać najnowszą wersję OBS dla komputerów Mac, klikając przycisk na stronie internetowej OBS.
Krok 3:Pobierz i zainstaluj oprogramowanie na Maca
Otwórz pakiet po pobraniu. Przeciągnij ikonę OBS do folderu Aplikacje po otwarciu instalatora.
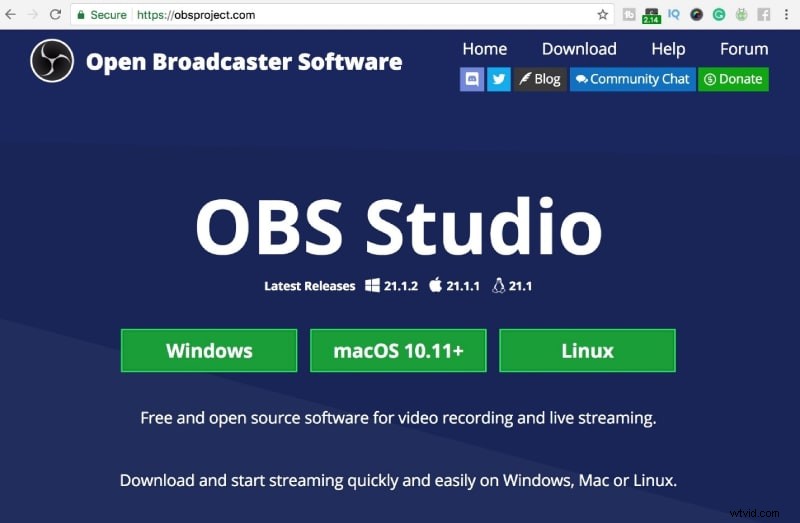
Krok 4:Rozpocznij!
Otwórz OBS po raz pierwszy, przechodząc do folderu Aplikacje i klikając go dwukrotnie. Wybranie opcji „Kontynuuj” spowoduje wyświetlenie ekranu powitalnego instalatora.
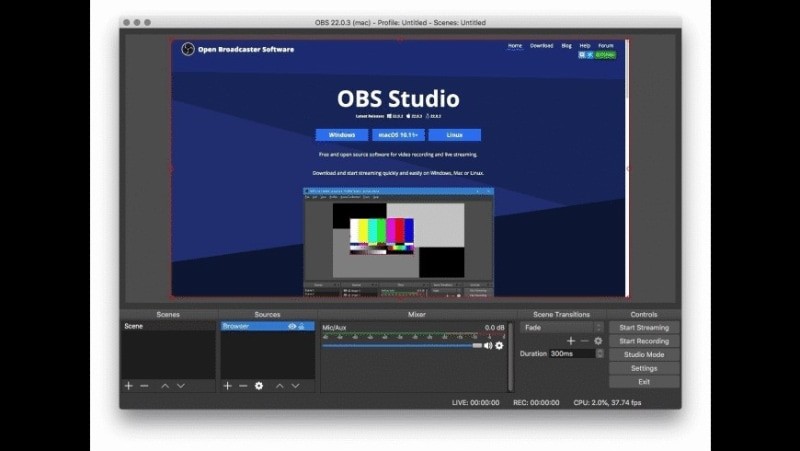
2. Najlepsze ustawienia OBS dla komputerów Mac
OBS Studio to złożone oprogramowanie, które jest dostarczane z preinstalowanymi funkcjami screencastingu. Wolnemu oprogramowaniu często brakuje funkcji wymaganych do bezbłędnego nadawania, ale nie w przypadku OSB Studio. Mimo że program jest bezpłatny, zawiera wszystkie kluczowe elementy charakteryzujące nadawanie online. Wiele dodatkowych części i modułów będzie od czasu do czasu udostępnianych przez oprogramowanie. To sugeruje, że naprawdę trzeba się nim bawić i odświeżać. W przeciwnym razie możesz doświadczyć kilku problemów z prawidłowym używaniem OBS.
Krok 1:Uruchom i utwórz konfigurację rejestratora wyjściowego
Dodaj symbol plusa i utwórz projekt. Jeśli chcesz aktywować monitorowanie dźwięku w OBS Studio:Kliknij prawym przyciskiem myszy w polu Wyjście, otwórz tryb wyjścia lub przejdź do Zaawansowanych właściwości audio:
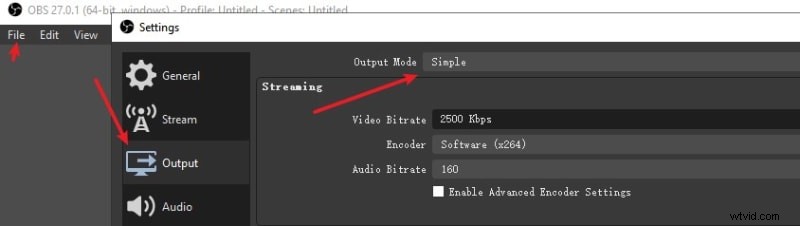
Krok 2:Dostosuj funkcję Tylko nagrywanie
W OBS dla komputerów Mac to ustawienie zapewni dźwięk źródła na pulpicie tak, jak był. Dźwięk obszaru roboczego powinien być włączony, aby dźwięk został przechwycony. Jak tylko aktywujesz tę opcję, przejdź do interfejsu nagrywania.
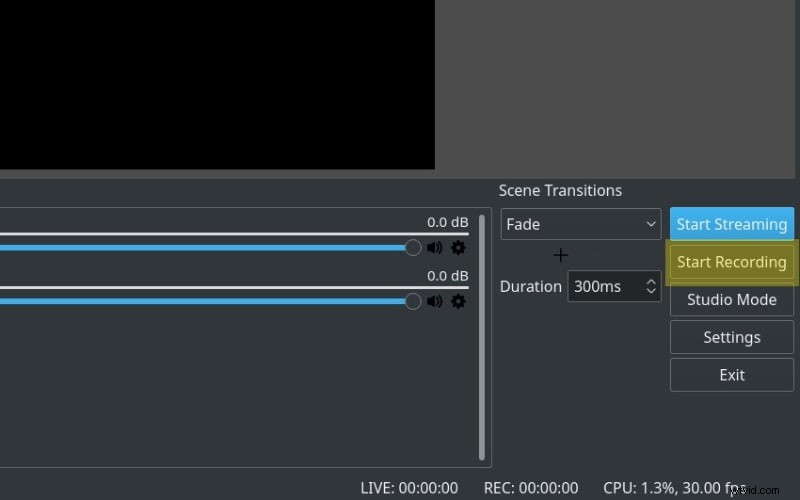
Krok 3:Ustaw tryb ekranu i wyjścia
W OBS Studio dla komputerów Mac to ustawienie będzie emitować dźwięk źródła osobno do strumienia i dźwięku pulpitu. Ma to na uwadze indywidualną kontrolę dźwięku. Aby to zrobić, przejdź do prawego dolnego rogu ekranu i wybierz „ustawienia”. Następnie w sekcji „ścieżka nagrywania” wybierz opcję „wyjście”, aby określić miejsce na komputerze, w którym chcesz przechowywać nagrania. Zaraz potem naciśnij przycisk Nagraj, aby rozpocząć równoległe nagrywanie dźwięku z gry.
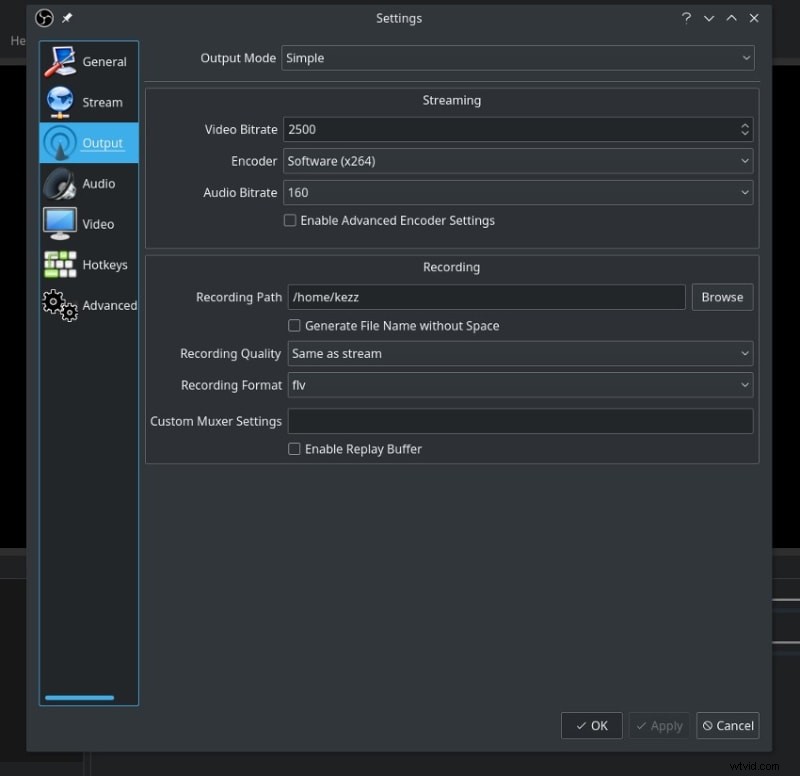
3. Jak nagrywać ekran za pomocą OBS na Macu
OBS Studio to darmowe oprogramowanie typu open source, które warto wypróbować dla wszystkich użytkowników. Ta strategia może zostać wykorzystana do rozwiązania problemu, jeśli masz dwie karty graficzne, z których jedną jest NVIDIA. Czarny ekran OBS jest najprawdopodobniej spowodowany przez OBS i grę, którą chcesz nagrać, działającą w tej sytuacji na różnych kartach graficznych. Nie można uzyskać obrazu gry, ponieważ są one na osobnych adapterach i nie są dostępne na urządzeniu, z którego korzysta OBS.
Krok 1:Zainstaluj i uruchom OBS
Aby kupić OBS Studio, przejdź do oficjalnej strony internetowej OBS Project i dołącz do ich portalu pobierania. OBS jest dostępny do pobrania i instalacji. Następnie określ, czy chcesz używać systemu Windows, macOS czy Linux. Kliknij opcję pobierania „Windows” po lewej stronie, aby uzyskać OBS dla systemu Windows. Po kliknięciu rozpocznie się pobieranie dla OBS Studio, a użytkownik będzie mógł go zlokalizować na swoim komputerze.
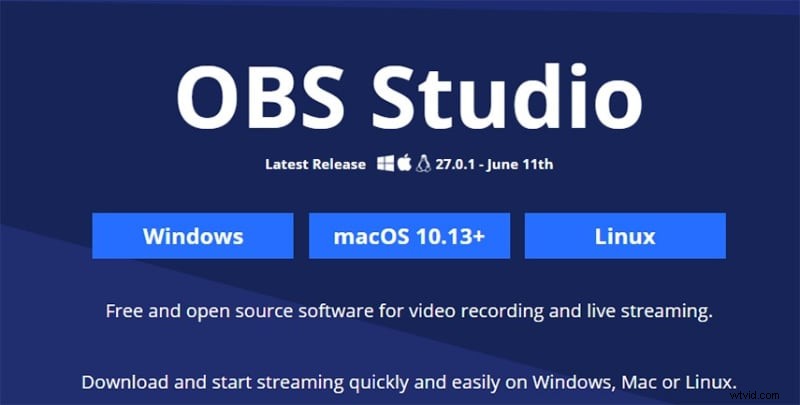
Krok 2:Dodaj sceny do nagrywania
OBS Studio będzie dostępne na ich komputerze po zakończeniu instalacji, a gracze mogą go używać do nagrywania swoich gier Valorous. Z drugiej strony oprogramowanie nie jest wstępnie skonfigurowane do nagrywania i musi być skonfigurowane ręcznie. Należy dodać sceny. Otwórz OBS i przejdź w lewym dolnym rogu ekranu do ikony „+” pod „scenami”. Dodaj scenariusz „nagrywania” do miksu.
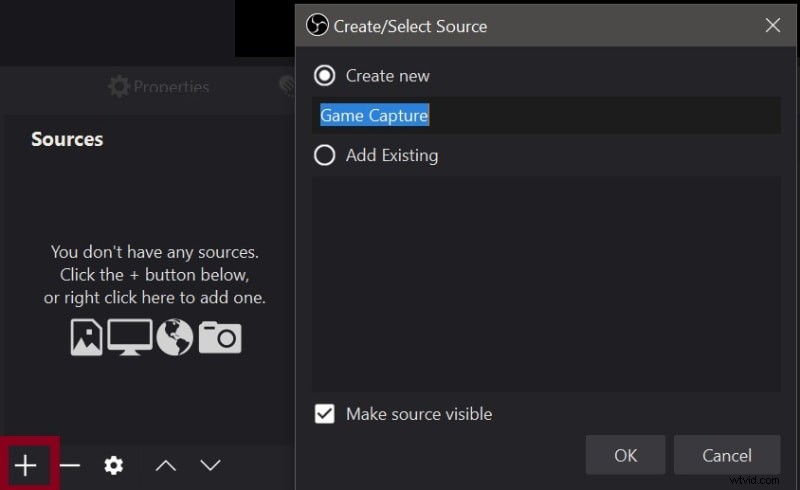
Krok 3:Dostosuj nagrywanie
Użytkownicy powinni przejść do zakładki Wyjście i ustawić szybkość transmisji wideo na 6000 Kb/s, koder na sprzęt, a szybkość transmisji audio na 256 po wprowadzeniu ustawień. Użytkownicy mogą również dostosować lokalizację swojego nagrania, wybierając lokalizację ścieżki zapisu w tej samej zakładce ustawień., w scenie „nagrywania”, kliknij znak „+” pod „źródłami” w lewym dolnym rogu ekranu i dodaj „przechwytywanie ekranu”. Jeśli masz więcej niż jeden monitor, określ, który chcesz nagrywać.

Możesz dodać „Urządzenie przechwytywania wideo”, aby przechwycić kamerę internetową i „Przechwytywanie wejścia audio”, aby zbierać dźwięki z mikrofonu, jeśli chcesz. Następnym krokiem jest przejście do zakładki Audio i dezaktywacja Desktop Audio. Użytkownicy mogą dodać urządzenie wejściowe audio, takie jak mikrofon, ustawiając mikrofon/urządzenie pomocnicze na tej samej karcie.
Krok 4:Skonfiguruj nagrywanie
Teraz w lewym dolnym rogu ekranu kliknij przycisk „Scena”, a następnie stuknij ikonę Dodaj obok zakładki sceny pod zakładką źródeł. Po wybraniu przycisku dodawania zostanie wyświetlone menu rozwijane, umożliwiające dodanie przechwytywania gry i przechwytywania wyjścia audio. Pod zakładką źródeł pojawią się dwie kolejne zakładki, które należy ustawić. Wybierz lokalizację nagrywania, a także typ wideo. Na koniec wybierz „format nagrywania” i „mp4” (lub dowolny inny typ pliku) z menu rozwijanego. W sekcji „Najlepsze parametry nagrań OBS” omówimy różne dodatkowe zmienne, które należy zmodyfikować, aby zapewnić wysoką jakość danych wyjściowych.

Krok 5:Rozpocznij/Zatrzymaj nagrywanie
Użytkownicy mogą rozpocząć nagrywanie swojej rozgrywki, naciskając przycisk „Rozpocznij nagrywanie” w prawym dolnym rogu OBS Studio, gdy wszystko jest skonfigurowane. Aby zatrzymać nagrywanie, po prostu naciśnij przycisk Zatrzymaj nagrywanie, a wideo zostanie zapisane we wcześniej ustawionej lokalizacji. Nadszedł moment, aby nacisnąć przycisk „rozpocznij nagrywanie”.
4. Alternatywny sposób nagrywania ekranu na komputerze Mac
Filmora to łatwa w użyciu i bezpłatna alternatywa OBS z podstawowym interfejsem użytkownika. Ten program, podobnie jak OBS, umożliwia przechwytywanie ekranu na kilka sposobów, w tym pełny ekran, połowę ekranu i tak dalej. To także doskonały rejestrator dźwięku, który umożliwia przechwytywanie dźwięku systemowego lub mikrofonów za pomocą kilku prostych kliknięć. Filmora zawiera trymer, co oznacza, że możesz łatwo zmieniać nagrane pliki w tym oprogramowaniu do nagrywania ekranu, które jest lepsze niż OBS. Opcja nagrywania to doskonała metoda przechwytywania gier, obrazu z kamery lub przechwytywania ekranu i przechowywania go na urządzeniu lokalnym w celu późniejszego udostępnienia lub edycji. Możesz go używać do nagrywania dowolnej części ekranu i dodawania narracji z mikrofonu, a także wideo z kamery. Możesz dodać tekst, kształty i zdjęcia do swojego filmu podczas jego nagrywania. Co więcej, ten program pozwala po prostu konstruować ciekawe animacje i bezbłędne przejścia. Oto kilka informacji na ten temat.
Jak nagrywać strumieniowanie za pomocą Wondershare Filmora
Krok 1:Pobierz i zainstaluj Filmora
Aby zacząć od rejestratora wideo Wondershare Filmora, musisz pobrać oprogramowanie. Po pobraniu pliku Wondershare Filmora nadszedł czas na zainstalowanie programu. Aby to zrobić, otwórz pobrany plik i postępuj zgodnie ze zwykłymi instrukcjami, aby przejść dalej. Po zakończeniu instalacji uzyskaj dostęp do arcydzieła z pulpitu.
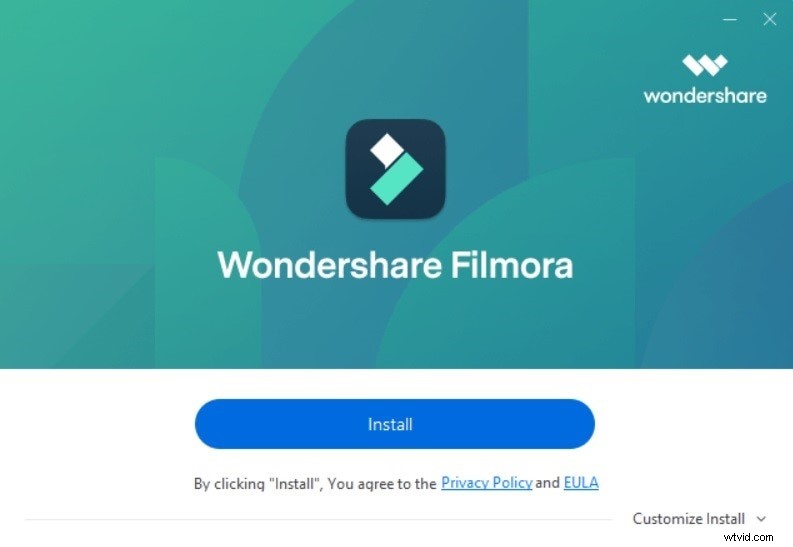
Krok 2:skonfiguruj ekran
Po uruchomieniu Wondershare Filmora powinieneś zobaczyć następujący interfejs. Teraz musisz kliknąć przycisk Przechwyć, aby rozpocząć przechwytywanie ekranu wideo:
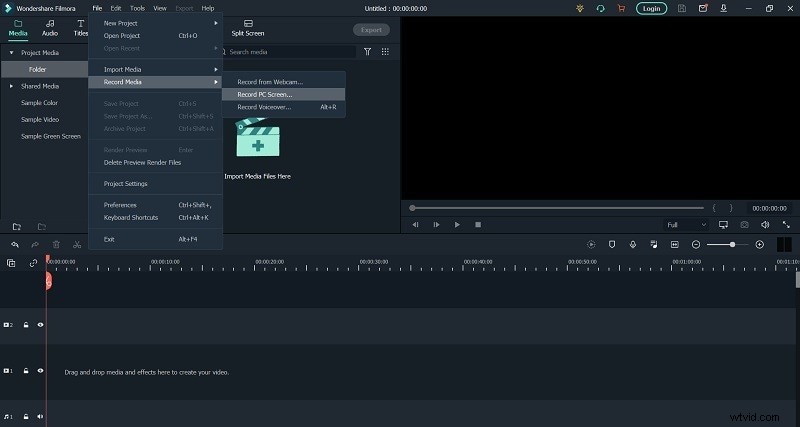
Wybierz obszar ekranu, który chcesz uchwycić w końcowym filmie. Dostosuj parametry swojego nagrania w polu ustawień narożnych za pomocą tytułu Filmora. Po prostu kliknij kartę opcji i dostosuj swoje nagrania, jak chcesz.
Krok 3:Rozpocznij przechwytywanie
Krok 3:Rozpocznij przechwytywanie
Po zakończeniu ustawień uruchom grę, którą chcesz włączyć do swojej produkcji wideo. Gdy tylko pojawisz się w grze, przejdź do interfejsu gry, aż chcesz, aby był włączony.
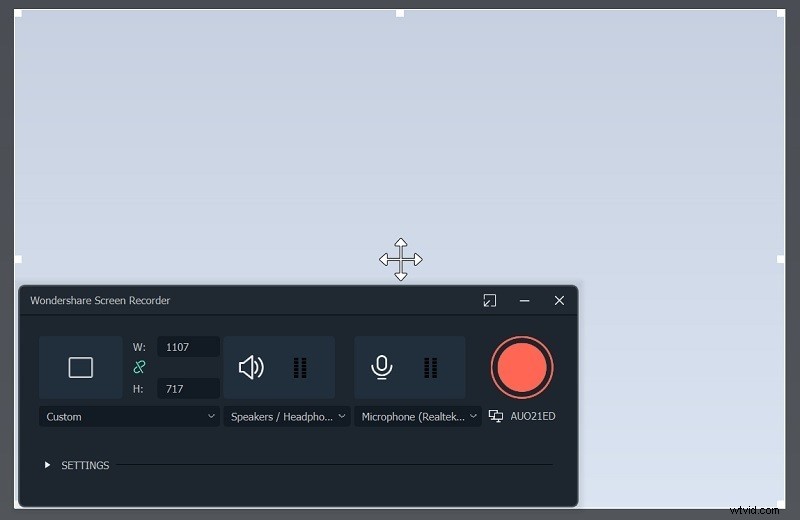
Wystarczy nacisnąć przycisk Filmora z czerwoną kropką, gdy tylko dotrzesz do miejsca, w którym chcesz nagrać przebieg gry. Teraz, po wykonaniu tego kroku, możesz rozpocząć przechwytywanie ekranu.
Krok 4:Udostępnij bezpośrednio w YouTube
Możliwość edycji postprodukcji może być również wykorzystana do ulepszenia nagrania. Można to zrobić na kilka sposobów, na przykład klikając Eksportuj w górnej części interfejsu edytora wideo, a następnie postępując zgodnie z instrukcjami wyświetlanymi na ekranie. Aby łatwo przesłać film do sieci społecznościowej, takiej jak YouTube, po prostu wybierz film z listy i zaloguj się na swój kanał.
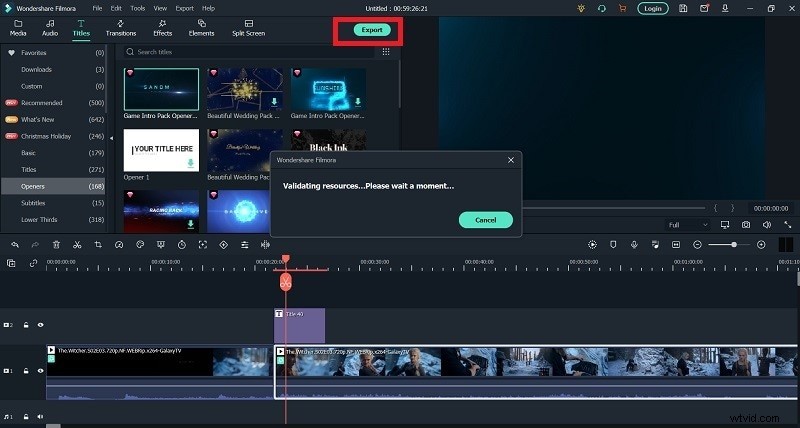
Wniosek:
W przeciwieństwie do OBS, który oferuje tylko kilka opcji nagrywania, Filmora zawiera je wszystkie. Za pomocą tej funkcji możesz również dodać napisy na ekranie i materiał z kamery jako nakładkę na nagrywany materiał. To urządzenie jest również zdolne do przechwytywania dźwięku z odbiornika. W ciągu zaledwie kilku sekund możesz przechwytywać obrazy i filmy z ekranu komputera, komentować i udostępniać je innym. Musisz włożyć trochę wysiłku, aby dowiedzieć się, jak działa OBS. W porównaniu z innymi aplikacjami do przechwytywania ekranu, ta jest zdecydowanie trudniejsza w obsłudze. Z tego powodu skompilowaliśmy najlepszą z najlepszych alternatyw OBS do przeglądania - Wondershare Filmora. Niezależnie od tego, czy chcesz nagrać swoją interakcję, przechwycić wideo na komputerze, czy transmitować na żywo, alternatywa typu „wszystko w jednym” ma dla Ciebie opcję.
