Kiedy mówimy o najlepszych rejestratorach ekranu do przechwytywania rozgrywki, nagrywarka ekranu NVIDIA zajmuje ważne miejsce na liście. NVIDIA to nie tylko firma produkująca sprzęt, która jest popularna w projektowaniu komponentów do gier i grafiki. Zaczęli wypuszczać oprogramowanie związane z grami i grafiką, które zyskują na popularności. Nagrywarka gier NVIDIA o nazwie NVIDIA ShadowPlay jest dość popularna jako profesjonalna aplikacja do nagrywania ekranu.
NVIDIA ShadowPlay to bogata w funkcje aplikacja, która została zaprojektowana tak, aby spełnić wszystkie wymagania użytkowników, którzy chcą nagrywać swoje ekrany i tworzyć odpowiednie wideo z nagrań. Może nagrywać nie tylko rozgrywkę na komputerach, ale także na konsolach do gier, takich jak PlayStation i Xbox. Jednak nagrywanie wideo NVIDIA ma wpływ na wydajność gier i grafiki. W tym artykule przyjrzymy się całkowicie funkcjom i parametrom rejestratora NVIDIA i dowiemy się, czy jest dostępna lepsza alternatywa.
Część 1. Kluczowe cechy rejestratora NVIDIACzęść 2. Jak nagrywać gry Rejestrator ekranu NVIDIACzęść 3. Wydajność i wymaganiaCzęść 4. Lepsza alternatywa dla nagrywania ekranuCzęść 1. Najważniejsze funkcje rejestratora NVIDIA
Oprogramowanie do nagrywania ekranu NVIDIA jest popularne, ponieważ ma wszystkie różne funkcje, których użytkownik zwykle szuka podczas nagrywania rozgrywki.
Najwyższa jakość nagrywania - NVIDIA ShadowPlay pozwala nagrywać ekran w jakości 8K HDR przy 30 klatkach na sekundę, a także w jakości 4K HDR przy 60 klatkach na sekundę. Dlatego możesz uzyskać nagrywanie wideo na poziomie profesjonalnym do przesyłania na różne platformy.
Tryb natychmiastowej odpowiedzi - Gdy włączysz tryb Instant Replay w ShadowPlay, oprogramowanie będzie nagrywać rozgrywkę w tle. Jeśli wykonałeś niesamowity ruch w swojej grze, możesz nacisnąć klawisz skrótu, aby zapisać ostatnie 30 sekund nagranej rozgrywki na komputerze. Dlatego nie musisz zapisywać całego nagranego pliku wideo. Zamiast tego możesz zapisać tylko ważne sceny, a tym samym zaoszczędzić dużo miejsca na dysku.
Kluczowe momenty gry - Dzięki funkcji nagrywania ekranu NVIDIA Highlights oprogramowanie automatycznie rejestruje kluczowe momenty rozgrywki i zapisuje je, abyś mógł je przejrzeć. Możesz mieć wszystkie ważne informacje z gry i natychmiast udostępniać je na platformach społecznościowych.
Transmisja na żywo - Możesz transmitować na żywo swoją rozgrywkę na Twitchu, YouTube i Facebooku w bardzo wysokiej jakości bez żadnych opóźnień. W rzeczywistości obsługuje zewnętrzną kamerę do personalizacji i dostępne są różne nakładki graficzne do personalizacji.
Twórz GIF-y i rób zrzuty ekranu - nadążając za aktualnymi trendami, oprogramowanie do nagrywania NVIDIA umożliwia użytkownikom tworzenie 15-sekundowych GIF-ów i dodawanie tekstów do przesłania na platformy mediów społecznościowych za naciśnięciem jednego przycisku. Poza tym użytkownicy mogą tworzyć wspaniałe zrzuty ekranu w rozdzielczości 8k i przesyłać je na platformy mediów społecznościowych bez wychodzenia z gry.
Przydatne skróty klawiszowe - Gracze zawsze wolą rejestratory ekranu, które umożliwiają korzystanie ze skrótów klawiszowych i skrótów klawiszowych w różnych funkcjach. NVIDIA oferuje zestaw skrótów klawiszowych dla wygody użytkowników i nieprzerwanej rozgrywki.
Interfejs użytkownika - NVIDIA ShadowPlay ma intuicyjny i przyjazny dla użytkownika interfejs, który użytkownicy mogą obsługiwać bez przechodzenia przez żaden samouczek. Nie ma wielu skomplikowanych opcji i wymaganych kroków, co poprawia ogólne wrażenia użytkownika, a także szybkość działania.
Część 2. Jak nagrywać gry Rejestrator ekranu NVIDIA
NVIDIA ShadowPlay jest dostępna w opcji nagrywania NVIDIA GeForce. Oznacza to, że nie możesz bezpośrednio otworzyć ShadowPlay i musisz go otworzyć za pomocą GeForce Experience. Dlatego musisz mieć zainstalowane oprogramowanie GeForce Experience na swoim telefonie. Oprócz ShadowPlay otrzymujesz opcję bezpośredniego strumieniowania gier, natychmiastową optymalizację ustawień gier i aktualizacje kart graficznych NVIDIA w ramach GeForce Experience. Oto kroki, które należy wykonać, aby użyć oprogramowania NVIDIA Record Screen do nagrywania rozgrywki.
Krok 1:Pobierz i zainstaluj GeForce Experience z oficjalnej strony NVIDIA. Uruchom GeForce Experience z menu Start systemu Windows.
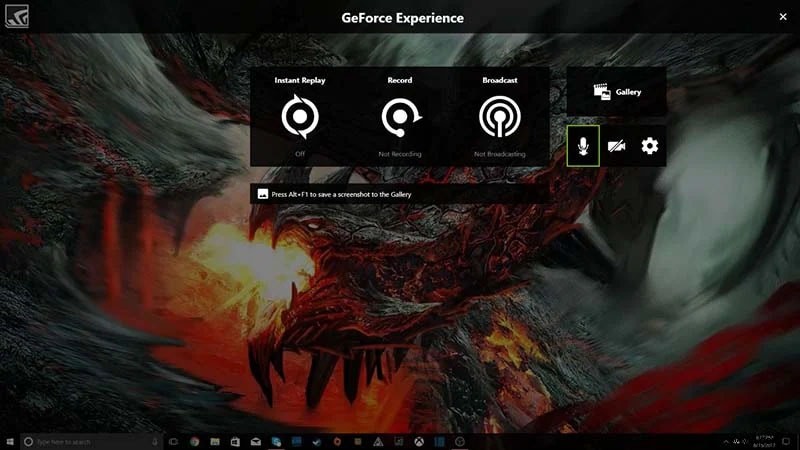
Krok 2:Po otwarciu GeForce Experience musisz kliknąć przycisk Udostępnij w prawym górnym rogu. Spowoduje to otwarcie paska narzędzi NVIDIA Share u góry ekranu.
Krok 3:Wraz z paskiem narzędzi NVIDIA Share zobaczysz interfejs nakładki ShadowPlay. Dostępne są głównie trzy opcje — natychmiastowa powtórka, nagrywanie i transmisja.
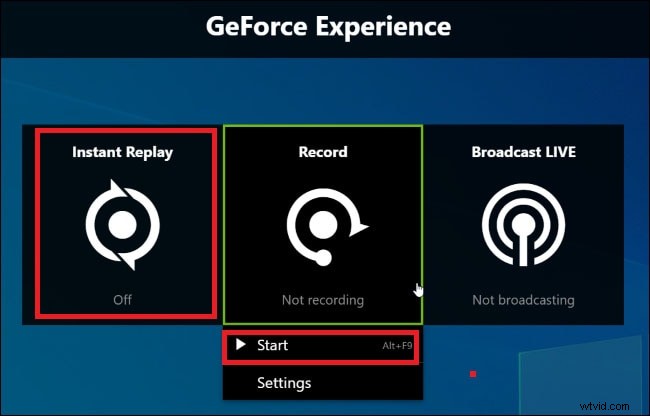
Jeśli nie widzisz nakładki zawierającej opcje nagrywania, kliknij przycisk Udostępnij po lewej stronie paska narzędzi NVIDIA Share.
Krok 4:Uruchom grę, której rozgrywkę chcesz nagrać. Zostaniesz poproszony o zezwolenie na nagrywanie ekranu gry.
Krok 5:Włącz opcję Instant Replay, aby zapisać epickie momenty podczas rozgrywki. Na koniec kliknij opcję Nagraj i kliknij opcję Start, aby rozpocząć nagrywanie.
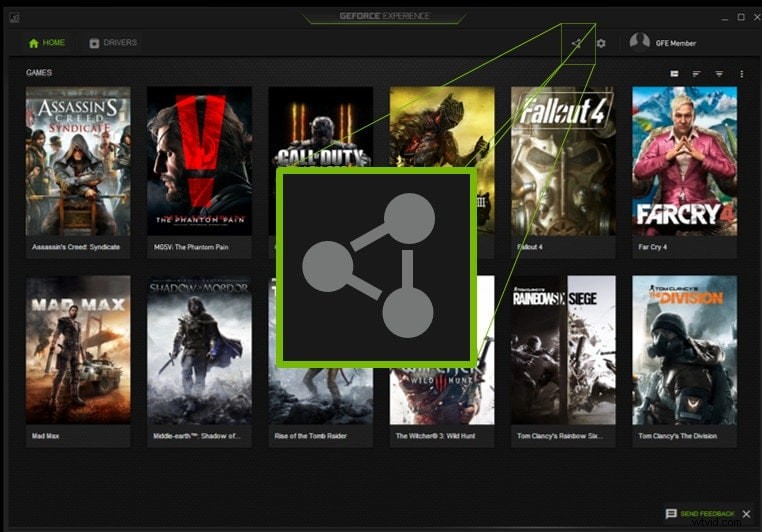
Krok 6:Podczas gry możesz odzyskać nakładkę NVIDIA ShadowPlay, naciskając Alt + Z. Zatrzymaj nagrywanie, przejdź do opcji Nagraj i kliknij opcję Zatrzymaj i zapisz.
Część 3. Wydajność i wymagania
Profesjonalni gracze zgłaszali obawy, że używanie NVIDIA ShadowPlay do nagrywania rozgrywki lub nawet transmitowania rozgrywki na żywo, wpływa na wydajność gry. Po dokładnych eksperymentach stwierdzono, że uruchomienie NVIDIA ShadowPlay w celu nagrywania rozgrywki lub transmitowania rozgrywki prowadzi do zużycia zasobów systemowych. W związku z tym nastąpił spadek ogólnej wydajności gry o 5%-10%. Taki spadek jest znikomy, jeśli masz komputer do gier o wysokiej wydajności.
Jednak spadek może być znaczny, jeśli komputer nie ma wysokiej konfiguracji. W takim przypadku rozgrywka może się czasem nieco spowolnić i opóźnić. W uczciwym porównaniu nagrywanie NVIDIA GeForce może wymagać nieco więcej zasobów systemowych niż większość oprogramowania do nagrywania ekranu. Oznacza to, że bez względu na to, jakiego rejestratora ekranu używasz, zawsze nastąpi spadek wydajności gry i powinieneś nauczyć się go zaniedbywać.
Oprogramowanie do nagrywania gier NVIDIA jest kompatybilne z systemami Windows 7, Windows 8 i Windows 10. Nie jest kompatybilne z systemem Linux ani macOS. Oto lista wymagań systemowych dla NVIDIA ShadowPlay.
-
RAM — 4 GB lub więcej.
-
Procesor — seria Intel Pentium G, Intel Core i3 lub nowszy.
-
AMD FX, Ryzen 3 i nowsze.
-
GPU — GeForce GTX 650 lub nowszy.
-
Sterownik — GeForce 430.64 lub nowszy.
-
Cena — bezpłatnie.
Część 4. Lepsza alternatywa dla nagrywania ekranu
Istnieje kilka obaw związanych z rejestratorem ekranu NVIDIA, począwszy od problemów z wydajnością, aż po nagły problem z nagrywaniem. Dlatego użytkownicy korzystający z rejestratora ekranu NVIDIA zawsze szukają lepszej alternatywy. Filmora Video Recording Tool to świetna alternatywa, która przewyższa ShadowPlay we wszystkich parametrach. Dzieje się tak, ponieważ Filmora to nie tylko bogaty w funkcje rejestrator ekranu, ale także świetny edytor wideo.
Zamiast cały czas nagrywać cały ekran, za pomocą Filmora możesz nagrywać tylko określoną część ekranu. Podobnie, możesz dodać lektora do zmienionego filmu, dodać efekty specjalne i filtry, a także przejścia, aby wideo wyglądało całkowicie profesjonalnie i oszałamiająco. Możesz także dodać podpisy, rysunki i naklejki, aby uczynić go jeszcze bardziej atrakcyjnym i powiązanym.
Zacznij od pobrania i zainstalowania Wondershare Filmora na swoim komputerze. Oto kroki, które należy wykonać, aby nagrywać ekran gry za pomocą Filmora.
Krok 1:Uruchom oprogramowanie i kliknij nowy projekt. Przejdź do Nagrywania i kliknij opcję Nagraj ekran komputera.

Krok 2:Wybierz cały ekran lub ekran niestandardowy, aby nagrać określoną część ekranu.
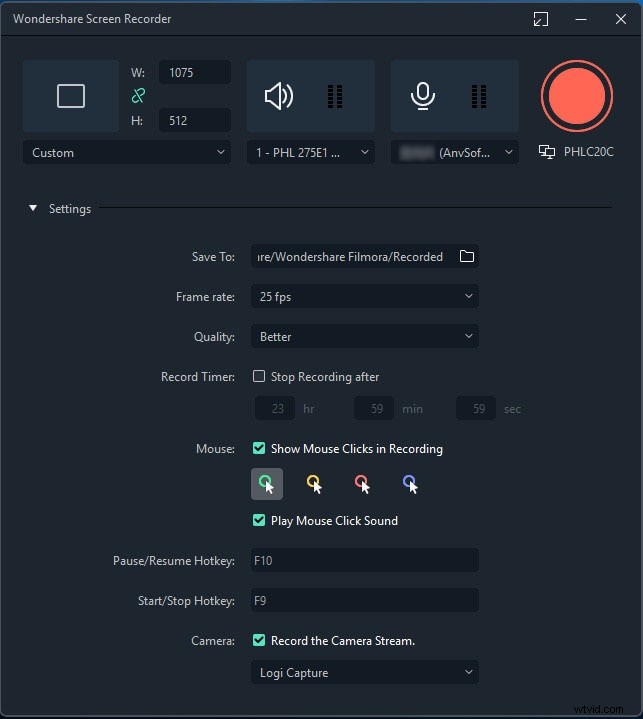
Krok 3:Na koniec kliknij przycisk Nagraj. Otrzymasz kilka sekund czasu buforowego na uruchomienie gry, którą chcesz nagrać. Zacznij grać, a rozgrywka zostanie nagrana w tle.
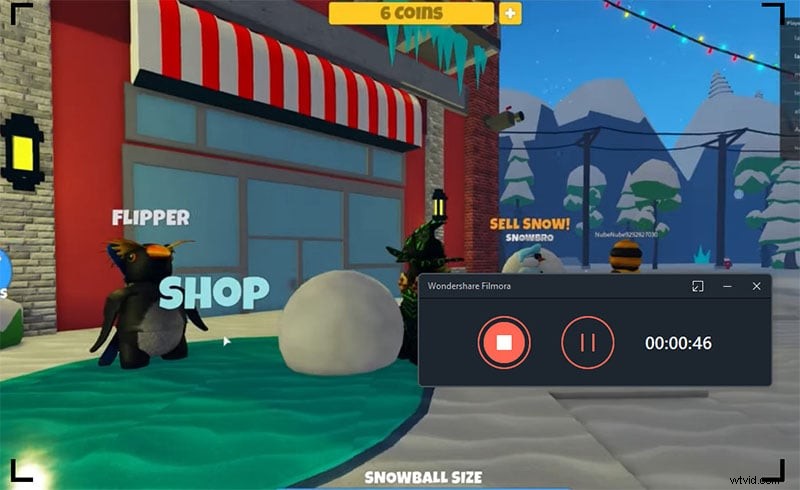
Aby zatrzymać nagrywanie, najedź na górny pasek i kliknij przycisk Zatrzymaj. Otrzymasz zapisany plik wideo zamiast folderu Filmora.
Wniosek
Rejestrator gier NIVIDA jest dostępny za darmo i ma wystarczająco dobre funkcje, aby szybko nagrywać rozgrywkę. Najlepsze jest to, że możesz wygodnie uchwycić kluczowe momenty i zachwycające najciekawsze momenty. Poza tym nadawanie na żywo na platformach streamingowych, tworzenie GIF-ów i udostępnianie na platformach społecznościowych jest bardzo łatwe. Istnieją jednak problemy z wydajnością, które należy rozwiązać, a Wondershare Filmora jest po prostu lepszą alternatywą dostępną do rozważenia w przypadku profesjonalnego nagrywania i edycji.
