Darmowy rejestrator ekranu do użytku osobistego. oCam to wszechstronna kamera przeznaczona do nagrywania ekranu komputera na żywo. Ten rejestrator ekranu może być używany podczas samouczków, rozwiązywania problemów z witryną internetową lub udostępniania prezentacji innym osobom za pośrednictwem internetowego seminarium internetowego.
Inne typowe funkcje obejmują nagrywanie filmów bezpośrednio z popularnych witryn, takich jak YouTube. Możesz w pełni doświadczyć usługi tego oprogramowania do przechwytywania ekranu bezpłatnie.
Funkcje
Tryb nagrywania ekranu. Przechwytuj obrazy i filmy z ekranu głównego. Jest to również jedyny tryb, w którym dostępna jest funkcja zmiany rozmiaru.
Tryb nagrywania gier. Przechwytuj gry i zrzuty ekranu.
Tryb nagrywania dźwięku. Nagrywaj dźwięk z określonych wejść i/lub dźwięk systemowy.
oCam współpracuje z 32- i 64-cyfrowymi wariantami systemu operacyjnego Windows firmy Microsoft. To jest dowolny wariant od Windows XP do Windows 8.1, który jest najnowszym wyładowaniem systemu Windows w momencie tworzenia tego. Powinieneś zakończyć standardowy cykl instalacji, aby przygotować oCam do działania na komputerze z systemem Windows.
Część 1. Jak korzystać z rejestratora ekranu OcamCzęść 2. Alternatywny sposób nagrywania filmów na komputerzeCzęść 1. Jak korzystać z rejestratora ekranu Ocam
Teraz, jeśli szukasz przewodnika krok po kroku tego przeglądu rejestratora ekranu OhSoft oCam, aby mieć pomysł na obsługę tego zestawu narzędzi, ta sekcja jest dla Ciebie. Dowiedz się więcej w poniższych krokach. Ale najpierw musisz pobrać rejestrator ekranu ocam na komputer z systemem Windows. (niektórzy mogą szukać rejestratora ekranu ocam dla komputerów Mac, ale niestety nie ma dostępnej wersji macOS).
Krok 1. Zainstaluj oprogramowanie na swoim komputerze, a oprogramowanie uruchomi się automatycznie po zakończeniu instalacji.
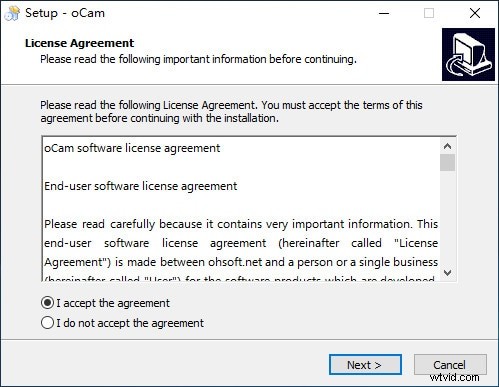
Krok 2. Kliknij „Nagrywanie ekranu” z górnego menu, a następnie wybierz „Zmień rozmiar”, będziesz mógł dostosować obszar nagrywania, jak chcesz.

Krok 3. Teraz naciśnij czerwony przycisk „Nagraj”, a program rozpocznie przechwytywanie ekranu. Możesz kliknąć Zatrzymaj lub Wstrzymaj w dowolnym momencie.
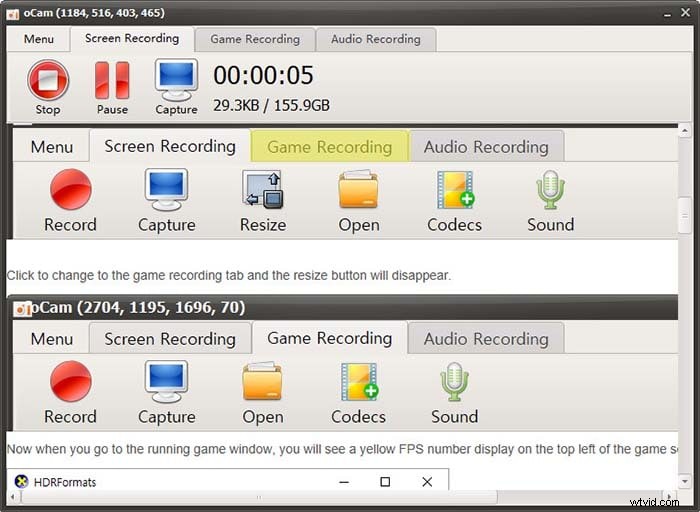
Krok 4. To oprogramowanie zapewnia również opcję nagrywania gier i opcję nagrywania dźwięku, aby spełnić różne potrzeby.
ZALETY
-
Możesz w końcu przechwycić pełny ekran lub strefę okna swojego komputera
-
Możliwość nagrywania dźwięku ułatwia opisywanie lub komentowanie ruchu na ekranie lub możesz pominąć dźwięk i dodać ścieżkę dźwiękową później.
-
Mnóstwo możliwości wyboru sprawia, że oCam można łatwo modyfikować. Kilka dostosowań obejmuje znaki wodne, języki, klawisze skrótu i efekt myszy, podobnie jak ustawienia wideo, takie jak limit czasu. Alternatywy kodowania obejmują obsługę wieloośrodkową, szybkość fragmentu dźwięku i wiele więcej.
-
Korzystając z podstawowych kodeków oCam, możesz określić kodeki formatowania, w tym stronę z kodekami sugerowanymi przez projektanta.
-
Dokumentacja na ekranie wydaje się być rozszyfrowana maszynowo lub poniekąd w ten sposób, a miejscami mało zrozumiała. Promocje Google zajmują mnóstwo miejsca na ekranie i utrudniają tworzenie dokumentacji.
-
OCam umożliwia również nagrywanie dźwięku i wideo. Możesz także zaaklimatyzować się w nagraniu, które robisz tym urządzeniem, ponieważ będziesz mieć możliwość opisania, a nawet dodania ścieżki dźwiękowej do nagrania, które robisz.
-
Wspaniale jest, gdy trzeba wykonać ćwiczenia instruktażowe na najbardziej sprawnej metodzie tworzenia rzeczy.
MINY
-
W porównaniu z innymi systemami nie ma tylu opcji edycji
-
Po wyłączeniu oCam, okno przechwytywania ekranu zniknęło. Kliknięcie Przechwyć spowodowało pojawienie się nienormalnego komunikatu o błędzie:„Nie znaleziono okna docelowego rekordu”.
-
Limit rozmiaru pliku wynosi 155,9 GB.
Część 2. Alternatywny sposób nagrywania filmów na komputerze
Filmora Screen Video Recorder to popularne narzędzie do edycji wideo przeznaczone dla użytkowników, którzy chcą skoncentrować się na edycji i tworzeniu wysokiej jakości filmów. Oprogramowanie oferuje obsługę edycji filmów 4K. Jest to niedrogi produkt wyposażony w narzędzia stworzone zarówno do wideo, jak i audio. Daje użytkownikom mnóstwo opcji stylizacji, dodawania efektów i dostosowywania filmów. Narzędzie umożliwia użytkownikom wrzucanie nakładek, tworzenie animacji i elementów, dodawanie dźwięku i wstawianie tekstów. Kroki instalacji Filmory
Krok 1. Jeśli Filmora nie jest zainstalowana na komputerze z systemem Windows, możesz kliknąć poniższy przycisk, aby pobrać bezpłatną wersję próbną i tworzyć teraz urzekające filmy! Następnie postępuj zgodnie z instrukcjami wyświetlanymi na ekranie, aby zakończyć proces instalacji.
Krok 2. Wybierz opcję „Ekran komputera” z panelu interfejsu. Możesz go znaleźć w prawym górnym rogu.

Uwaga:Możesz korzystać z Edytora wideo Filmora bez logowania, ale pamiętaj, że do eksportowanych filmów zostanie dodany znak wodny. Jeśli nie chcesz znaku wodnego, lepiej zaloguj się na identyfikator konta z płatną licencją.
Krok 3. Dostosuj ustawienia nagrywania, możesz wybrać docelowe okna lub określony obszar nagrywania, dostosować głośność dźwięku i wybrać odpowiednie urządzenia kamery.
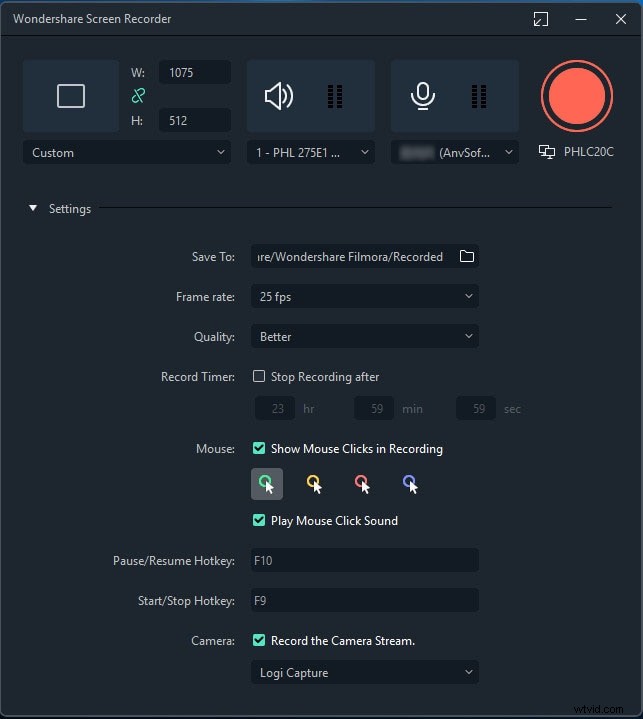
Krok 4. Rozpocznij nagrywanie, naciskając czerwony przycisk. Proces rozpocznie się za 3 sekundy. Możesz nacisnąć F10, aby zakończyć proces, a następnie edytować lub udostępniać swoje nagrania, jak chcesz.
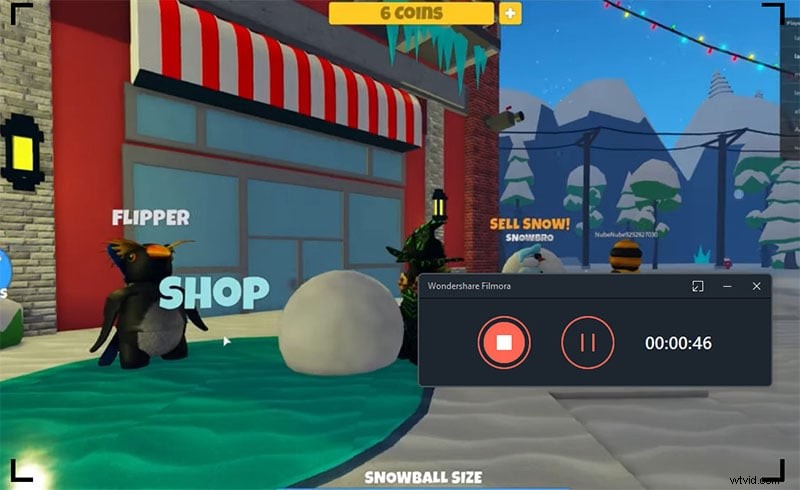
Wniosek
oCam oferuje funkcję przechwytywania ekranu i nagrywania ekranu. Oznacza to, że możesz użyć tej aplikacji do zrobienia zrzutu ekranu tego, co jest wyświetlane na ekranie komputera; zrób zrzut ekranu określonego regionu na ekranie lub całego ekranu. Oznacza to również, że możesz nagrać wideo tego, co znajduje się na ekranie; nagrywaj ekran i wejście audio, nagrywaj tylko wejście audio, nagrywaj dźwięk systemowy, nagrywaj z mikrofonu, nagrywaj grę.
