GoToMeeting to oprogramowanie do konferencji internetowych, które umożliwia użytkownikom prowadzenie spotkań online dla 250 osób. Użytkownicy mogą spotykać się twarzą w twarz, komunikować się ze współpracownikami poprzez czat lub połączenie konferencyjne oraz udostępniać swoje prezentacje poprzez udostępnianie ekranu.
Dostęp do spotkań można uzyskać za pośrednictwem komputera PC, Mac, iOS lub urządzenia z systemem Android. Wszystkie sesje GoToMeeting (znane również jako webinary) mogą być nagrywane. Z tego artykułu dowiesz się, jak nagrać nagranie na spotkanie sesję szczegółowo, w tym podejście krok po kroku.
Część 1. Jak nagrywać w GoToMeeting za pomocą wbudowanego rejestratoraCzęść 2. Użyj najlepszego rejestratora GoToMeeting na PCCzęść 3. Nagrywaj GoToMeeting za pomocą rejestratora onlineCzęść 4. Nagrywaj GoToMeeting na iPhonie i AndroidzieCzęść 1. Jak nagrywać w GoToMeeting za pomocą wbudowanego rejestratora
Spotkania można nagrywać za pomocą wbudowanego nagrywania gomeeting opcja, ale są ograniczenia.
Jednak opcje nagrywania należy ustawić przed rozpoczęciem sesji. Możesz nagrywać spotkania za pomocą rejestratora spotkań GoToMeeting, jeśli masz konto premium i autoryzację administratora, co czyni go znacznie mniej wygodną opcją nagrywania spotkań.
Krok 1. Wystarczy kliknąć ikonę „REC” u góry ekranu GoToMeeting po dołączeniu do spotkania, aby je nagrać.
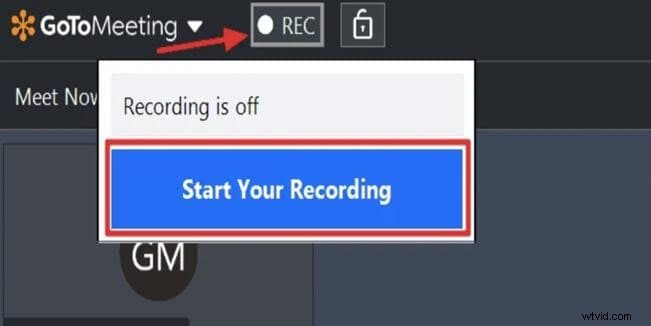
Krok 2. Podczas nagrywania kliknij „Rozpocznij nagrywanie”, a ikona „REC” zmieni kolor na czerwony. Nagranie spotkania zostanie ogłoszone wszystkim uczestnikom.
Krok 3. Kliknij ikonę „REC” i wybierz „Zatrzymaj nagrywanie”, aby zatrzymać nagrywanie. Jeśli nagrywasz lokalnie, Menedżer nagrywania otworzy się i poprosi o przekonwertowanie wideo. Jeśli jednak nagrywasz w chmurze, zostaniesz wysłany na swoje konto online, aby pobrać materiał. Pojawienie się nowych nagrań w historii nagrań w chmurze zajmuje trochę czasu.
Krok 4. Co jednak, jeśli inni uczestnicy, na przykład nie właściciele kont lub organizatorzy, chcą nagrywać sesje na żywo? W tym przypadku będziesz potrzebować programu do nagrywania wideo, który działa zarówno na komputerach PC, jak i Mac.
Część 2. Użyj najlepszego rejestratora GoToMeeting na PC
Wbudowany rejestrator GoToMeeting ma kilka ograniczeń, które sprawiają, że wielu użytkowników szuka aplikacji innej firmy do nagrywania spotkań. Praca jest uciążliwa ze względu na ograniczenia. W rezultacie lepiej jest poszukać substytutu. Dobry rejestrator ekranu Filmora do nagrywania webinaru gotomeeting może sprawić, że Twoja praca będzie o wiele prostsza i bardziej produktywna.
Wondershare Filmora jest odpowiednią alternatywą. Zawiera wiele przydatnych możliwości, takich jak nagrywanie wideo z ekranu komputera. Może pomóc w nagrywaniu komentarza do filmów, nagrywaniu filmów za pomocą kamery internetowej lub nagrywaniu czegokolwiek na ekranie komputera. Twoja aktywność GoToMeeting może zostać przekonwertowana na wideo HD za pomocą zaledwie kilku kliknięć.
Krok 1:Uruchom Filmora:
Po zainstalowaniu programu na komputerze wystarczy dwukrotnie kliknąć jego ikonę na pulpicie, aby uzyskać dostęp do trybu pełnej funkcjonalności. Po uruchomieniu programu przejdź do menu Nagraj i wybierz opcję nagrywania ekranu komputera.
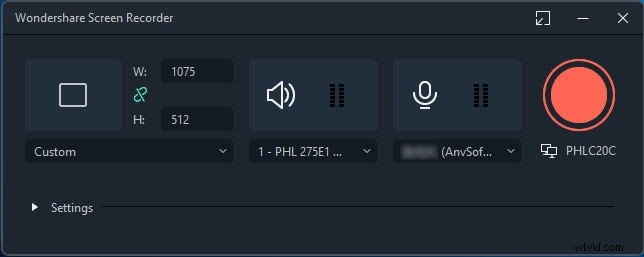
Krok 2:Dostosuj okno:
Na ekranie pojawi się Wondershare Screen Recorder, który pozwoli Ci dokonać niezbędnych zmian przed nadchodzącą sesją screencastingu. Możliwe jest nagranie ekranu na trzy sposoby:pełny ekran, niestandardowy lub okno docelowe.
Krok 3:Dostosuj ustawienia:
Następnie, jeśli chcesz, aby dźwięk był nagrywany przez mikrofon lub system komputerowy, wybierz odpowiednie ikony, aby je włączyć lub wyłączyć w razie potrzeby. Na koniec naciśnij Ustawienia, aby sprawdzić, czy jest coś jeszcze, co musisz poprawić przed rozpoczęciem nagrywania.
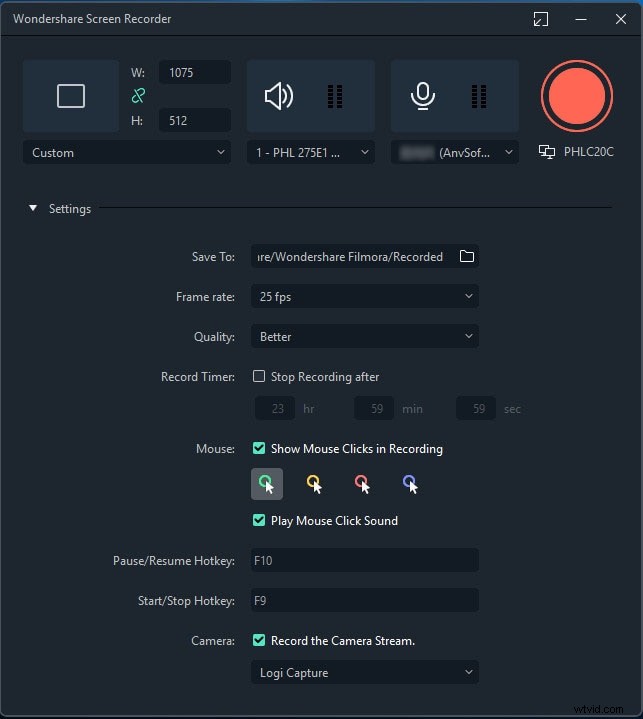
Wideo i dźwięk można nagrywać za pomocą rejestratora ekranu. Możesz użyć mikrofonu, a nawet dźwięku w systemie komputerowym, aby nagrać dźwięk lub mowę. Jeśli chcesz, możesz wyłączyć nagrywanie dźwięku.
Krok 4:Nagraj swoje sezony GoToMeeting
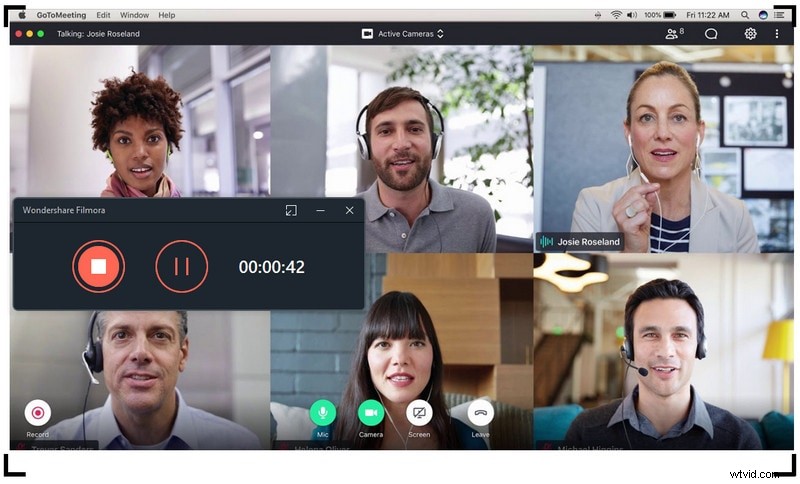
Kliknij przycisk REC, gdy wszystko będzie gotowe, a aplikacja odliczy 3,2,1 i rozpocznie nagrywanie. Aby zatrzymać nagrywanie, naciśnij F9 lub przejdź do Ustawień i skonfiguruj klawisz skrótu Start/Stop. Na koniec film zostanie natychmiast przesłany do biblioteki multimediów.
Część 3. Nagrywaj GoToMeeting za pomocą rejestratora online
Tymczasem Screen Capture to internetowa wersja programu, która umożliwia korzystanie z niego bezpośrednio na stronie internetowej. Możesz szybko i wygodnie nagrać webinarium gomeeting na Macu i Windowsie. Co więcej, jednym kliknięciem przycisku możesz nagrać dowolną akcję na ekranie. Nie ma ograniczeń co do liczby nagrań, które możesz wykonać, ani czasu ich przechowywania.
Korzystanie z tego programu jest proste; wykonaj poniższe czynności, aby rozpocząć:
Krok 1. Przed rozpoczęciem GoToMeeting przejdź na ich stronę internetową www.screencapture.com. Po odwiedzeniu witryny zobaczysz najpierw stronę powitalną lub główną.
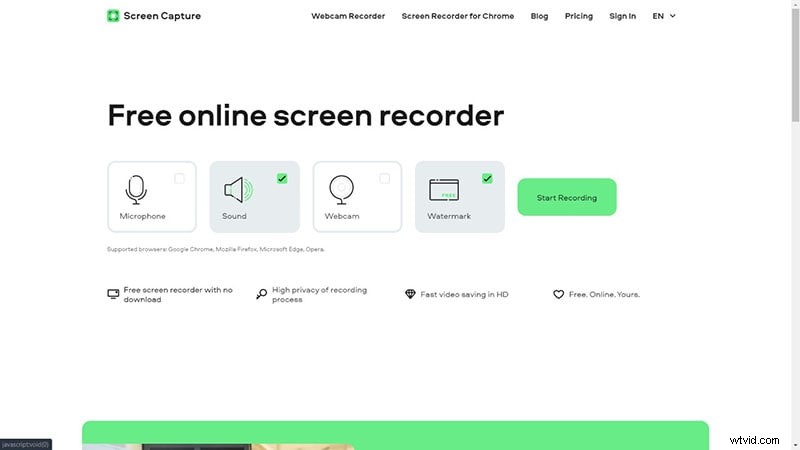
Krok 2. Po wyświetleniu okna możesz dostosować parametry, takie jak skróty klawiszowe, takie jak mikrofon, dźwięk, kamera internetowa i znak wodny. Wybierz je jako swoje wymagania dotyczące aktywności na ekranie lub nagrywania z kamery internetowej.
Krok 3. Aby rozpocząć program, kliknij „Rozpocznij nagrywanie”. Musisz wybrać rodzaj ekranu, który chcesz udostępnić, na przykład cały ekran, okno lub po prostu. Musisz wybrać opcję „Udostępnij dźwięk systemowy” do nagrywania dźwięku wejściowego.
Krok 4. Następnie kliknij przycisk Start, aby zarejestrować działania na ekranie. Otwórz Gotomeeting i ustaw obszar nagrywania tak, aby pasował do okna. Podczas procesu nagrywania pojawi się pływająca karta o nazwie „Zatrzymaj udostępnianie”, aby zatrzymać nagrywanie. Możesz także przejść do zakładki witryny i kliknąć „Zatrzymaj nagrywanie”.
Krok 5. Nagrany plik zostanie natychmiast odtworzony. Nagrany plik można pobrać, klikając opcję „Pobierz”. Plik można następnie pobrać do pamięci urządzenia.
Część 4. Nagrywaj GoToMeeting na iPhonie i Androidzie
Teraz, gdy omówiliśmy, jak zrobić nagranie na spotkanie na komputerze PC, pora porozmawiać o tym, jak to zrobić na smartfonie z systemem iOS lub Android. Na rynku dostępne są różne rozwiązania nagrywania, jeśli chodzi o rejestratory ekranu do telefonów. Jednym z nich jest DU Screen Recorder i być może już go znasz. Jest to popularny darmowy rejestrator ekranu dla smartfonów, ponieważ umożliwia użytkownikom nagrywanie wysokiej jakości nagrań za darmo. Ponadto istnieje kilka opcji edycji wideo i zdjęć.
Dla Androida:
Możesz nagrywać spotkania GoToMeeting na Androidzie za pomocą aplikacji DU Screen Recorder. Aby rozpocząć, przejdź do sklepu Google Play i pobierz stamtąd aplikację DU Screen Recorder.
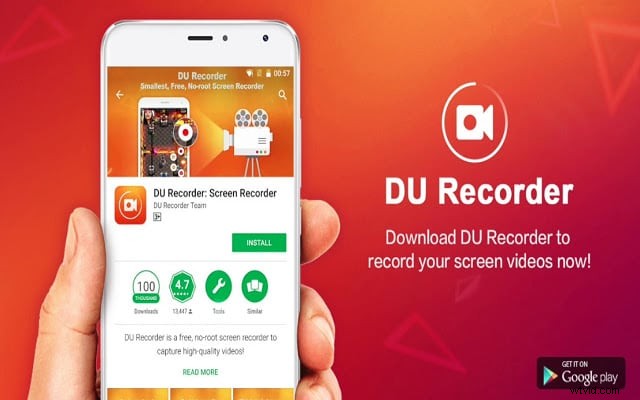
- Nagrywarka ekranu DU jest dostępna do pobrania z Google Play lub innych źródeł na telefony z systemem Android. Na urządzeniu z Androidem otwórz aplikację.
- Istnieją ustawienia jakości i rozdzielczości wideo do nagrywania na urządzeniach z Androidem, nagrywania dźwięku, pokazywania dotyku, udostępniania nagrań i nie tylko.
- Dzięki rejestratorowi ekranu DU kliknij przycisk „Nagraj” po lewej stronie, aby nagrać wszystko, w tym samouczki wideo, gry i inne czynności.
- Możesz użyć funkcji przycinania, przycinania, rozmycia, łączenia i narracji dźwiękowej DU Screen Recorder, aby jeszcze bardziej ulepszyć swoje filmy.
Na iOS:
Aby rozpocząć, przejdź do App Store i pobierz DU Screen Recorder. Używanie DU Screen Recorder na iOS do nagrywania ekranu na iPhonie jest podobne do korzystania z wbudowanej funkcji nagrywania ekranu firmy Apple.
- Najpierw zainstaluj DU Recorder na swoim iPhonie/iPadzie. Następnie przejdź do Centrum sterowania, Dostosuj elementy sterujące, a następnie Ustawienia. Dodaj nagranie ekranu do swojego Centrum sterowania, znajdując je i klikając.
- Twoje Centrum sterowania powinno być teraz otwarte. Przytrzymaj ikonę nagrywania przez długi czas. W razie potrzeby aktywuj mikrofon i wybierz opcję DU Recorder Live. Rozpocznij nagrywanie.
- Aby zatrzymać nagrywanie, po prostu naciśnij ponownie czerwony pasek powyżej lub przycisk Nagrywaj w centrum sterowania. Możesz zlokalizować nagrany film w folderze Zdjęcia, gdy został odpowiednio przechwycony.
Zawijanie
Gdy więcej działań, takich jak edukacja, rozrywka na żywo i konferencje, odbywa się drogą elektroniczną, GoToMeeting staje się bardziej popularne. Opcja nagrywania w GoToMeeting jest niezbędna dla osób, które nie mogą uczestniczyć z powodu różnicy czasu, napiętego harmonogramu lub choroby i które muszą śledzić lub udostępniać spotkanie lub webinar. Po prostu postępuj zgodnie z prostymi instrukcjami powyżej, aby zarejestrować nagranie na spotkanie na PC, iOS lub Android. Możesz zacząć od użycia wbudowanego narzędzia, a następnie przejść do różnych aplikacji, gdy zmienią się Twoje potrzeby.
