Istnieją różne sytuacje, w których musisz nagrać wideo na komputerze Mac, takie jak przechwytywanie spotkań online, kursów, strumieniowanie wideo itp. Możesz przesyłać nagrane filmy do serwisu YouTube. Na tej stronie pokazano, jak nagrywać wideo na komputerze Mac z dźwiękiem za pomocą programu QuickTime Player i innego oprogramowania do nagrywania wideo. Czytaj dalej, aby znaleźć najłatwiejszy sposób na ukończenie pracy.
Jak nagrywać wideo na komputerze Mac z dźwiękiem
Istnieją różne narzędzia do przechwytywania wideo na komputerze Mac. Wśród nich możesz zobaczyć kilka przykładów.
Narzędzie 1. Przechwytywanie wideo na komputerze Mac za pomocą głosu — EaseUS RecExperts dla komputerów Mac
Aby nagrywać filmy z dźwiękiem na komputerze Mac, dostępny jest lekki, ale wszechstronny rejestrator wideo. Możesz wypróbować EaseUS RecExperts na Maca, rejestrator ekranu Mac. Po pierwsze, może nagrywać strumieniowe wideo w wysokiej jakości i możesz wybrać różne formaty zapisanego wideo.
Oprócz potężnych funkcji przechwytywania wideo, jest również dobry w nagrywaniu dźwięku. Jeśli chcesz nagrywać głos na komputerze Mac podczas nagrywania filmów, wystarczy przełączyć źródło dźwięku na inną opcję i jednocześnie nagrywać dźwięki wewnętrzne i mikrofonowe.
Jeśli teraz potrzebujesz tego narzędzia, kliknij przycisk poniżej, aby pobrać je za darmo!
Nagrywanie wideo z dźwiękiem na Macu:
Krok 1. Otwórz przesyłany strumieniowo film, który chcesz przechwycić. Następnie uruchom EaseUS RecExperts, aby przyzwyczaić się do interfejsu na komputerze Mac. Jeśli chcesz nagrać cały ekran, możesz kliknąć opcję „Pełny ekran”. Jeśli chcesz dostosować obszar nagrywania, naciśnij „Region”. Następnie wybierz myszą obszar nagrywania.
W tym samym czasie, aby przechwycić ekran z dźwiękiem, wystarczy nacisnąć ikonę dźwięku w lewym dolnym rogu.
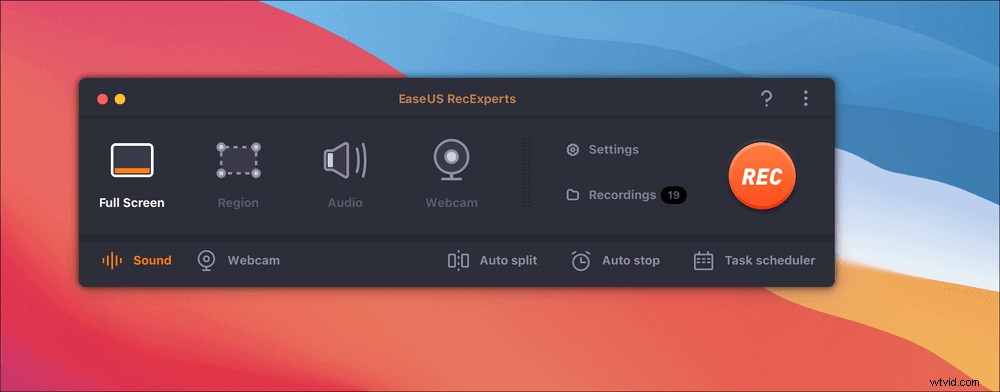
Krok 2. Kliknij „Ustawienia”, aby zastosować więcej opcji, w tym zmienić format wyjściowy wideo, jakość itp.
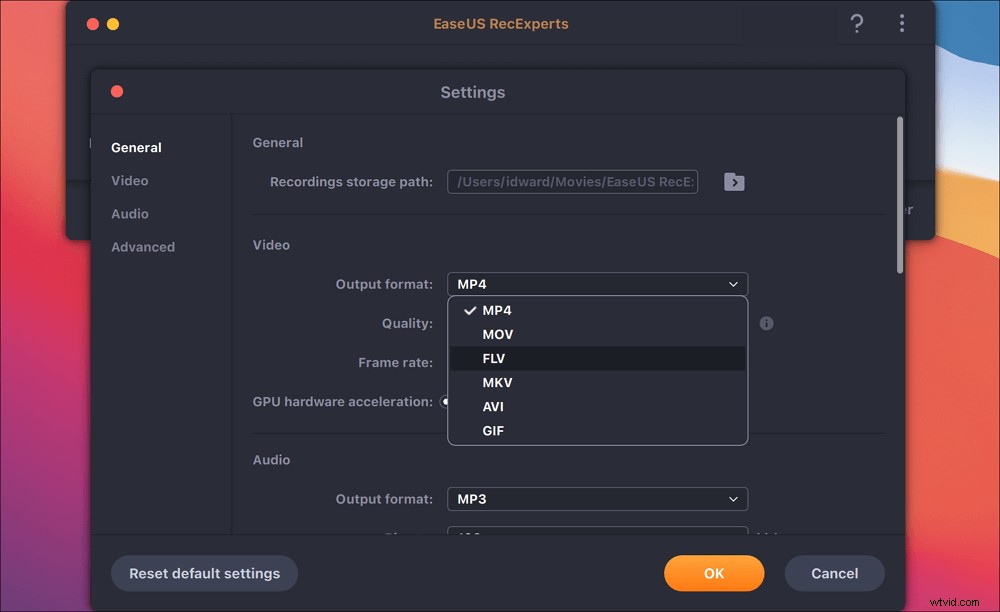
Krok 3. Gdy będziesz zadowolony z ustawień, wróć do ekranu głównego i kliknij ikonę Dźwięk. Następnie włącz dźwięk systemu lub mikrofonu, jeśli chcesz jednocześnie nagrywać dźwięk i ekran. Kliknij „OK”, aby zapewnić opcje audio. Następnie naciśnij „REC”, aby rozpocząć nagrywanie.
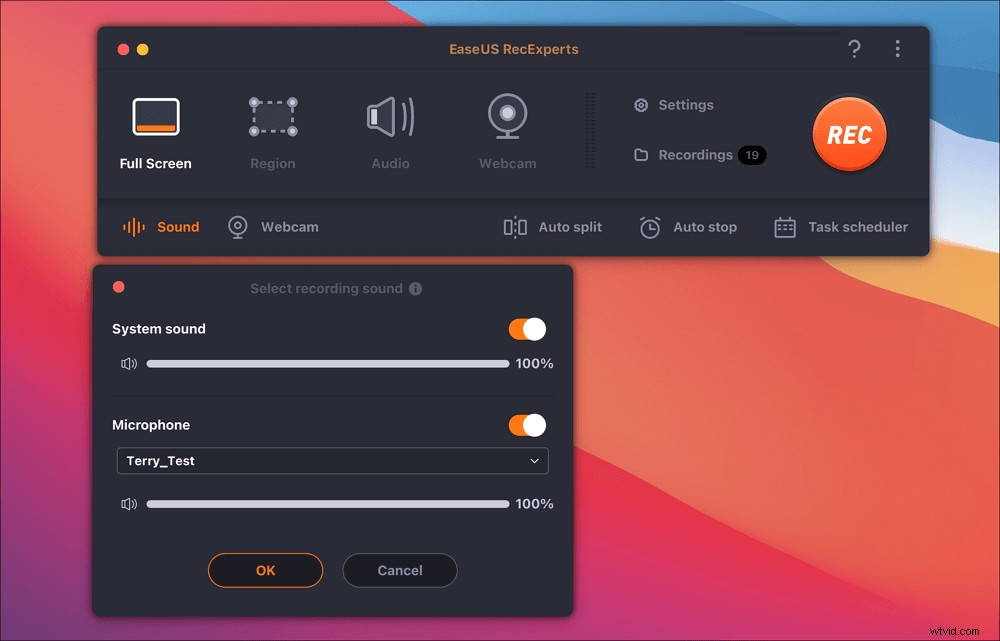
Krok 4. Naciśnij ikonę Stop, gdy chcesz zakończyć zadanie nagrywania. Następnie obejrzyj nagrany film w „Nagrania”. Przycisk znajduje się w głównym interfejsie. Możesz przejrzeć zapisany cel z list.
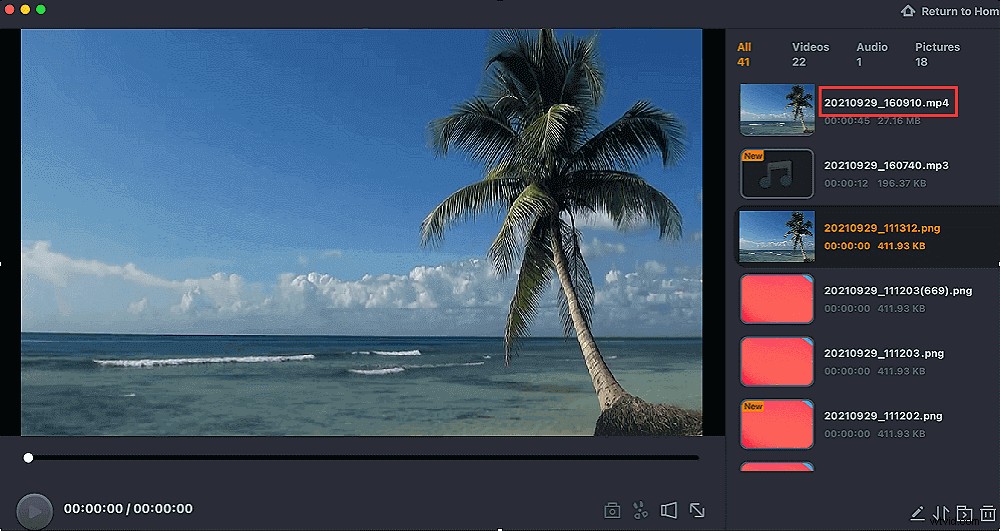
Narzędzie 2. Nagraj wideo z zewnętrznym dźwiękiem — odtwarzacz QuickTime
QuickTime Player, wbudowany odtwarzacz multimediów na Macu, ma również kilka funkcji nagrywania. Możesz nagrywać różne strumieniowe filmy, tworzyć krótkie samouczki dla uczniów, aby zademonstrować typowe zadania i wiele innych.
Jedynym ograniczeniem jest to, że nie można za jego pomocą nagrywać wewnętrznego dźwięku na komputerze Mac.
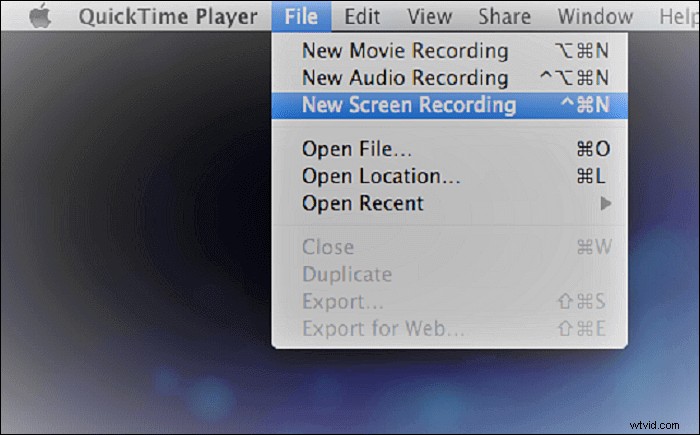
Jak nagrywać wideo na Macu za pomocą programu QuickTime Player:
Krok 1. Uruchom ten domyślny rejestrator wideo na komputerze Mac. Wybierz „Plik” > „Nowe nagranie ekranu”.
Krok 2. Otwórz wideo, które chcesz nagrać z odtwarzacza lub dowolnej witryny internetowej. Następnie kliknij Nagraj w oknie. Następnie wybierz obszar ekranu do nagrania i możesz wybrać pełny ekran lub tylko jego część.
Krok 3. Aby zakończyć nagrywanie, kliknij przycisk Zatrzymaj na pasku menu, a następnie zapisz nagrany film na komputerze Mac lub udostępnij go w YouTube.
Narzędzie 3. Przechwytywanie wideo z dźwiękiem — Przesuwanie ekranu
Screenflick to nagrywarka wideo dla komputerów Mac, która zapewnia wysokiej jakości przechwytywanie ekranu i dźwięku. Dzięki przyjaznemu interfejsowi jest bardziej wydajny, ponieważ wymaga mniej konfiguracji przed zapewnieniem większej elastyczności nagrywania.
Może również pomóc w nagrywaniu wideo, dźwięku, kliknięć myszą i naciśnięć klawiszy na osobnych ścieżkach, umożliwiając ich dostosowanie po nagraniu. Co najważniejsze, może przechwytywać dźwięk z wielu źródeł odtwarzanych na komputerze Mac.
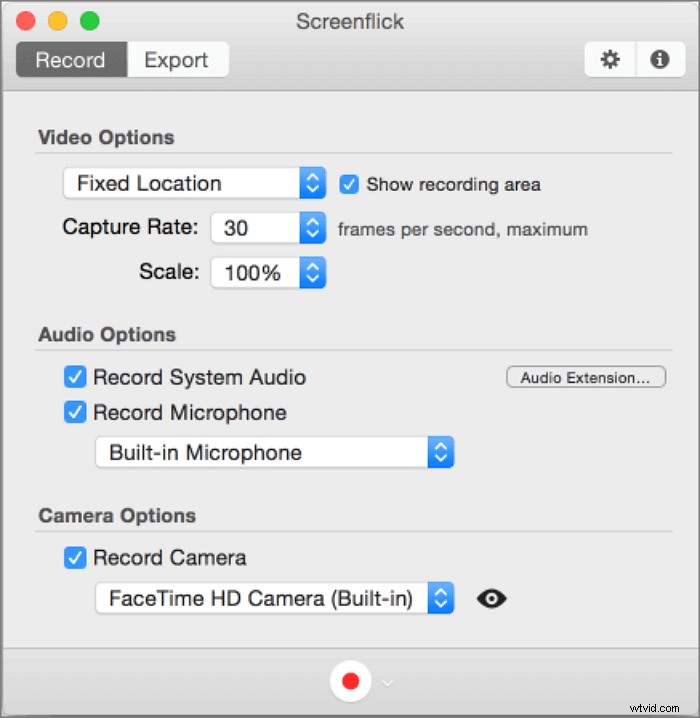
Nagrywanie wideo na komputerze Mac za pomocą funkcji Screenflick:
Krok 1. Pobierz Screenflick na Maca. Przed rozpoczęciem nagrywania możesz zmienić ustawienia nagrywania.
Krok 2. Odtwórz docelowe wideo na komputerze Mac, a następnie zaznacz obszar ekranu, który chcesz przechwycić. Następnie kliknij przycisk Nagrywanie, aby rozpocząć misję.
Krok 3. Kiedy skończysz, ponownie naciśnij przycisk, aby go zatrzymać. Następnie możesz opcjonalnie zmienić dowolne ustawienia eksportu zgodnie ze swoimi wymaganiami.
Krok 4. Po zakończeniu możesz z łatwością wyeksportować nagrania wideo.
Narzędzie 4. Przechwytywanie wideo na komputerze Mac - VLC Media Player
Wszyscy wiemy, że odtwarzacz multimedialny VLC to narzędzie do nagrywania typu open source, które może odtwarzać różne pliki multimedialne. Również nagrywanie ekranu jest jedną z jego potencjalnych funkcji. Umożliwia bezproblemowe przechwytywanie strumieniowych filmów online i nagrywanie filmów w YouTube z dźwiękiem. Cała praca zostanie wykonana za pomocą prostych kliknięć, jak poniżej.
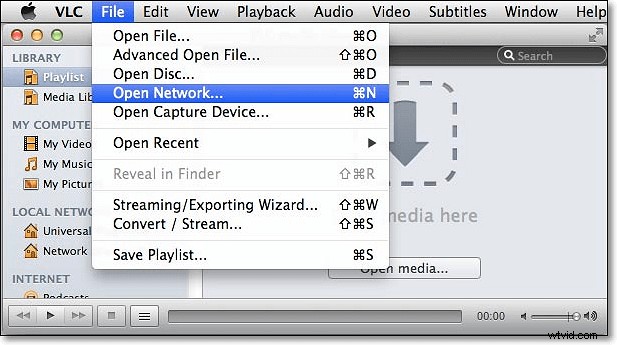
Kroki nagrywania wideo na komputerze Mac za pomocą VLC:
Krok 1. Uruchom VLC Media Player na Macu. Kliknij „Plik”, ORAZ wybierz Otwórz urządzenie przechwytujące z menu rozwijanego. Pojawi się nowe okno dialogowe.
Krok 2. Kliknij Urządzenia wejściowe i wybierz Ekran jako urządzenie wejściowe. Następnie kliknij przycisk Otwórz w prawym dolnym rogu. Otrzymasz pętlę okna odtwarzacza VLC, zagnieżdżoną w drugim.
Krok 3. Otwórz wideo, które chcesz przechwycić. Kliknij Odtwarzanie> Nagraj, aby rozpocząć nagrywanie. Aby go zakończyć, ponownie naciśnij przycisk, by go zatrzymać.
Krok 4. Nagrane filmy zostaną zapisane w domyślnej ścieżce w formacie AVI.
Narzędzie 5. Nagraj wideo z dźwiękiem na komputerze Mac — OBS Studio
OBS Studio to darmowy rejestrator ekranu typu open source do nagrywania wideo i przesyłania strumieniowego na żywo. Ten rejestrator ekranu konfiguruje nieograniczoną liczbę scen, między którymi można płynnie przełączać się za pomocą niestandardowych przejść.
Ma wysoką wydajność przechwytywania wideo w czasie rzeczywistym. Możesz utworzyć scenę złożoną z wielu źródeł, w tym zrzutów okien, tekstu, kamery internetowej i wielu innych. Co więcej, oferuje intuicyjny mikser audio z wieloma filtrami, takimi jak bramka szumów i tłumienie szumów, aby nagrywać wysokiej jakości wideo.
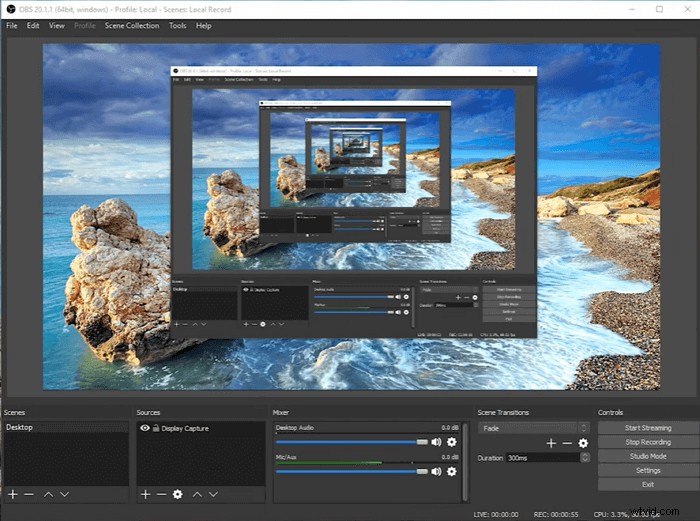
Jak nagrywać wideo na komputerze Mac za pomocą OBS Studio:
Krok 1. Otwórz OBS Studio na Macu, a następnie kliknij przycisk „+” na karcie Źródło, aby wybrać Przechwytywanie ekranu.
Krok 2. Wybierz ekran, który chcesz nagrać i kliknij OK. Następnie wrócisz do głównego interfejsu i zobaczysz kartę „Mikser”, która może pomóc w dostosowaniu głośności w razie potrzeby.
Krok 3. Kliknij Rozpocznij nagrywanie w prawym dolnym rogu OBS. Aby to zakończyć, kliknij przycisk Zatrzymaj nagrywanie.
Wniosek
Omówiliśmy tutaj kilka rejestratorów wideo na Macu. Bez względu na to, jakie oprogramowanie wybierzesz, upewnij się, że wybierasz najlepsze zgodnie ze swoimi potrzebami. Jeśli łapiesz filmy na ekranie, wypróbuj QuickTime Player. Jeśli masz wyższe wymagania, takie jak nagrywanie dźwięku systemowego, wypróbuj EaseUS RecExperts na Macu.
