Oszczędzaj czas i energię, używając tej metody do edycji wielu wewnętrznych pliki audio z kamery jednocześnie.
Podczas edycji w Premiere Pro często wbudowane narzędzia audio po prostu nie spełnia fantastycznych funkcji audio znalezione w Audition. W poniższym poście przyjrzymy się, jak edytować wiele plików audio z dźwięku z kamery wewnętrznej . To przydatna sztuczka, która gwarantuje oszczędność czasu.
Jeśli jesteś bardziej obserwatorem, poniższy samouczek wideo przedstawia wszystko, co omówiono w tym poście:
Zanim rozpoczniesz edycję, możesz łatwo przenieść cały dźwięk nagrany do kamery na wygodnym poziomie głośności, dzięki czemu nie będziesz stale jeździć na głównym poziomie głośności w Twoim komputerze. Przenosząc klipy audio do trybu offline i zastąpienie ich z tymczasowo (lub na stałe) masterowanym dźwiękiem , możesz pracować wydajniej jako redaktor, ponieważ będziesz mieć lepiej brzmiące treści do analizy .
1. Odłącz dźwięk na osi czasu
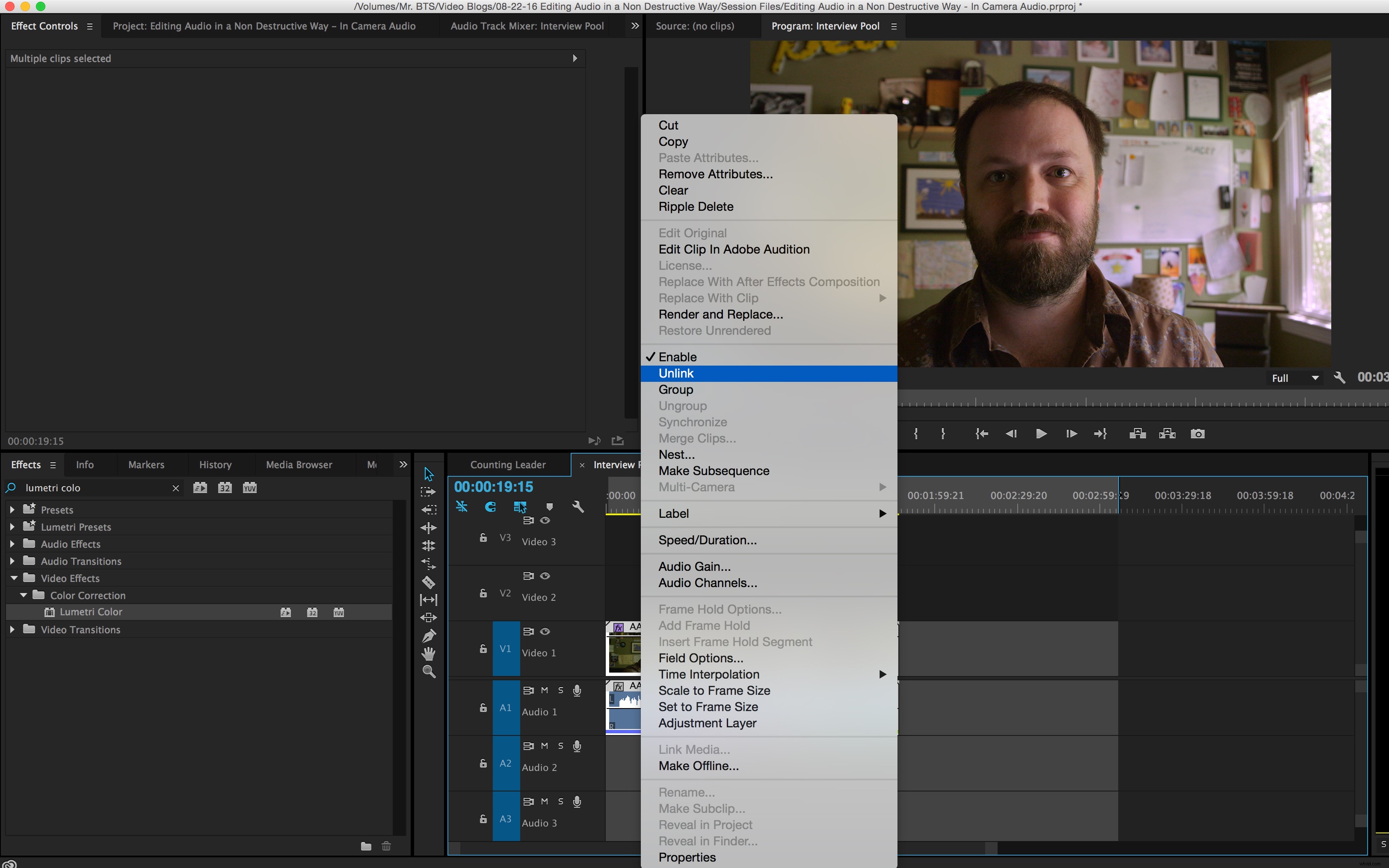
Przenieś wszystkie klipy z kosza, które wymagają edycji dźwięku, na nową oś czasu i odłącz dźwięk z filmu. Lubię nazywać sekwencję „Pula wywiadów, ”, ponieważ będzie to kolejność, z której później wybiorę całą moją treść do ostatecznej edycji . Wybierz wszystkie klipy w sekwencji, kliknij prawym przyciskiem myszy na nich i wybierz Odłącz. Umożliwi to wybranie wszystkich klipów audio na osi czasu oddzielnie od klipów wideo .
2. Wyślij klipy do przesłuchania
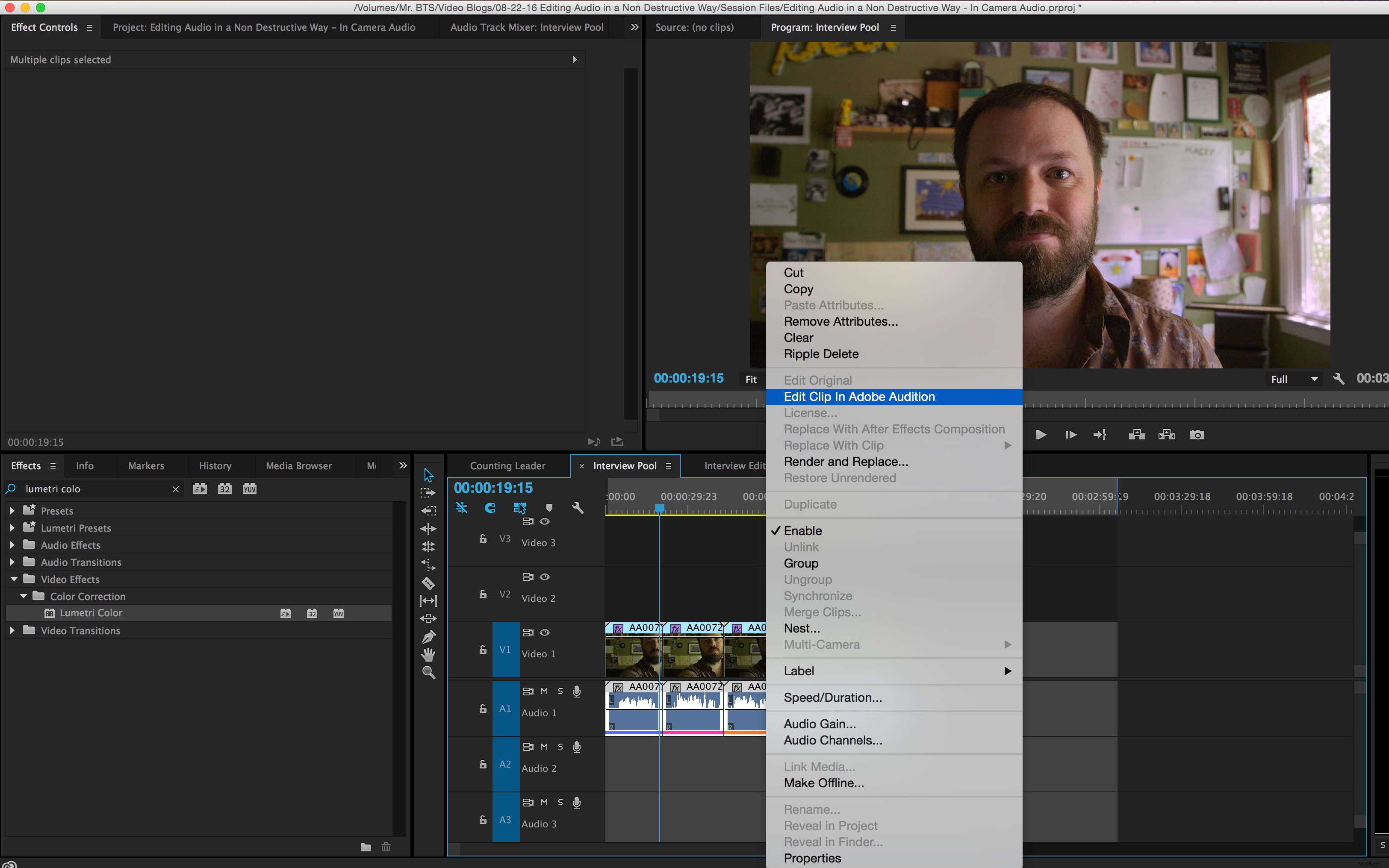
Zaznacz wszystkie klipy audio i wyślij je do edycji w Adobe Audition. Po podświetleniu wszystkich klipów audio możesz kliknąć prawym przyciskiem na nich i wybierz Edytuj klip w Adobe Audition. Korzystając z tej metody, będziesz edytować cały klip zamiast wersji skróconej po rozpoczęciu edycji.
3. Zastosuj Zastosuj swoje zmiany
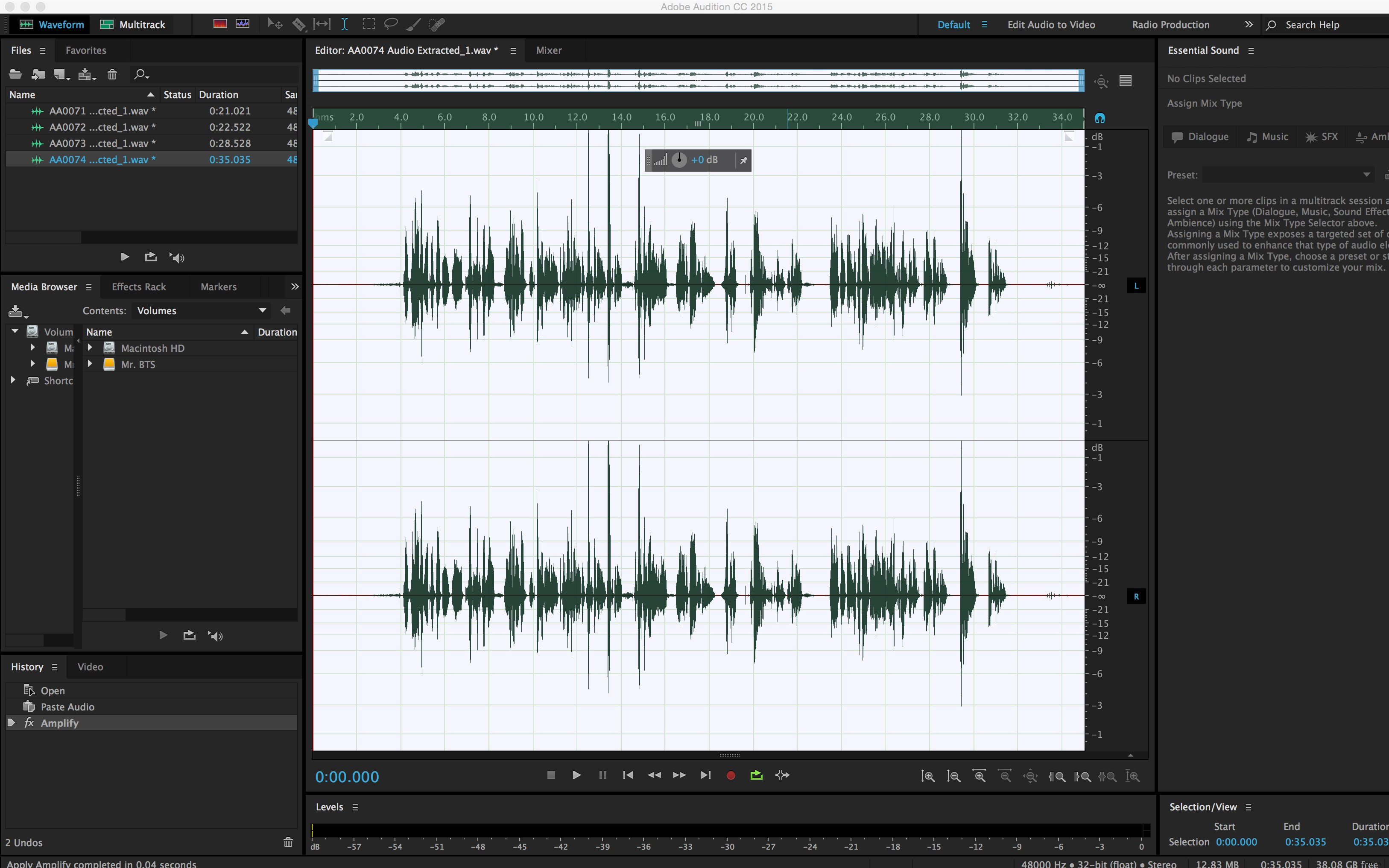
Kliknij dwukrotnie w dowolnym z plików wymienionych w oknie w lewym górnym rogu aby zastosować do nich swoje zmiany… ale nie zapisuj jeszcze swojej pracy. Chociaż możesz mieć bardzo konkretne rzeczy, które chciałbyś zrobić z każdym plikiem, w tym momencie zazwyczaj stosuję ogranicznik , normalizacja klipy i stosowanie lekka kompresja .
Jednak bardzo ważne jest, aby nie zapisywać jeszcze swojej pracy . Zamiast tego zapiszemy pliki w nowej lokalizacji dzięki czemu są łatwiej dostępne w ujednoliconej lokalizacji.
4. Zapisz swoje pliki w nowym folderze
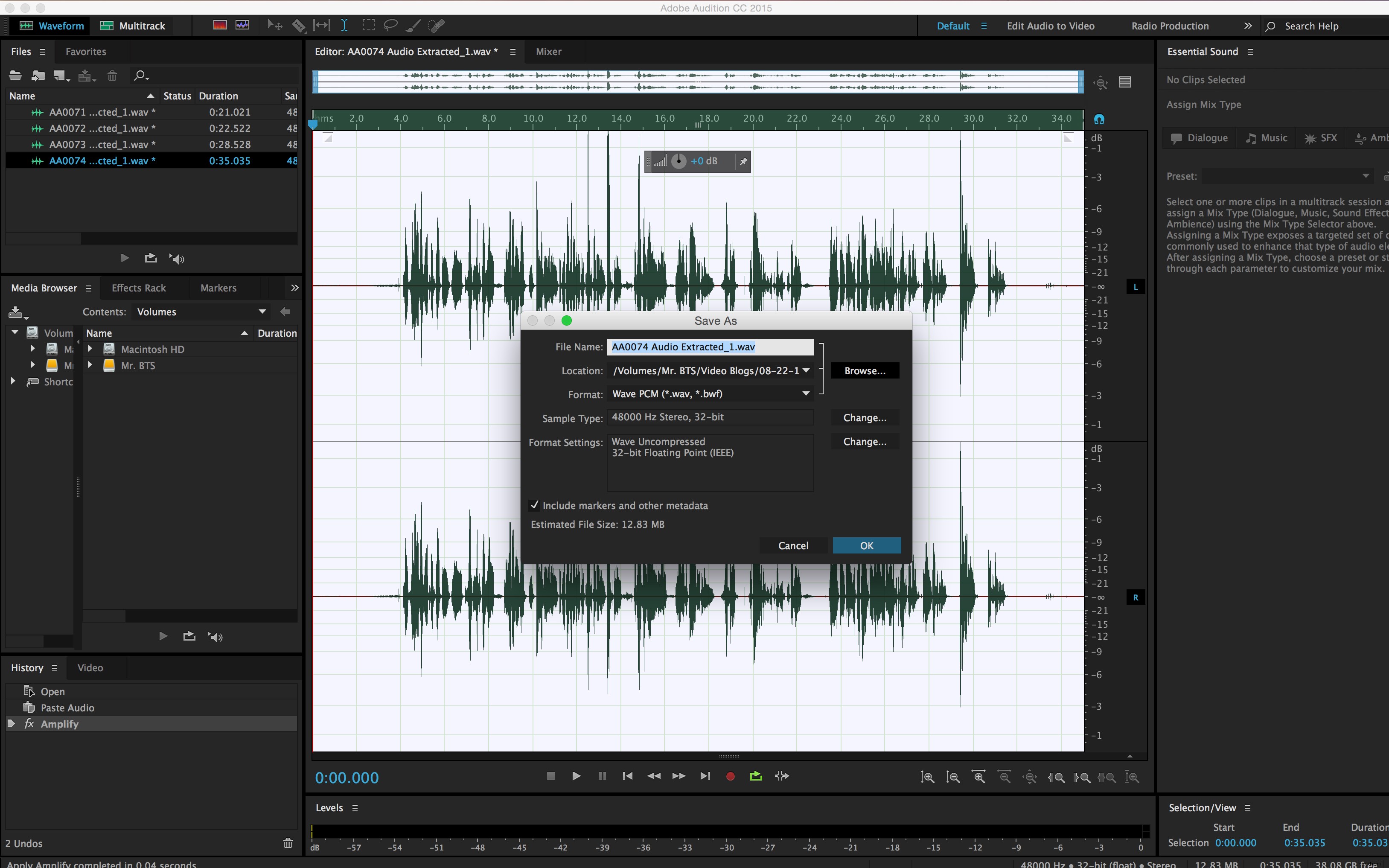
Wybierz Zapisz jako w menu plików i zapisz w nowym folderze o nazwie „Edytowany dźwięk ”. Przy pierwszym zapisywanym pliku będziesz mieć możliwość zapisania w określonej lokalizacji i utworzyć nowy folder . Kliknij Zapisz jako , wybierz Przeglądaj, i przejdź do łatwej do znalezienia lokalizacji, takiej jak miejsce, w którym przechowujesz pliki z nagraniami itp. Utwórz nowy folder o nazwie „Edytowany dźwięk ”, klikając Nowy folder przycisk w lewym dolnym rogu okna dialogowego.
Powtórz ten proces dla wszystkich swoich plików. Aby jeszcze bardziej usprawnić proces, dowiedz się, jak tworzyć polecenia wsadowe dzięki czemu edycje audio i lokalizacje zapisu mogą być zautomatyzowane przez komputer podczas przerwy od wpatrywania się w ekran. Po zakończeniu wszystkich edycji i zapisaniu ich w „Edytowanym dźwięku” folderu, możesz zamknąć Adobe Audition i wrócić do Adobe Premiere.
5. Offline Twoje pliki
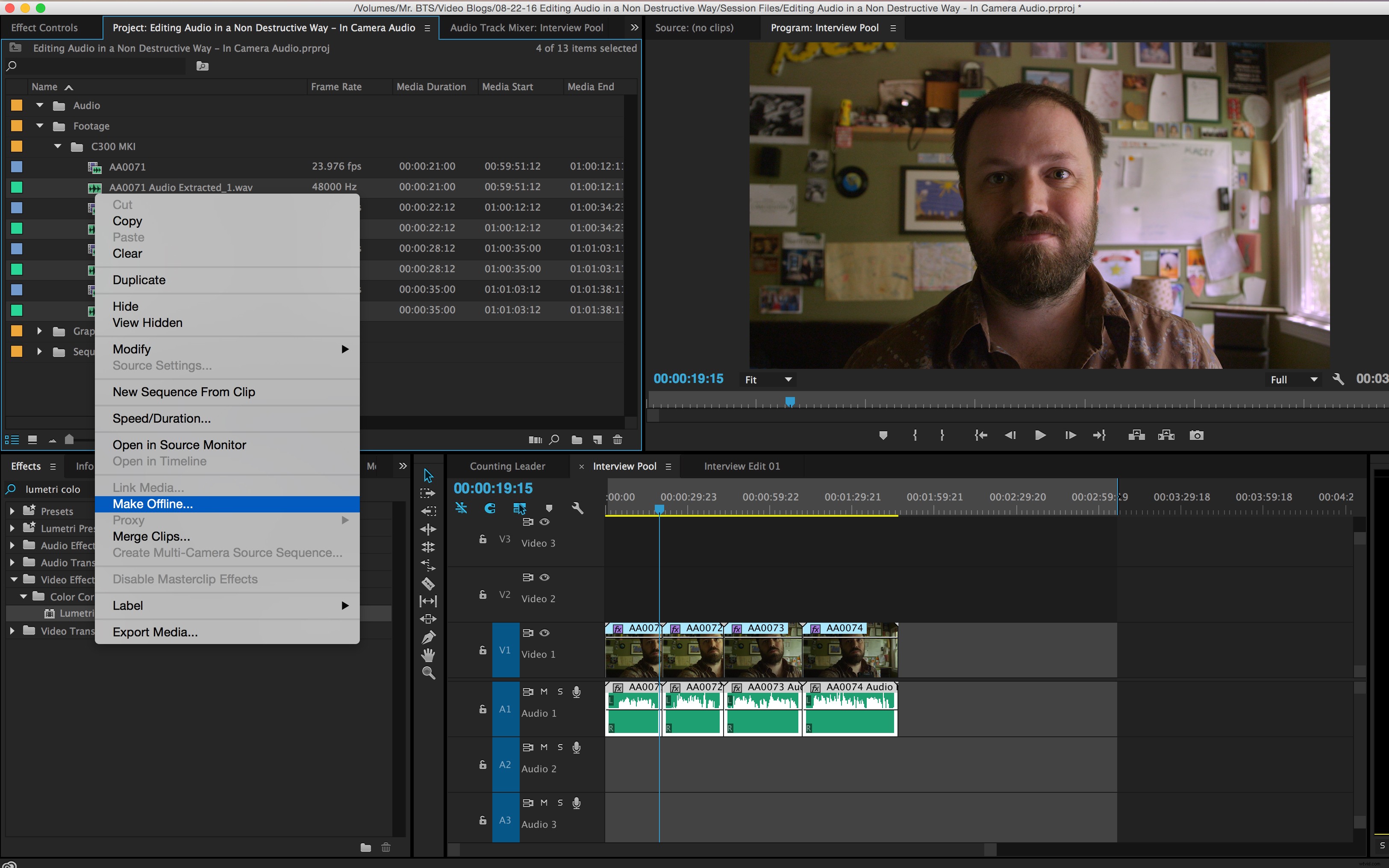
Przenieś wszystkie klipy audio na swojej osi czasu do trybu offline w programie Adobe Premiere. Ze wszystkimi klipami (które mają teraz nowy przyrostek, Wyodrębnione audio ) podświetlone w oknie projektu, kliknij prawym przyciskiem myszy i wybierz Ustaw offline .
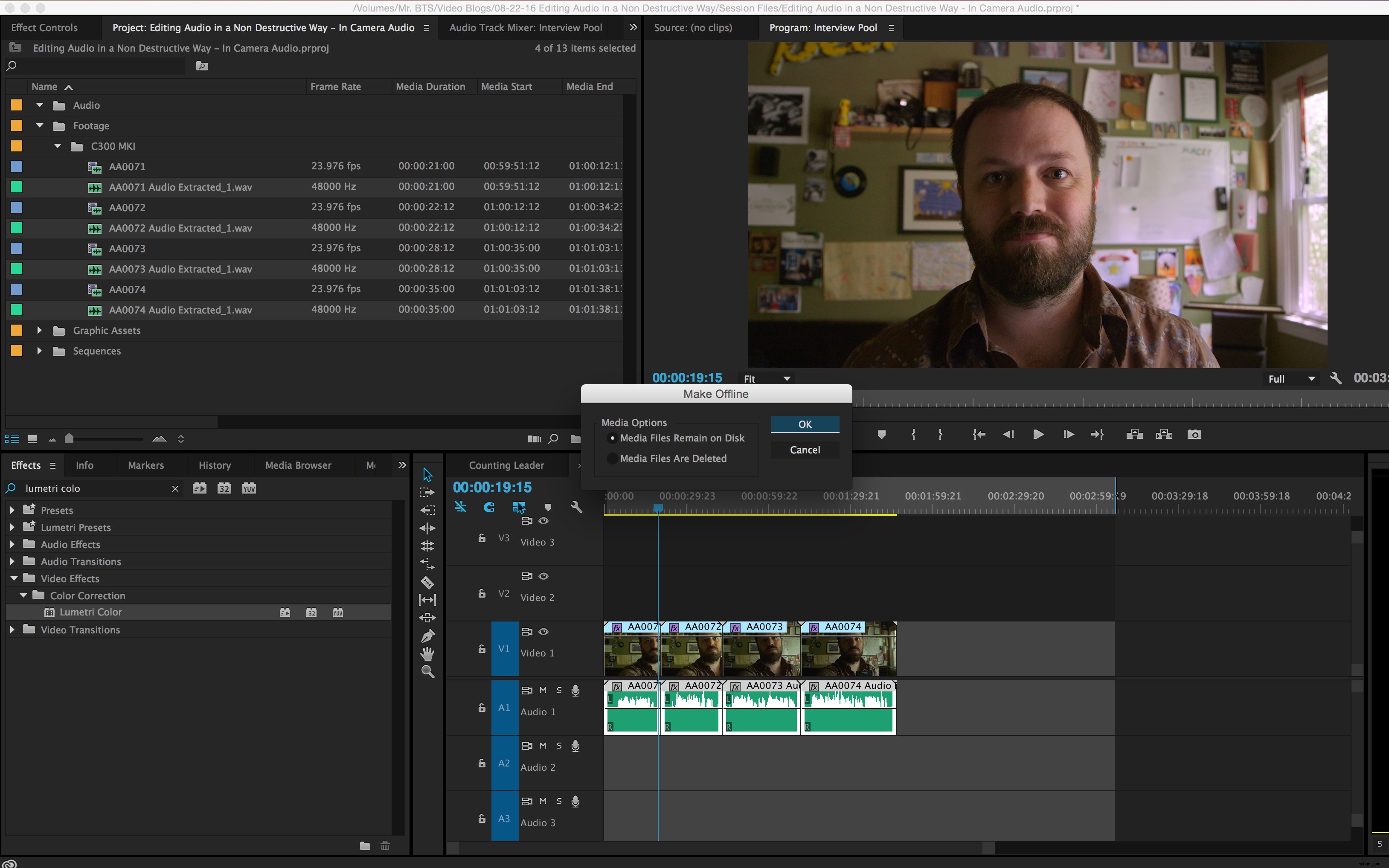
Pojawi się okno dialogowe i ważne jest, aby wybrać Pliki multimedialne pozostają na dysku aby Adobe Premiere nie usuwał Twojego nieedytowanego dźwięku! Kliknij OK i zauważ, że klipy na osi czasu są teraz czerwone i są znaki zapytania dla ikon w oknie projektu — to normalne.
6. Połącz ponownie pliki audio offline
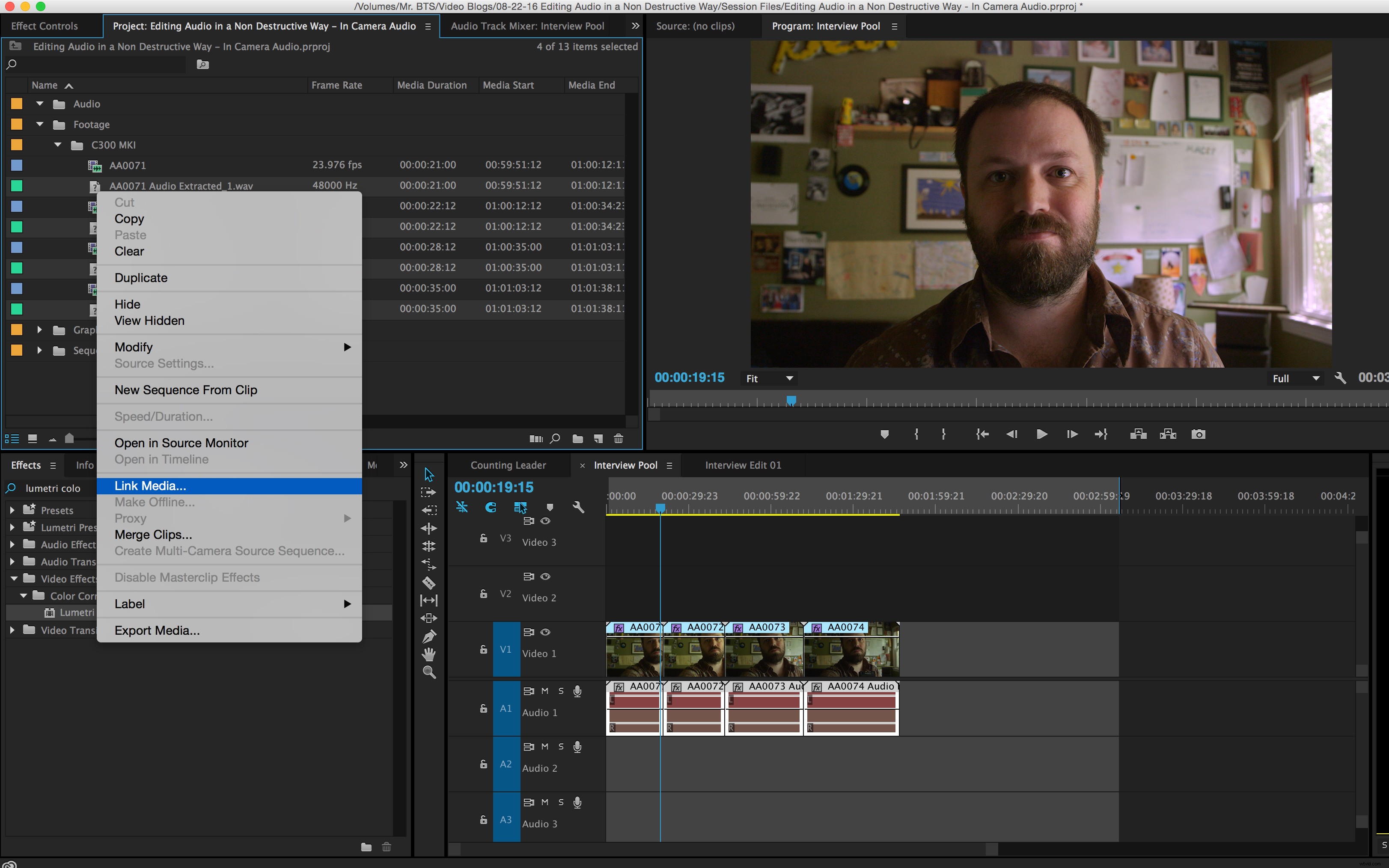
Połącz ponownie wszystkie pliki audio offline z edytowanymi plikami audio w sekcji „Edytowany dźwięk” teczka. Po zaznaczeniu wszystkich klipów audio offline w oknie projektu kliknij prawym przyciskiem myszy i wybierz Połącz multimedia . W wyświetlonym oknie dialogowym kliknij Zlokalizuj i przejdź do „Edytowanego dźwięku” teczka. Kliknij nazwę pliku w folderze (przydatne jest ustawienie Wyświetlaj tylko dokładne nazwy zgodne zaznaczone, aby wyświetlały tylko pliki o dokładnie takiej samej nazwie jak pierwszy plik) i kliknij OK .
7. Edytuj swoją sekwencję
Wróć do Adobe Premiere i użyj wszystkich klipów w sekwencji jako źródła, z którego możesz wybrać zawartość do edycji. Lubię trzymać ostateczną edytowaną sekwencję oddzielnie od puli wywiadów dzięki czemu mogę łatwo zobaczyć, których części klipów użyłem, a co jeszcze zostało jako niewykorzystaną opcję. Teraz, gdy dźwięk jest zrozumiały, będziesz mógł podejmować trafniejsze decyzje dotyczące tego, co było dobrym ujęciem, i skoncentrować się na treści zamiast na przyciskach głośności.
Czy masz jakieś wskazówki dotyczące edytowania dźwięku z wielu kamer w swoich projektach? Udostępnij swój przepływ pracy w komentarzach poniżej.
