Wszystkie pliki wideo przechwycone za pomocą GoPro i innych typów aparatów cyfrowych zawierają dźwięk, ale w niektórych sytuacjach może pojawić się komunikat „Plik nie zawiera strumieni audio lub wideo” po próbie zaimportowania plików mp4, mov i MTS do programu Adobe Premiere Pro.
Może to być dość frustrujące, chociaż w większości przypadków nie użyjesz dźwięku nagranego przez kamerę w końcowym ujęciu filmu. Ten problem można szybko rozwiązać, dlatego w tym artykule pokażemy kilka różnych metod rozwiązywania problemów z importowaniem dźwięku w programie Adobe Premiere Pro.
Przeczytaj więcej, aby uzyskać : Najlepsze oprogramowanie do miksowania dźwięku do łatwego przycinania dźwięku>>
Cztery sposoby rozwiązania problemów z importowaniem dźwięku w programie Adobe Premiere Pro
Istnieje wiele czynników, które mogą spowodować, że program Adobe Premiere Pro przestanie działać poprawnie, a jeśli aplikacja nie pozwoli Ci zaimportować plików wideo do projektu, ponieważ nie ma strumieni audio lub wideo, możesz zrobić kilka rzeczy, aby to naprawić bez konieczność ponownej instalacji systemu operacyjnego na komputerze lub aktualnie używanej wersji programu Adobe Premiere Pro.
1. Czyszczenie pamięci podręcznej plików multimedialnych
Jeśli próbowałeś zaimportować plik wideo do projektu, a aplikacja powiadomiła Cię, że nie może zaimportować pliku, ponieważ nie ma strumienia audio, powinieneś przejść do menu Edytuj i wybierz kartę Preferencje. Gdy na ekranie pojawi się okno Preferencje, kliknij kartę Multimedia a następnie przejdź do usunięcia wszystkich plików zapisanych w Bazie danych pamięci podręcznej multimediów i Pliki pamięci podręcznej multimediów lornetka składana. Uruchom ponownie aplikację po wyczyszczeniu obu tych folderów i spróbuj ponownie zaimportować klipy wideo do projektu. Jeśli problem nie ustąpi, możesz zrobić jeszcze kilka rzeczy.
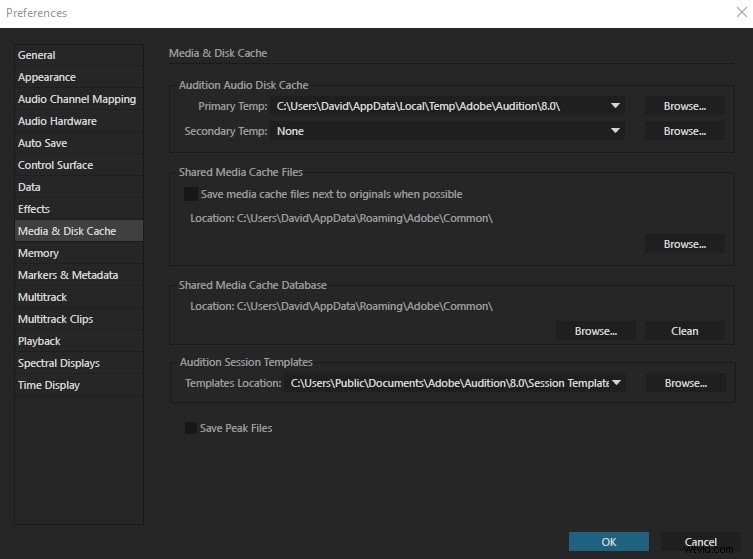
2. Zmiana nazwy folderu pamięci podręcznej multimediów
Domyślna lokalizacja folderów Media Cache Database i Media Cache Files to /Users/Library/Application Support/Adobe/Common na komputerach Mac i \Users\\AppData\Roaming\Adobe\Common na komputerach PC. Wszystko, co musisz zrobić, to upewnić się, że wszystkie aplikacje Adobe, w tym Adobe Premiere Pro, są zamknięte, a następnie przejść do lokalizacji, w której te foldery są przechowywane, i zmienić ich nazwy na Media Cache Files_OLD i Media Cache_OLD . Uruchom Adobe Premiere Pro i sprawdź, czy możesz zaimportować pliki wideo do edytora.
3. Przenoszenie plików multimedialnych do innego folderu
Jeśli zmiana nazw folderów nie pomogła, możesz spróbować przenieść je z ich domyślnej lokalizacji. Możesz je przenieść w dowolne miejsce na komputerze, ale najlepiej wybrać lokalizację łatwą do zapamiętania, aby mieć do nich szybki dostęp w przypadku konieczności usunięcia zapisanych w nich plików.
4. Instalowanie odtwarzacza QuickTime
Czasami najprostsze rozwiązanie jest również najskuteczniejsze. Sprawdź, czy na komputerze jest zainstalowany QuickTime, ponieważ zainstalowanie tego odtwarzacza może rozwiązać problemy z importowaniem dźwięku w programie Adobe Premiere Pro. Ponadto, jeśli właśnie ponownie zainstalowałeś system operacyjny na swoim komputerze, powinieneś pobrać i zainstalować QuickTime przed uruchomieniem Adobe Premiere Pro. Po utworzeniu nowego projektu przejdź do menu Edytuj , znajdź podmenu Preferencje i wybierz opcję Media . Wyczyść zarówno bazę danych pamięci podręcznej multimediów, jak i pliki pamięci podręcznej multimediów folderów, uruchom ponownie Adobe Premiere Pro, a następnie zaimportuj pliki wideo do swojego projektu.
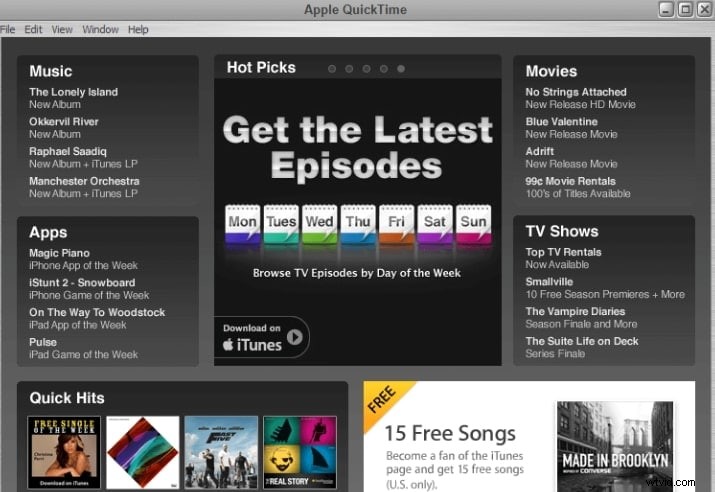
Alternatywny sposób importowania wideo bez tego problemu
Jeśli nie uda Ci się zaimportować wideo do programu Adobe Premiere Pro i chcesz trochę popracować w pliku, możesz poszukać Wondershare Filmora . Filmora zapewnia wszechobecny zestaw narzędzi do pracy. Dzięki wielu narzędziom do edycji możesz łatwo zarządzać dźwiękiem na całej platformie. Filmora zapewnia przejrzysty i przejrzysty interfejs użytkownika do pracy.
Będąc bardzo prostym i skutecznym w użyciu, Filmora zapewnia bardzo potężną strukturę, co czyni ją jedną z najlepszych na rynku. Rzeczywiście może okazać się doskonałą alternatywą dla Adobe Premiere Pro. Biorąc pod uwagę wrażenia użytkownika Filmora, użytkownicy mogą czuć się bezpiecznie podczas pracy nad nim.
Kroki importowania filmów w Wondershare Filmora
Ponieważ Filmora zapewnia bardzo dobre wrażenia użytkownika, mogą importować swoje audio, postępując zgodnie z przewodnikiem krok po kroku podanym poniżej.
Krok 1:utwórz nowy projekt wideo
Musisz wejść na oficjalną stronę Filmora i pobrać oprogramowanie. Po zainstalowaniu uruchom oprogramowanie. Aby utworzyć nowy projekt, dotknij przycisku „Nowy projekt”, aby kontynuować.
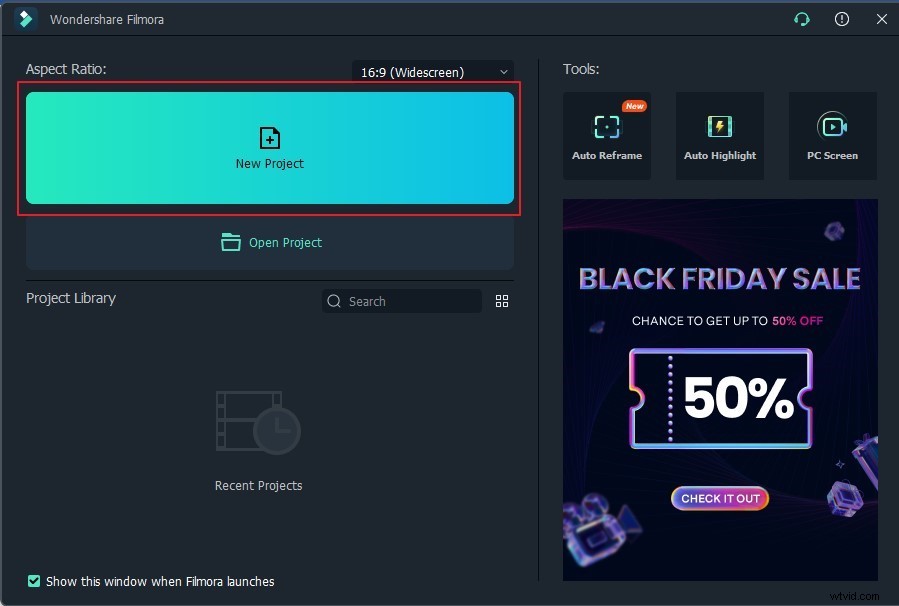
Krok 2:Importuj z karty Plik
Po otwarciu nowego okna można użyć trzech różnych metod do importowania dźwięku do Filmora. Stuknij w „Plik”, aby wybrać opcję „Importuj pliki multimedialne” z „Importuj multimedia” w menu rozwijanym.
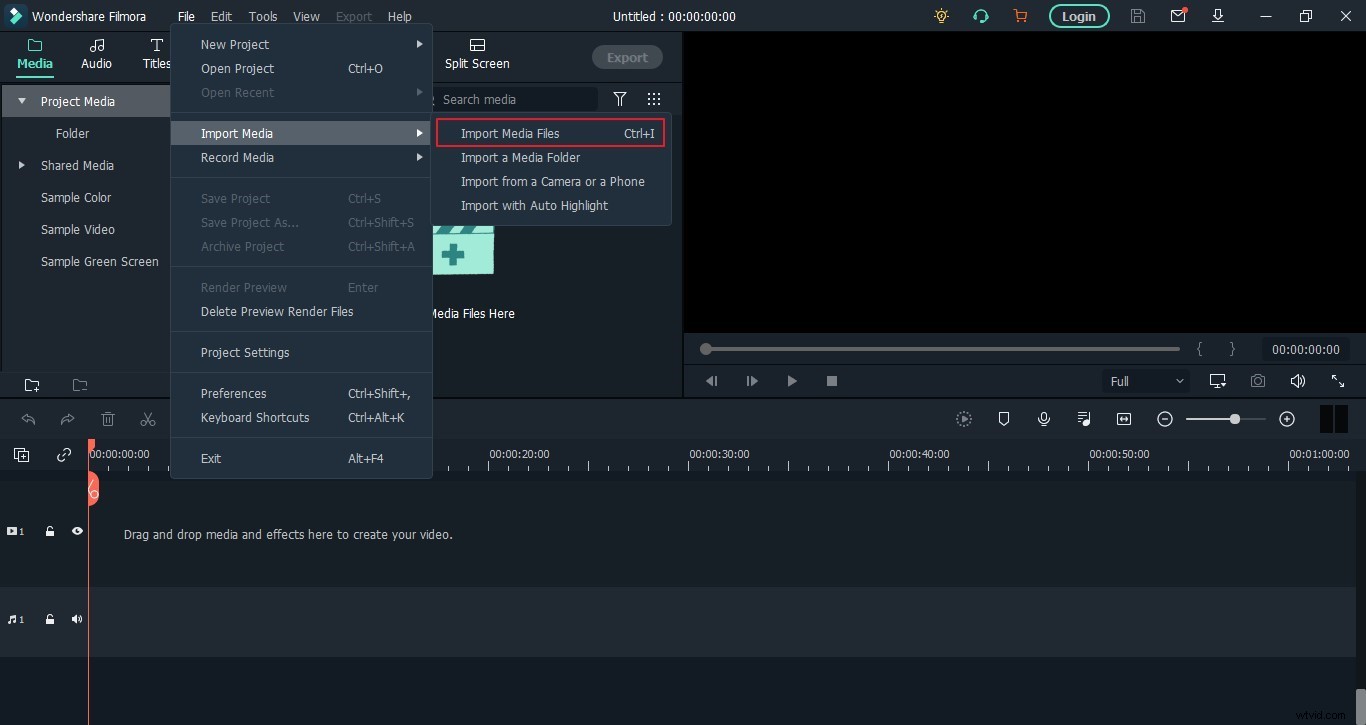
Krok 3:Importuj z przycisku Importuj
Druga metoda wzywa użytkowników do importowania dźwięku za pomocą przycisku. Użytkownik musi nacisnąć przycisk „Importuj pliki multimedialne tutaj”, aby dodać dźwięk bezpośrednio do Filmora.
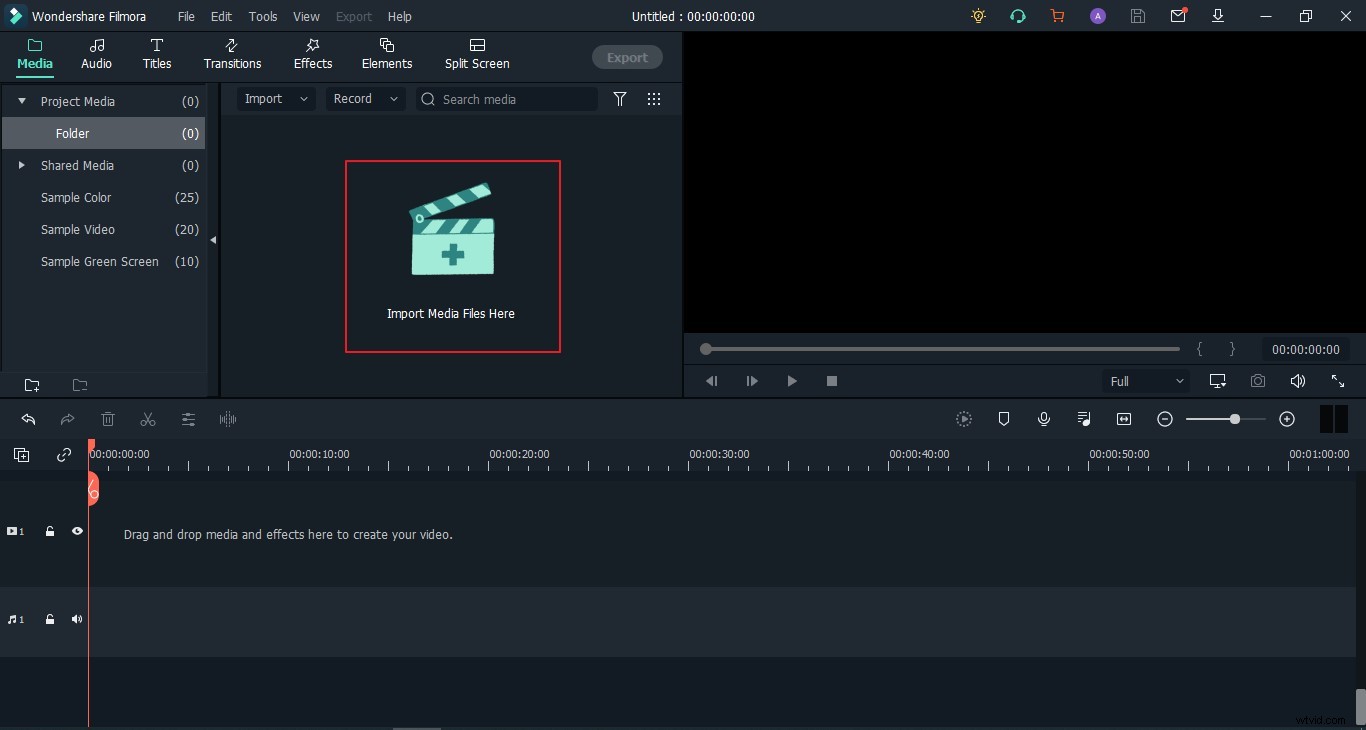
Krok 4:Importuj przez przeciąganie i upuszczanie
Użytkownicy mogą importować audio na Filmora w inny sposób. Mogą przeciągać i upuszczać pliki audio bezpośrednio na platformę i wykonywać funkcje przy użyciu różnych narzędzi.
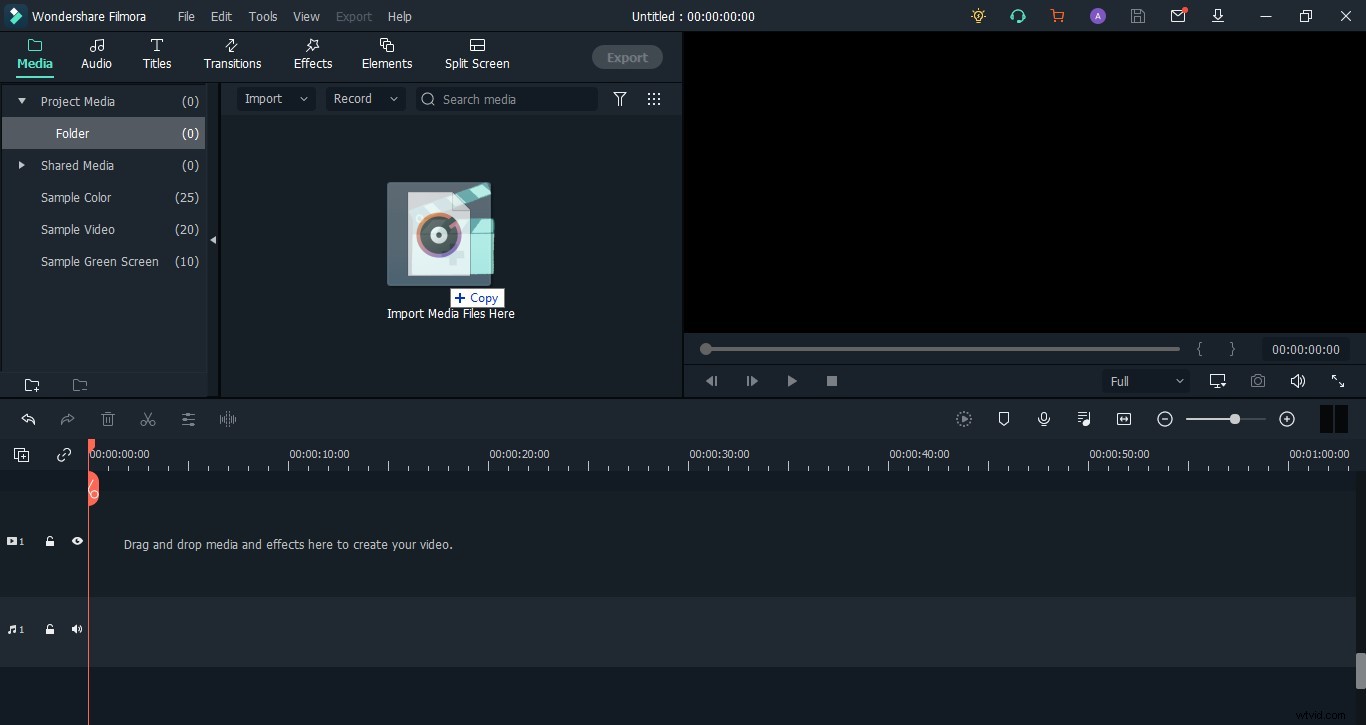
Wniosek
Jeśli przedstawione w tym artykule metody rozwiązywania problemów z importowaniem dźwięku w programie Adobe Premiere Pro nie pomogą w rozwiązaniu tego problemu, należy rozważyć ponowną instalację systemu operacyjnego na swoim komputerze. Czy ten artykuł był pomocny? Zostaw komentarz i daj nam znać.
