Aby nagranie miało dobrą jakość dźwięku, musi zawierać jak najmniej szumów tła. Szum w tle to każdy stały dźwięk, który nie został celowo dodany do nagrania dźwiękowego. Im mniejszy hałas w tle słyszy słuchacz, tym lepsza jakość nagrania audio. Dlatego redukcja szumów jest bardzo ważną częścią procesu wykańczania nagrań audio.
Redukcja hałasu to proces pozbycia się wszelkich ciągłych dźwięków tła lub dźwięków zakłócających, które zaciemniają klarowność nagrania dźwiękowego lub odwracają uwagę od jego treści. Dzięki redukcji szumów możesz pozbyć się ciągłych dźwięków tła, takich jak szum maszyny, brzęczenie wentylatora, gwizdy, skowyty i syki.
Dobrą wiadomością jest to, że dzięki oprogramowaniu takiemu jak Audacity i FilmoraPro amatorzy i profesjonaliści mogą z łatwością zmniejszyć hałas w kilku prostych krokach. W tym poście pokazujemy, jak łatwo wykonać redukcję szumów w Audacity i FilmoraPro .
- Część 1:Jak zrobić redukcję szumów w Audacity
- Część 2:Jak wykonać redukcję szumów w FilmoraPro
Część 1:Jak wykonać redukcję szumów w Audacity
Audacity to lekkie oprogramowanie do nagrywania i edycji dźwięku typu open source, z którego korzysta wielu poważnych podcasterów i vlogerów. Jest dostępny w wersji na komputery PC i MAC i można go pobrać wraz z czytelną instrukcją. Przed rozpoczęciem procesu redukcji szumów oceń nagranie audio, zwracając uwagę na fragmenty, w których występują szumy tła i różne dźwięki tła w nagraniu. Powinieneś także wyrobić sobie nawyk robienia osobnego nagrania ROOM TONE. Więcej informacji o Audacity można znaleźć w recenzji PCmag. To nagranie zapewni wyraźną próbkę szumu tła w pomieszczeniu i będzie bardzo przydatne w procesie redukcji szumów. Zobacz kroki poniżej:
- Pierwszym krokiem jest utworzenie PROFILU HAŁASU. Ten profil informuje Audacity o charakterze szumu, który ma zostać zredukowany lub wyeliminowany z nagrania audio. Aby utworzyć PROFIL SZUMÓW, otwórz nagranie ROOM TONE i kliknij EFEKTY> REDUKCJA SZUMÓW.
- Jeśli nie zrobiłeś nagrania ROOM TONE, otwórz plik audio, który chcesz przetworzyć. Po otwarciu kliknij i przeciągnij na sekcję zawierającą głównie szum, aby ją zaznaczyć. Następnie kliknij EFEKT> REDUKCJA SZUMÓW.
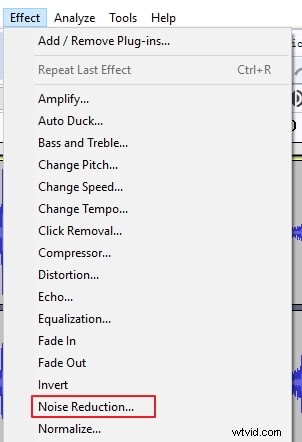
- Gdy otworzy się nowe okno oznaczone „KROK 1”, kliknij przycisk „POBIERZ PROFIL HAŁASU”. Tworzy to PROFIL HAŁASU, który Audacity użyje w procesie redukcji szumów.
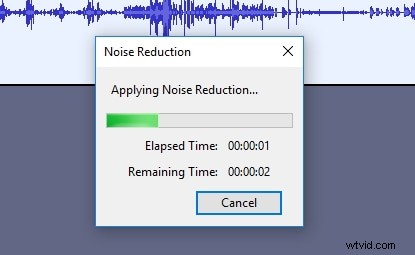
- Następnie wybierz cały plik audio, który wymaga redukcji szumów. Następnie wybierz REDUKCJA SZUMÓW z zakładki EFEKTY na górnym pasku menu.
- Kiedy otworzy się nowe okno oznaczone „KROK 2”, nie spiesz się, aby wprowadzić ustawienia, które zapewnią żądany poziom redukcji szumów. Ostrożnie dostosuj pasma REDUKCJI SZUMÓW, CZUŁOŚCI i WYGŁADZANIA CZĘSTOTLIWOŚCI.
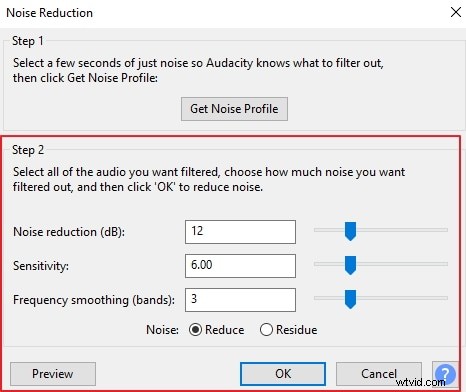
- Teraz kliknij przycisk PODGLĄD, aby usłyszeć efekt ustawień redukcji szumów. Jeśli nie jesteś zadowolony z podglądu, możesz dostosować paski ustawień, aż osiągniesz dobry wynik.
- Powinieneś również kliknąć przycisk opcji POZOSTAŁE, aby usłyszeć dźwięki, które zostaną usunięte z nagrania, jeśli zastosujesz wybrane ustawienia. Może to być bardzo przydatne, ponieważ niektóre ustawienia mogą spowodować utratę cennej zawartości audio. Jeśli usłyszysz cenne treści audio przechwycone w pozostałościach, odpowiednio dostosuj ustawienia. Staraj się jak najwięcej, aby zminimalizować utratę cennych treści audio.
- Gdy będziesz zadowolony z podglądu dźwięku i pozostałości, kliknij przycisk OK z zaznaczonym przyciskiem radiowym REDUKUJ. Spowoduje to efekt redukcji szumów w nagraniu audio.
Część 2:Jak wykonać redukcję szumów w FilmoraPro
FilmoraPro to eleganckie, zaawansowane oprogramowanie do edycji multimediów, które jest ulubieńcem elitarnych vlogerów, mavenów mediów społecznościowych i profesjonalnych producentów treści. W przeciwieństwie do Audacity, które obsługuje tylko treści audio, FilmoraPro to potężny edytor wideo i audio na równi z Adobe Premiere Pro, z mnóstwem dodatkowych funkcji. Zapewnia wygodę edycji treści wideo i audio w jednym miejscu.
Redukcja szumów w FilmoraPro jest bardzo szybka i prosta. Wszystko dzieje się w czasie rzeczywistym, gdy wykonujesz kroki wymienione poniżej. Wszystkie efekty i zmiany są zapisywane, gdy plik audio lub wideo jest zapisywany pod koniec procesu edycji.
Podobnie jak Audacity, FilmoraPro musi próbkować szum, który ma zostać usunięty z nagrania audio lub multimedialnego. Ta próbka nazywa się NOISE PRINT. Nagranie ROOM TONE może być użyte do stworzenia NOISE PRINT. Alternatywnie posłuży odpowiedni fragment nagrania głównego. Zobacz kroki redukcji szumów poniżej:
- Po prostu otwórz główny plik audio do edycji i wybierz sekcję zawierającą docelowy szum tła, umieszczając głowicę odtwarzania we właściwym miejscu. Następnie kliknij CAPTURE NOISE PRINT w menu efektu NOISE REDUCTION.
- Jeśli pracujesz z plikiem wideo, pamiętaj, aby odłączyć audio od wideo. Po odłączeniu dźwięku przejdź do efektów i wpisz „redukcja szumów”. Następnie przeciągnij go na klip audio. Utwórz WYDRUK Z SZUMEM. Po procesie redukcji szumów pliki audio i wideo można połączyć w jeden plik multimedialny.
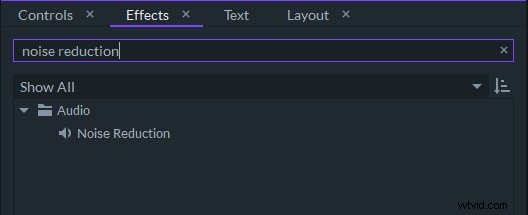
- Gdy FilmoraPro przechwyci NOISE PRINT, pojawi się więcej opcji. DODAJ DO ZAKŁÓCEŃ DRUKOWANIA to ważna opcja. Pozwala zidentyfikować inne szumy, które należy usunąć z pliku audio i dodać je do wydruku NOISE PRINT. Oznacza to, że w przypadku FilmoraPro może być konieczne zastosowanie efektu redukcji szumów tylko raz.
- Dostosuj inne ustawienia na tej stronie, takie jak wartości THRESHOLD i REDUCE BY. Ustawienie PRÓG w FilmoraPro działa jak ustawienie CZUŁOŚĆ w Audacity. Oba pozwalają wybrać siłę efektu usuwania szumów. Na wyższym końcu tych ustawień cenna zawartość audio może zostać utracona. Jednak na dolnym końcu części szumu tła mogą pozostać lub zostać zniekształcone w słyszalne artefakty.
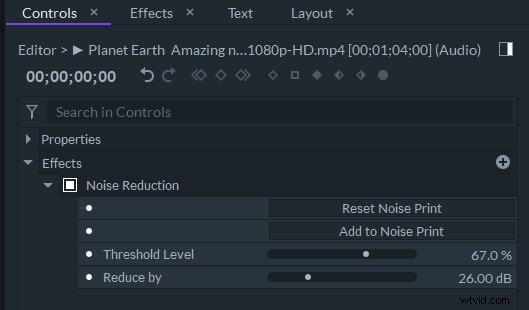
- Ustawienie REDUCE BY w FilmoraPro działa jak ustawienie REDUKCJA SZUMÓW w Audacity. Obaj ustawiają głośność lub redukcję decybeli, która zostanie zastosowana w celu zmniejszenia lub usunięcia szumu z nagrania.
- Upewnij się, że podczas redukcji szumów żaden cenny dźwięk nie zostanie utracony, słuchając ścieżki dźwiękowej, zanim zostanie ona zapisana pod koniec procesu edycji.
Wniosek
Należy pamiętać, że redukcja szumów nie jest procesem idealnym, a silne ustawienia redukcji szumów mogą spowodować utratę cennej zawartości audio. Niezależnie od tego, czy zdecydujesz się użyć Audacity, czy FilmoraPro, spróbuj znaleźć odpowiednią równowagę między pozbyciem się dźwięków tła a zachowaniem cennej zawartości audio.
