Będąc najczęściej używanym profesjonalnym narzędziem do edycji wideo, Sony (Magix) Vegas Pro zapewnia pełną kontrolę nad plikami audio w każdym projekcie. Jeśli jesteś nowy na tej platformie, poniższe szczegóły pomogą Ci uzyskać pełne informacje o tym, jak edytować głośność dźwięku, stosować unikalne efekty, usuwać szumy i dostosowywać opcje pojawiania się i zanikania w projektach.
Możesz też polubić: Jak edytować dźwięk w YouTube>>
Sony (Magix) Vegas Audio Editor:jak edytować dźwięk w Vegas Pro
Ten samouczek jest podzielony na 6 różnych sekcji, które zawierają pełne informacje na temat wszystkich możliwych dostosowań ścieżki dźwiękowej i opcji dostosowywania.
- Sekcja 1:Edytuj głośność ścieżki audio
- Sekcja 2:pojawianie się i zanikanie
- Sekcja 3:Przyspieszenie lub spowolnienie
- Sekcja 4:odwrócony klip audio
- Sekcja 5:Usuwanie szumów
- Sekcja 6:Stosowanie unikalnych efektów dźwiękowych
Sekcja 1:Edytuj głośność ścieżki audio
Przede wszystkim musisz zaimportować żądany plik audio do osi czasu Vegas Pro; można to zrobić bezpośrednio za pomocą opcji przeciągnij i upuść. Na osi czasu Vegas znajdziesz tak wiele opcji regulacji dźwięku, które pojawiają się w nagłówku ścieżki audio.
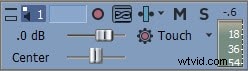
- Wycisz ścieżkę audio:naciśnij M
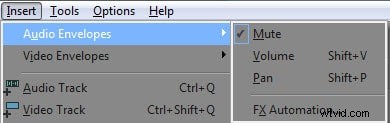
- Zarządzaj regulacją głośności dla wszystkich zdarzeń załadowanej ścieżki:Użyj suwaka głośności, który jest oznaczony przez dB.
- Suwak panoramowania:Możliwe jest dokonywanie regulacji panoramy dźwięku za pomocą suwaka o nazwie Środek. Użytkownicy mogą przesunąć go na lewą lub prawą stronę zgodnie z wymaganiami projektu audio.
Uwaga:
1. Załóż słuchawki, aby lepiej zweryfikować wynik wyjściowy.
2. Aby zresetować głośność, kliknij dwukrotnie opcje.
Ci, którzy chcą kontrolować głośność osobno dla różnych części pliku audio, mogą przejść do Audio Envelop (przejdź do Wstaw> Koperty audio), a następnie dokonaj wszystkich niezbędnych ustawień, jak:
Wycisz: Niebieska linia jest widoczna na osi czasu w wybranym wydarzeniu audio, wystarczy kliknąć ją dwukrotnie, aby dodać określony punkt, a następnie kliknąć prawym przyciskiem myszy, aby dostosować wyciszenie. Z wyświetlonego menu rozwijanego możesz wybrać wyciszone lub nie wyciszone, a zmiany będą obowiązywać po prawej stronie punktu zdarzenia.

Głośność: Sprawdź ciemnoniebieską linię na wybranym zdarzeniu, a następnie kliknij dwukrotnie, aby dodać punkt zaznaczenia. Przeciągnij ten punkt w górę lub w dół, aby uzyskać odpowiednie ustawienia głośności i użyj opcji kliknięcia prawym przyciskiem, aby wprowadzić dodatkowe ustawienia.

Przesuwanie: Pan Regulacje można wykonać za pomocą czerwonej kontroli lien nad zdarzeniem. Kliknij dwukrotnie i przesuń punkt w górę lub w dół, aby ustawić panoramę w określonym zakresie. Użyj przycisku prawego przycisku myszy, aby uzyskać zaawansowane opcje.

Sekcja 2:Rozjaśnianie i zanikanie
Niektóre profesjonalne ustawienia projektu audio można wprowadzić za pomocą opcji zanikania/zanikania. Użytkownicy mogą przesunąć kursor regulacji zanikania w dowolnym kierunku w celu łatwego dostosowania.
Umieść kursor na zdarzeniu audio na osi czasu, znajdziesz uchwyt przesunięcia zanikania w górnym rogu zdarzenia audio. Pociągnij uchwyt przesunięcia zanikania tak długo, jak chcesz:

Sekcja 3:Przyspieszenie lub spowolnienie:
Jeśli chcesz zmienić szybkość określonych części projektu audio, przytrzymaj przycisk CTRL, a następnie zacznij przesuwać kursor nad uchwytem Trim Event. Jeśli przeciągniesz go na prawą stronę, bezpośrednio przyspieszy to klip audio, a przeciągnięcie na lewą stronę automatycznie zmniejszy prędkość.
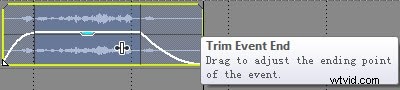
Sekcja 4:Odwrócony klip audio:
Można łatwo odwrócić wybrany przez siebie klip audio; po prostu kliknij prawym przyciskiem myszy, a następnie wybierz opcję Odwróć z menu rozwijanego; pomoże to przenieść klatki audio w odwrotnej kolejności.
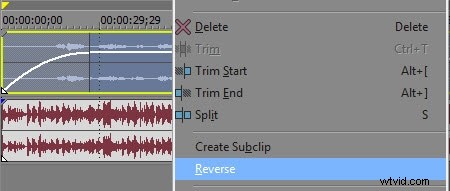
Sekcja 5:Usuwanie szumów
Jedną z klasycznych funkcji Vegas Pro jest przywracanie dźwięku w sterowaniu efektami audio. Ale nie działa tak dobrze w porównaniu z Audacity. Przeczytaj ten artykuł, aby dowiedzieć się, jak usunąć szumy z dźwięku za pomocą Sony Vegas Pro i Audacity.
Lub sprawdź ten samouczek wideo poniżej:
Sekcja 6:Stosowanie unikalnych efektów dźwiękowych
Jeśli chcesz dodać określone efekty do plików audio, użyj dwóch prostych metod w Vegas Pro z jego narzędziem Audio FX:Pierwsza to dodanie efektów do całego pliku wideo, a druga opcja to wprowadzenie zmian w określonych warstwach projektu audio. Wykonaj poniższe czynności, aby osiągnąć wspaniałe wyniki:
Do całej warstwy audio
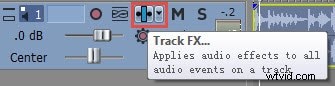
Do indywidualnej części warstwy audio
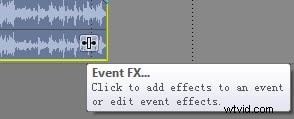
Krok 1: Najpierw przejdź do pola opisu ścieżki, a następnie naciśnij ikonę efektów ścieżki, wkrótce na ekranie urządzenia pojawi się efekt ścieżki dźwiękowej. Trzy podstawowe elementy sterujące są zawsze aktywne:kompresor ścieżki, korektor ścieżki i bramka szumów ścieżki.
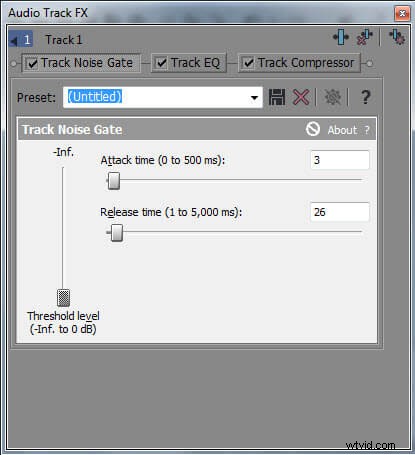
Aby uzyskać dodatkową personalizację, musisz użyć przycisku łańcucha wtyczek w prawym rogu.
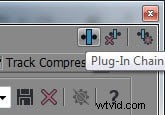
Krok 2: Teraz wybierz żądany efekt z listy, który może sprawić, że Twoja ścieżka dźwiękowa będzie bardziej imponująca, i naciśnij Dodaj; po zastosowaniu naciśnij OK.
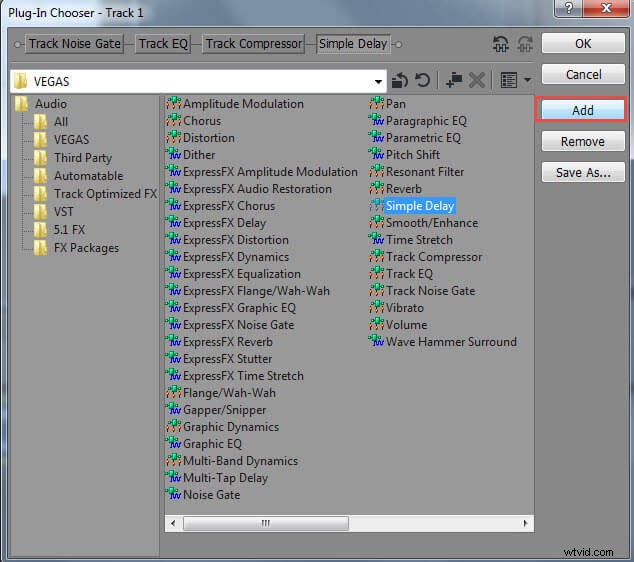
Krok 3: Dokonaj wymaganych zmian za pomocą suwaka lub użytkownicy mogą również otworzyć rozwijane pole na ekranie, aby wybrać obecne szablony zgodnie z potrzebami.
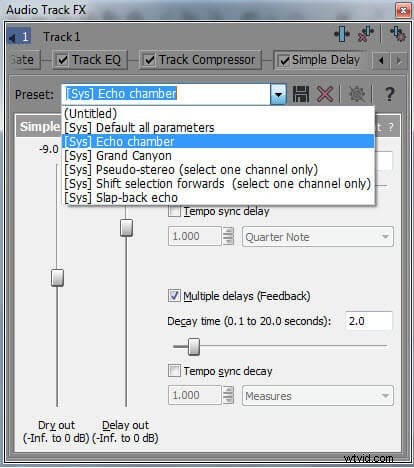
Zalecenie:
Vegas Pro jest oceniane jako profesjonalne narzędzie do edycji ze względu na zaawansowany interfejs użytkownika, wysoki zakres cen i dostępność tylko na urządzeniach Mac. Jeśli szukasz narzędzi do edycji wideo, które mogą działać zarówno na urządzeniach z systemem Windows, jak i Mac, Wondershare Filmora jest jedną z najlepszych opcji dla wszystkich.
