Czasami możesz chcieć zastąpić oryginalny dźwięk wideo QuickTime lub dodać własny plik audio. Zamiast ponownie skompresować wideo, Wondershare Filmora (pierwotnie Wondershare Video Editor) sprawia, że jest to naprawdę łatwe w zaledwie kilku krokach. Teraz postępuj zgodnie z poniższym szczegółowym przewodnikiem, aby dowiedzieć się, jak łatwo dodać dźwięk do plików wideo QuickTime. Możesz najpierw pobrać to oprogramowanie:
Jak dodać dźwięk do plików wideo QuickTime
1 Zaimportuj pliki wideo QuickTime do programu
Po zainstalowaniu tego edytora wideo kliknij skrót na pulpicie, aby go uruchomić. Następnie pojawi się okno, w którym możesz wybrać współczynnik proporcji między 16:9 a 4:3. Po dokonaniu wyboru kliknij przycisk „Importuj” lub przeciągnij i upuść pliki wideo i audio QuickTime do tego programu. Ponieważ ten program obsługuje szeroką gamę formatów, nie musisz konwertować oryginalnego formatu wideo, aby go edytować.
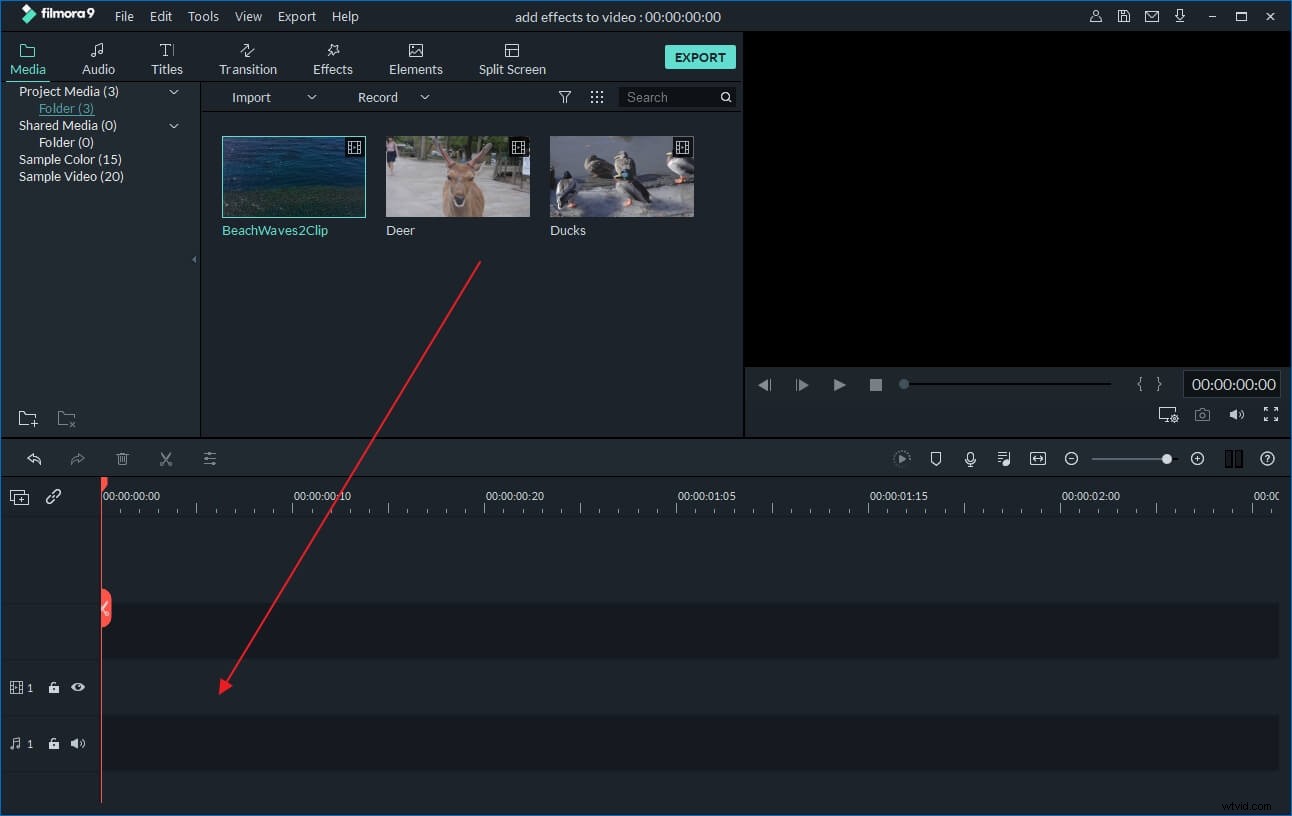
2 Dodaj dźwięk do plików wideo QuickTime
Następnie umieść zarówno pliki wideo, jak i audio na odpowiednich ścieżkach na osi czasu. Upewnij się, że ich długości są w przybliżeniu takie same. Jeśli nie, musisz edytować strumienie wideo i/lub audio (na przykład usuwając niepotrzebne fragmenty) w celu wyrównania ich długości. Możesz kliknąć ikonę "Podziel" nad osią czasu, aby podzielić i wyciąć niechcianą część plików. Po idealnej synchronizacji plików wideo i audio możesz kliknąć prawym przyciskiem myszy i dalej dostosować plik audio w panelu edycji, np. zmienić prędkość odtwarzania, głośność, wysokość itp.
Porada:Możesz także zastąpić oryginalną ścieżkę dźwiękową pliku wideo QuickTime. Aby to zrobić, kliknij prawym przyciskiem myszy plik wideo i wybierz „Odłącz audio”. Następnie plik audio pojawi się na ścieżce audio. Następnie kliknij plik audio prawym przyciskiem myszy i wybierz „Usuń”, aby usunąć dźwięk.
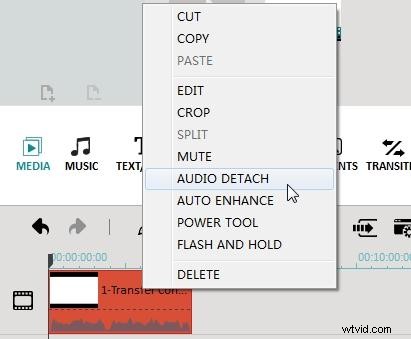
3 Wyeksportuj nowy plik wideo
Po dodaniu dźwięku do wideo QuickTime, naciśnij „Utwórz”, aby wyeksportować plik wideo. Możesz przejść do zakładki „Format”, aby zapisać nowy plik wideo w różnych formatach. Lub przejdź do zakładki „Urządzenie”, jeśli chcesz obejrzeć nowy plik na przenośnym urządzeniu multimedialnym, takim jak iPod, iPhone itp. Dostępne będą dziesiątki wstępnie ustawionych profili wyjściowych do konwersji pliku wideo na prawie każdy rodzaj urządzeń multimedialnych, takich jak iPod , iPhone, Xbox 360, telefony komórkowe i różni gracze. Możesz także bezpośrednio udostępnić swój film na YouTube lub Facebooku w zakładce „YouTube” lub nagrać na płytę DVD, jeśli chcesz.
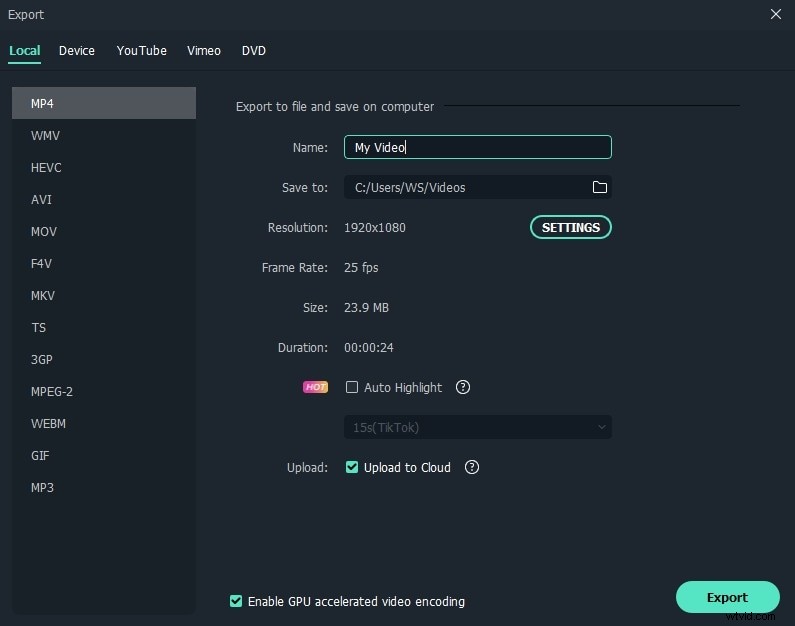
Obejrzyj poniższy film, aby sprawdzić, jak edytować filmy za pomocą edytora wideo Filmora.
Może Cię również zainteresować:Jak edytować wideo za pomocą QuickTime
