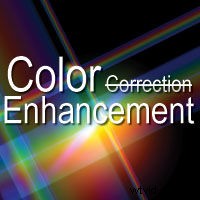
Większość filmowców korzysta z automatycznego balansu bieli kamery lub ręcznie ustawia balans bieli. Tak więc ustalenie balansu bieli w poście jest rzadko konieczne, a w każdym razie jest to bezmyślnie łatwe do zrobienia. Dlaczego więc profesjonalne nieliniowe edytory wideo (NLE) mają tak wiele narzędzi do korekcji tonów i kolorów?
Są po to, aby poprawić wygląd i styl gotowego produktu. W tym samouczku wyjaśnimy kilka technik, które powinny poprawić Twoje wyniki.
Korekcja kolorów jest mylącą nazwą. Wzmocnienie kolorów dokładniej opisuje przeznaczenie narzędzi do korekcji tonów i kolorów, które można znaleźć w większości nieliniowych edytorów wideo. Chodzi o to, że efekty wideo NLE poprawiające kolory mają tak oszałamiający wachlarz właściwości, że większość filmowców ich nie używa. Moim celem jest uproszczenie procesu ulepszania tonów i kolorów oraz zachęcenie do korzystania z tych narzędzi w każdej produkcji.
Procedura ulepszania tonów i kolorów
Poprawa tonalności i koloru w czterech krokach:
- Poprawianie balansu bieli
- Dostosowywanie tonów – jasność i kontrast
- Poprawa koloru – odcień i nasycenie
- Kolorowanie – poprawa wyglądu i stylu
Większość NLE oferuje wiele narzędzi do wykonania każdego z tych zadań. Niektóre zadania wymagają jedynie kilku kliknięć myszą; inne wymagają zaawansowanego stopnia z fizyki cząstek elementarnych.
Zorganizowałem kroki i odpowiadające im narzędzia w czterech kategoriach:łatwy, średniozaawansowany, zaawansowany i kolorysta (uwaga:„Koloryści” odnosili się tylko do artystów, którzy tworzyli kolorowe kreskówki z czarnej linii. Później przydomek odnosił się również do techników, którzy zamienili czarno-białe filmy na kolorowe. Teraz koloryści obejmują także tych, którzy nadają filmowi lub wideo szczególny wygląd i wrażenia. Na przykład:stalowoniebieski wygląd filmu Blade Runner lub pomarańczowy Kodachrome z The Bridges of Madison County.)
Do moich przykładów użyłem Adobe Premiere Pro CS3. Większość profesjonalnych NLE ma podobne efekty wideo.
Korekcja balansu bieli

Łatwe: Dobrą zasadą jest ręczne ustawianie balansu bieli (dokładniej balansu szarości) w kamerze za każdym razem, gdy filmujesz w różnych warunkach oświetleniowych. Zrób to lepiej i dołącz szarą kartę lub czarno-szarą/białą kartę kalibracyjną w swoim pierwszym ujęciu (Rysunek 1 ). Użyjesz tej karty podczas ustawiania balansu bieli w poście (zobacz następujące kroki dla średniozaawansowanych i zaawansowanych). Możesz stworzyć własną kartę kalibracyjną za pomocą dowolnego edytora obrazów. Szary obszar powinien mieć równe wartości RGB (czerwony, zielony, niebieski). 128 – środek między białym (0) a czarnym (255) – działa dobrze.
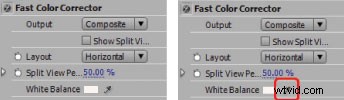
Pośredni: Użyj efektu wideo balansu bieli. Premiere Pro nie ma efektu balansu bieli, ale znajdziesz opcję balansu bieli w efekcie wideo Fast Color Corrector. Kliknij narzędzie Kroplomierz (Rysunek 2 ), przytrzymaj klawisz Ctrl (aby wybrać obszar 5×5 pikseli zamiast pojedynczego piksela) i kliknij miejsce w filmie, które powinno być białe lub neutralnie szare (w tym przypadku możesz użyć szarej karty). To mówi Premiere Pro, aby zmienić ogólny kolor, aby zapewnić, że biały lub szary obszar w Twoim filmie nie będzie przebarwiony, co zapewni reszcie klipu właściwy balans bieli.
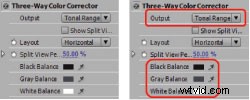
Zaawansowane: Koryguj balans bieli oddzielnie dla cieni, półcieni i świateł. Wtedy przydaje się karta kalibracji czarno-szarej/białej. W programie Premiere Pro zastosuj do klipu trójdrożny korektor kolorów. Posiada trzy narzędzia balansu bieli (Rysunek 3 ). Kliknij każdy zakraplacz w odpowiednim obszarze karty kalibracyjnej lub w obszarach klipu wideo, które powinny być odpowiednio czarne, szare i białe. Każdy wybór balansu kolorów ma wpływ tylko na te obszary klipu, które są cieniami, półcieniami lub światłami.

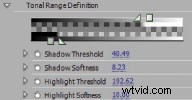
Kolorysta: Dostosuj względny rozmiar obszarów zakresu tonalnego dla każdego wyboru balansu bieli. W Trójkierunkowym korektorze kolorów wybierz Zakres tonalny z listy rozwijanej Wyjście (Rysunek 3 ). To pokazuje, jak Premiere Pro „widzi” cienie, półcienie i światła (Rysunek 4 ). Możesz rozszerzyć lub zawęzić te strefy, otwierając sekcję Definicja zakresu tonalnego i dostosowując odpowiednie progi (Rysunek 5 ). Następnie ustaw odpowiedni balans czerni, szarości i bieli.
Pójdź o krok dalej i użyj efektu balansu kolorów, aby dostosować poszczególne kanały koloru czerwonego, zielonego i niebieskiego w cieniach, półcieniach i światłach.
Regulacja tonalności — jasność i kontrast
Łatwe: Premiere Pro i inne NLE mają dwa automatyczne efekty tonalne:Auto Contrast i Auto Levels. Auto Contrast dostosowuje ogólny kontrast i mieszankę kolorów. Auto Levels automatycznie koryguje światła i cienie. Załóż jeden lub oba na klips o niskim kontraście i wyrwij go z drzemki.
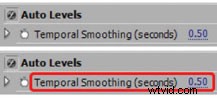
Wadą jest to, że jeśli w klipie są jakieś powiększenia, panoramy, zmiany oświetlenia lub działania, wartości efektów automatycznych mogą nagle się przesunąć. Użyj wygładzania tymczasowego (Rysunek 6 ). aby Twoje NLE patrzyło w przód i w tył w klipie o ustaloną wartość (w sekundach), aby ułatwić przejście między tymi zmianami.
Aby całkowicie uniknąć zmian tonalnych, możesz użyć efektu Jasność i kontrast i ustawić wartości ręcznie. Zazwyczaj nieznaczne zmniejszenie jasności i nieznaczne zwiększenie kontrastu poprawia wygląd klipu.

Pośredni: Użyj efektu Poziomy, aby dostosować jasność i kontrast. Poziomy (Rysunek 7 ). wyświetla histogram pokazujący względną liczbę cieni, półcieni i świateł. Obszar między lewym (cienie) i prawym (podświetlenie) trójkątem suwaka reprezentuje pełne 256 odcieni szarości. Płaskie obszary na obu końcach oznaczają, że wartości luminancji pikseli w klipie nie obejmują pełnego zakresu skali szarości, co powoduje wrażenie niskiego kontrastu. Napraw to, przesuwając te trójkąty w kierunku podstawy ich odpowiednich krzywych, a następnie przesuwając suwak środka (półtony), aby dostosować kontrast.
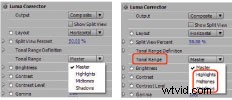

Zaawansowane: Użyj kanałów kolorów poziomów lub selektorów zakresu tonalnego korektora Luma. Poziomy pozwalają dostosować tonację dla kanałów czerwonego, zielonego lub niebieskiego. Uzyskaj do nich dostęp za pomocą listy rozwijanej u góry okna dialogowego Ustawienia poziomów (Rysunek 7 ). Korektor Luma ma indywidualne sterowanie cieniami, półcieniami i światłami. Wybierz zakres tonalny z tej listy rozwijanej (Rysunek 8 ). a następnie dokonaj zmian. Aby dowiedzieć się więcej o właściwościach Gamma, Pedestal i Gain Luma Corrector, sprawdź plik pomocy NLE.
Kolorysta:Użyj funkcji korekcji koloru wtórnego Luma Corrector. Ta opcja u dołu listy właściwości pozwala wybrać obszar klipu na podstawie koloru, a następnie dostosować ton tego zaznaczenia (Rysunek 9 ).
Poprawa koloru — odcień i nasycenie
Łatwe: Zwiększ nasycenie, aby kolory były bardziej intensywne i żywe. Premiere Pro nie ma efektu nasycenia wideo, ale szybki korektor kolorów ma właściwość nasycenia. Wartość domyślna to 100, co nie wpływa na kolory. Ustawienie 0 usuwa wszystkie kolory (tworzenie obrazu w skali szarości). Proponuję wypróbować 125, aby stworzyć bogatszy ogólny wygląd swojego filmu.
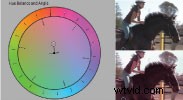
Pośredni: Zmień ogólny odcień, aby ustawić nastrój. Szybki korektor kolorów ma koło kolorów balansu odcieni i kąta. Obracanie pierścienia zewnętrznego (kąt barwy) zgodnie z ruchem wskazówek zegara przesuwa ogólny kolor w kierunku czerwonego. Przeciwnie do ruchu wskazówek zegara przesuwa się w kierunku zielonego. Przeciągnięcie małego kółka w środku w kierunku koloru (Balans Magnitude i Angle) zwiększa intensywność koloru docelowego. Na Rysunku 1 Obróciłem kąt barwy o 15 stopni w kierunku czerwieni i przeciągnąłem koło Balance Magnitude w kierunku pomarańczowego.

Zaawansowane: Zmieniaj wartości odcieni w cieniach, półcieniach lub światłach. Trójdrożny korektor kolorów ma trzy koła kolorów, po jednym dla cieni, półtonów i świateł. Na Rysunku 1 Obróciłem zewnętrzne koła podświetleń i półcieni w kierunku czerwieni, przeciągnąłem podświetlenia Równowaga jasności w kierunku żółtego, aby uwydatnić blond włosy, a półcienie Równowaga jasność w kierunku pomarańczowego, aby nadać obrazowi cieplejszy wygląd.
Kolorysta:Dostosuj wartości odcieni na podstawie wybranego zakresu kolorów. Użyj funkcji korekcji kolorów drugorzędnej korekcji kolorów, aby wybrać obszar klipu w zakresie kolorów, a następnie dostosuj trzy koła kolorów, aby indywidualnie wpływać tylko na cienie, półcienie i światła tego zaznaczenia.
Kolorowanie – poprawa wyglądu i odczucia
Oto kilka specjalistycznych efektów wideo, które warto wypróbować:
- Odcień :używa luminancji pikseli, aby stworzyć mieszankę dwóch kolorów. „Odwzorowujesz” jeden kolor na czarny (brak luminancji), a drugi na biały (pełna luminancja). Innym sposobem na zabarwienie jest utworzenie jednolitego koloru matowego (pomarańczowy lub niebieski to dobry wybór w zależności od nastroju, który chcesz ustawić), umieszczenie go na ścieżce nad klipem i zmniejszenie jego krycia.
- Pozostaw kolor :usuwa wszystkie kolory (zmienia je na szare) z wyjątkiem ustawionego zakresu kolorów. To fajny sposób, aby przedmiot lub osobę były w kolorze, a wszystko inne ustawione na szarość.
- Zmień na kolor :dostosowuje barwę i tonację wybranego zakresu kolorów. To fajny sposób na przesunięcie kolorowego obiektu na inny kolor. Za pomocą klatek kluczowych możesz zmieniać kolory w czasie. Premiere Pro ma również efekt Zmień kolor, który robi mniej więcej to samo, ale ma mniej opcji niż Zmień na kolor.
Sugeruję, aby poprawianie tonów i kolorów stało się regularną częścią procesu produkcji wideo. Takie postępowanie doprowadzi do lepszych wyników i szczęśliwszych klientów.
Jeff Sengstack jest certyfikowanym ekspertem Adobe w zakresie programów Premiere Pro i Photoshop, autorem trzech książek o Adobe Premiere oraz instruktorem informatyki w junior college'u. Niedawno ukończył samouczek wideo dla lynda.com na Premiere Elements 7, edytorze wideo na poziomie konsumenckim firmy Adobe.
