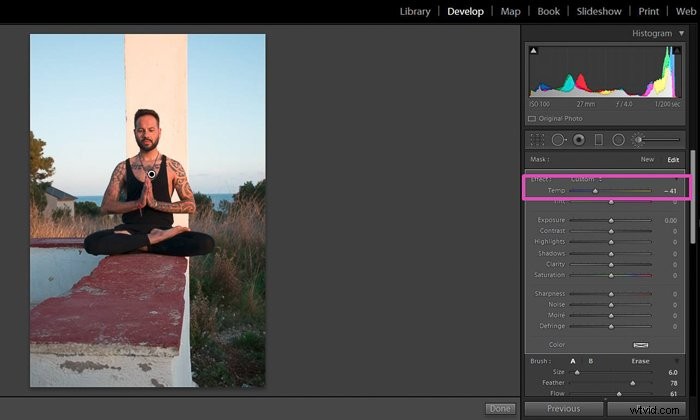W zależności od warunków oświetlenia obiekty na zdjęciu mogą mieć inne kolory niż oryginalne obiekty. Ta różnica jest szczególnie widoczna w neutralnych kolorach, takich jak biele i szarości.
Proces korygowania tego efektu nazywany jest balansem bieli (WB). Dzisiaj pokażę Ci, jak naprawić balans bieli w Lightroomie.

Co musisz zrobić, aby wykonać ten samouczek
Aby śledzić ten samouczek, potrzebujesz tylko:
- Plik obrazu w formacie RAW
- Oprogramowanie Adobe Lightroom
- Opcjonalnie:szara karta
Fotografuj w formacie Raw, aby dokonać korekty balansu bieli
Aparaty cyfrowe zwykle oferują nam dwa formaty plików do zapisywania naszych obrazów jako; RAW lub JPEG.
Używamy JPEG do wyświetlania lub drukowania zdjęć, ponieważ jest to skompresowany format pliku. Oferuje dobry kompromis między jakością obrazu a rozmiarem pliku.
Jednak pliki JPEG nie zawierają wszystkich informacji przechwyconych przez aparat. Oznacza to, że oprogramowanie do edycji ma mniej danych do pracy, co ogranicza korekty balansu bieli.
Z drugiej strony, pliki obrazów Raw przechowują większość informacji przechwyconych przez aparat. Te pliki są ogromne i wymagają dużo miejsca do przechowywania, ale pozwalają na większą elastyczność w procesie edycji.
Oszczędź czas, wprowadzając najpierw korekty balansu bieli w programie Lightroom
Regulacja balansu bieli w Lightroomie powinna być jednym z pierwszych kroków w procesie edycji. WB głęboko wpływa na wygląd Twoich fotografii.
Wyobraź sobie taką sytuację:inwestujesz swój czas w edycję zdjęcia, a następnie dostosowujesz WB jako ostatni krok. To dostosowanie zmieniło całe Twoje zdjęcie i musisz od nowa rozpocząć pracę nad edycją.
To byłaby straszna strata twojego czasu! Zalecam dostosowanie ekspozycji obrazu (w razie potrzeby) i przejście bezpośrednio do korekty balansu bieli.
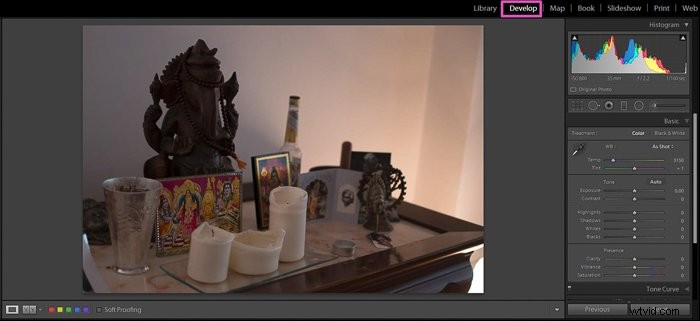
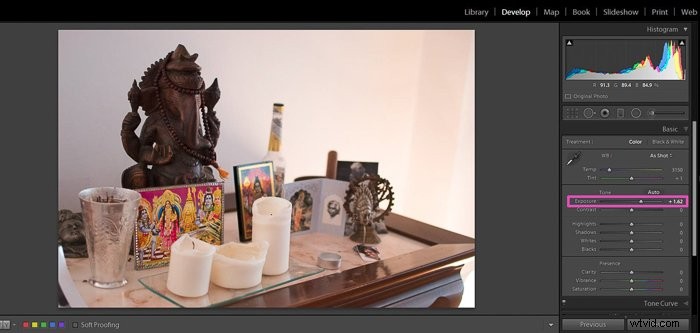
Jak naprawić balans bieli na całym obrazie
Ustalenie balansu bieli w Lightroomie jest szybkie i łatwe. Pierwsze korekty, które wam pokażę, to korekty globalne. Wpływają na WB na całym obrazie.
Istnieje kilka sposobów ich zastosowania. Wybór jednej metody zależy od twoich osobistych preferencji i rodzaju obrazu, nad którym pracujesz.
W przypadku niektórych zdjęć jedno podejście może działać lepiej niż inne, więc możesz je wypróbować i zobaczyć, które z nich jest dla Ciebie najlepsze.
Użyj ustawień LG, aby dostosować balans bieli jednym kliknięciem
Lightroom ma predefiniowane ustawienia WB w module Develop. Możesz je znaleźć w rozwijanym menu panelu Podstawowe, obok „WB”.
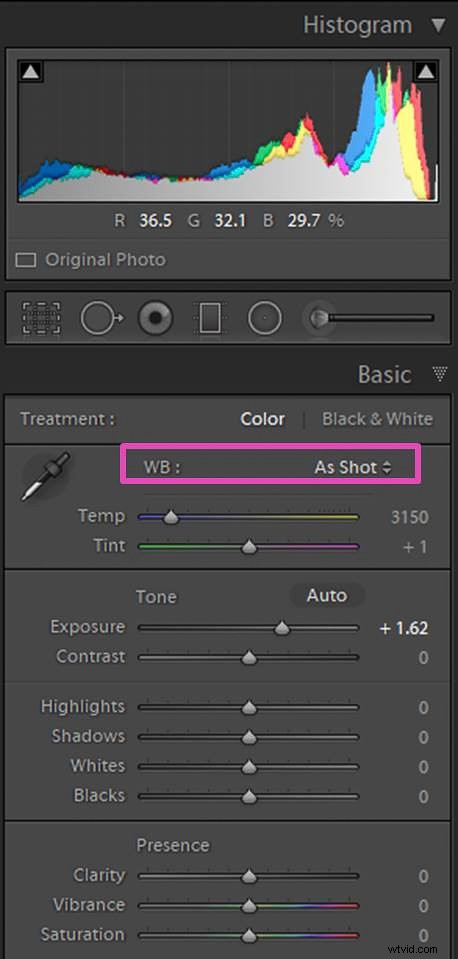
Są jak ustawienie balansu bieli w lustrzankach cyfrowych i będą wyglądać znajomo. Zobaczysz wszystkie 9 opcji tylko wtedy, gdy obraz jest plikiem RAW.
W przypadku plików JPEG masz mniej opcji, tylko jako zdjęcie, auto i niestandardowe.
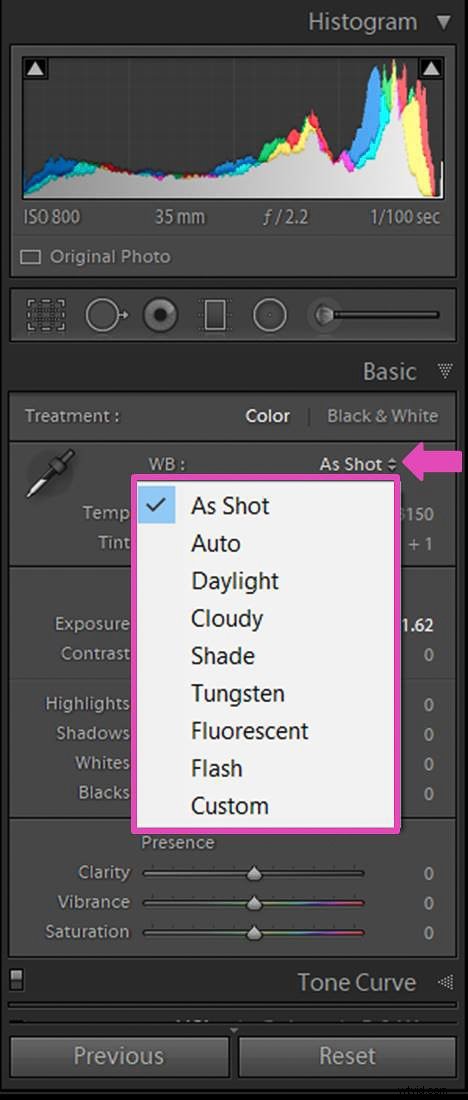
Wybierz jedno z ustawień wstępnych WB i zobacz, jak wpływa na Twój obraz. Możesz szybko wypróbować wszystkie 9 ustawień, zanim zdecydujesz, który z nich wolisz.
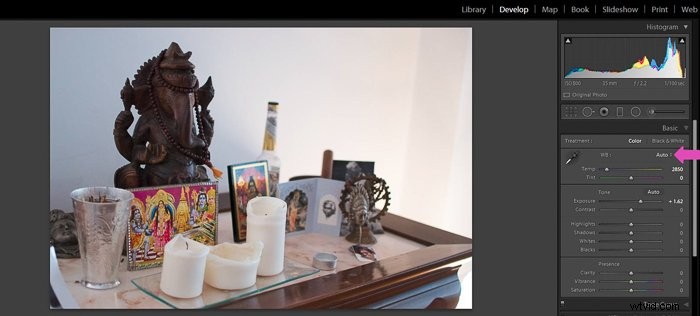
W tym momencie pomocne może być sprawdzenie widoku przed/po w lewym dolnym rogu obrazu w module rozwijania.
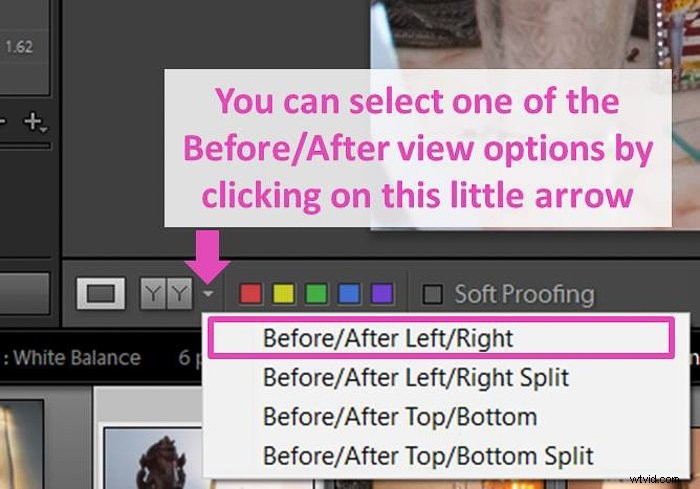
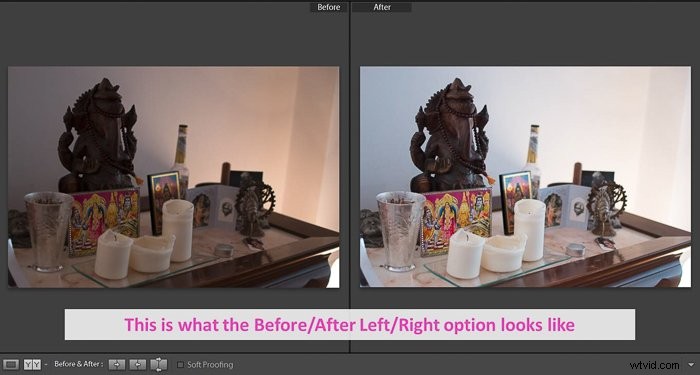
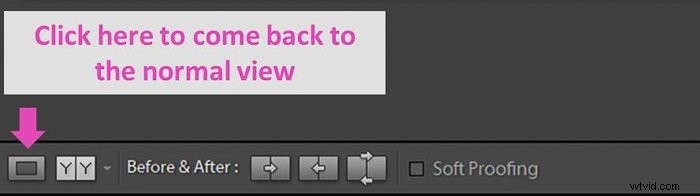
Jeśli wolisz oglądać duże obrazy, możesz zamiast tego użyć skrótu / , aby przełączać się między obrazami przed i po.
Zdobądź kontrolę nad ustawieniami balansu bieli za pomocą suwaków Temp/Odcień
Innym sposobem dostosowania globalnego balansu bieli w Lightroomie jest użycie suwaków Temperatura i Odcień. Znajdują się one w panelu podstawowym modułu Develop.
Oba suwaki są intuicyjne, ponieważ mają skalę kolorów, która pomaga z wyprzedzeniem poznać zmiany, które wygenerujemy na obrazie.
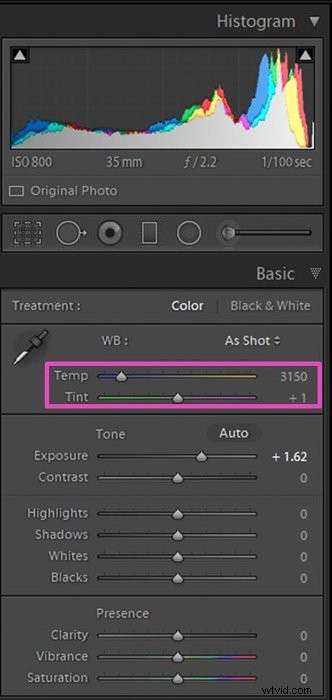
Przesunięcie suwaka Temperatura w lewo spowoduje, że obraz będzie bardziej niebieski. Jeśli przesuniesz go w prawo, przesunie się bardziej w kierunku żółtego.
W przypadku suwaka Odcień, przesunięcie go w lewo sprawi, że zdjęcie będzie bardziej zielone. Przesunięcie go w prawo sprawi, że będzie bardziej fioletowy.
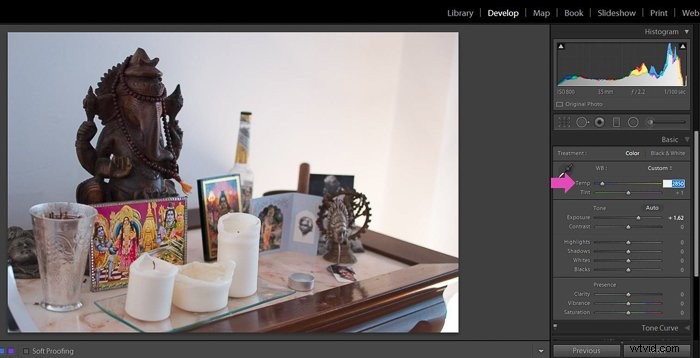
Dostosuj balans bieli za pomocą neutralnych obszarów
Możesz także dostosować balans bieli Lightroom za pomocą narzędzia wyboru balansu bieli (ikona wygląda jak zakraplacz) w panelu WB. Użyj go, aby wybrać obszar obrazu, o którym wiesz, że powinien mieć neutralny kolor.
Kolory neutralne to szary lub biały. Jeśli Twoje zdjęcie jest portretem, możesz wybrać na przykład biel oczu lub zębów. Jeśli jest to inny rodzaj zdjęcia, wybierz szary lub biały obiekt, na przykład szarą ścianę. Lightroom dostosuje balans bieli obrazu, przyjmując wybrany kolor jako neutralne odniesienie.
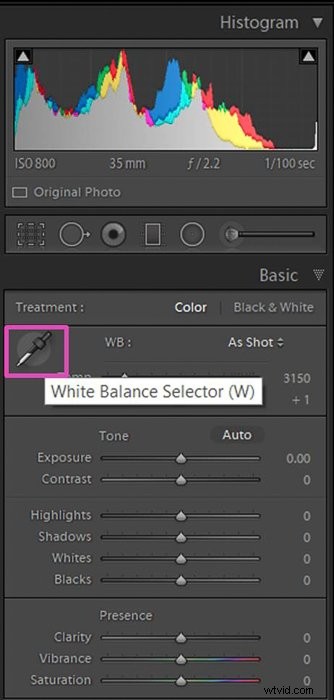
Przydatną sztuczką jest sprawdzenie okna Nawigatora podczas najeżdżania kursorem na obraz za pomocą narzędzia do wyboru balansu bieli. Możesz zobaczyć podgląd przed wybraniem miejsca.
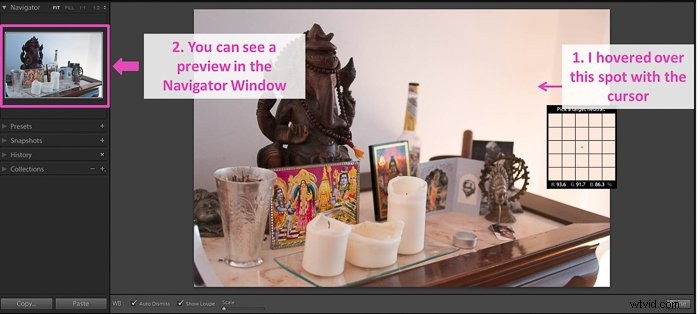
Użyj szarej karty dla łatwiejszej korekcji kolorów w Lightroom
Jeśli chcesz mieć pewność, że na obrazie pojawi się neutralny punkt, możesz użyć szarej karty.
Aby użyć szarej karty, wystarczy się upewnić, że szara karta jest wyraźnie widoczna na jednym z Twoich zdjęć.
Następnie możesz go użyć do wprowadzenia poprawek we wszystkich zrobionych zdjęciach. Jeśli interesuje Cię ta opcja, polecam zapoznanie się z naszym szczegółowym samouczkiem na temat korzystania z szarej karty w celu uzyskania idealnego balansu bieli.
Jak naprawić balans bieli w określonych obszarach
Niektóre scenariusze mają mieszane warunki oświetleniowe, które nadają obrazowi różne kolory. W takich przypadkach prawdopodobnie będziesz musiał dostosować WB tylko w jednej części obrazu.
Może się to wydawać skomplikowane, ale dzięki Lightroom możesz to szybko naprawić za pomocą pędzla, filtra lub dostosowując określone kolory.
Użyj pędzla, aby dostosować balans bieli w precyzyjnym obszarze
Wybierz narzędzie Pędzel dopasowania, klikając ikonę pod histogramem. Jeśli wolisz, możesz użyć skrótu klawiaturowego „k”.
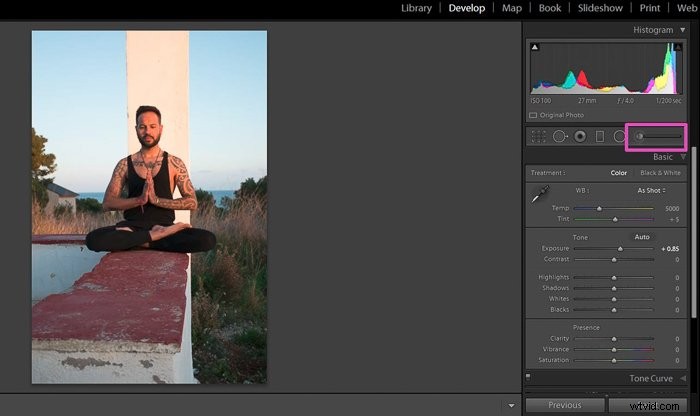
W panelu opcji narzędzia dostosuj Temperaturę za pomocą suwaka. Działa w taki sam sposób, jak suwak Temp w panelu Podstawowym.
Po lewej stronie obraz jest chłodniejszy, a po prawej – cieplej.
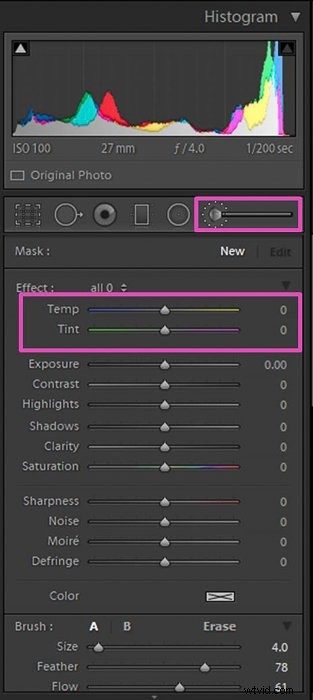
Następnie posmaruj obszar obrazu, który chcesz poprawić. Możesz zmienić ustawienia pędzla, gdy jest on aktywny (widać główkę szpilki jako czarną kropkę).
Po zakończeniu naciśnij „Gotowe”, aby wyłączyć pędzel. Jeśli chcesz dowiedzieć się więcej o narzędziu pędzla, zapoznaj się z naszym samouczkiem pełnym porad i wskazówek.
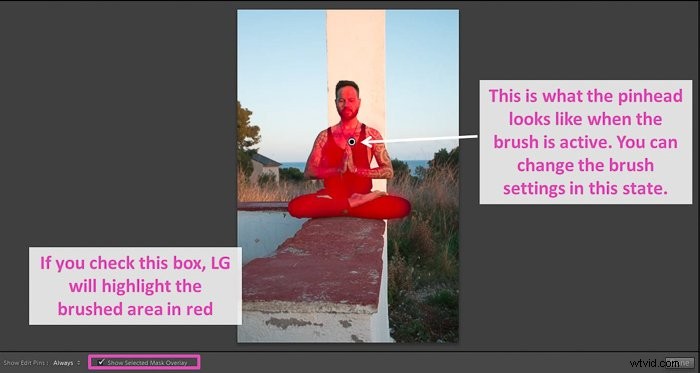
Użyj filtrów promieniowych lub stopniowanych, aby dostosować balans bieli w jednym obszarze
Wybierz typ filtra, który lepiej pasuje do obszaru, który chcesz edytować. Dzięki filtrowi promieniowemu możesz tworzyć filtry okrągłe lub eliptyczne. Filtr z podziałką to długi prostokątny pasek.
Oba filtry działają w podobny sposób.
Najpierw umieszczasz je na swoim obrazie, a następnie, gdy filtr jest aktywny, możesz dostosować balans bieli za pomocą suwaka Temperatura w panelu regulacji.
Jeśli wybierzesz filtr promieniowy, efekty zostaną zastosowane na zewnątrz filtra. Aby to cofnąć, kliknij pole wyboru „Odwróć maskę”.
Przesuwając suwak Wtapianie w prawo, przejście między filtrem a resztą obrazu będzie bardziej subtelne.
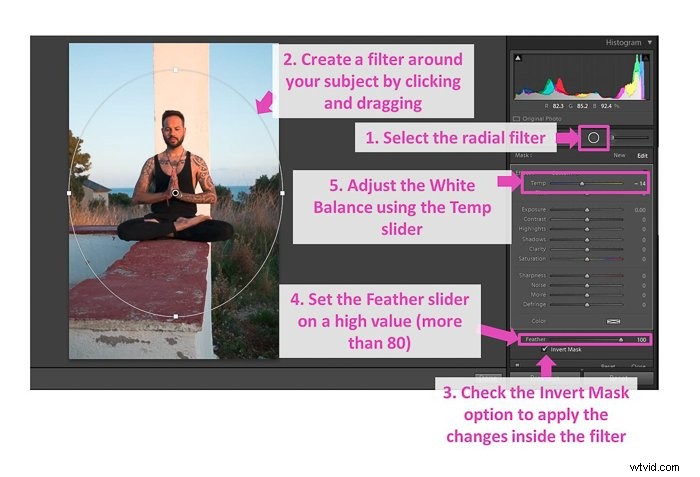
W przypadku filtra stopniowego pamiętaj, że po jego umieszczeniu możesz go przesunąć, aby lepiej pasował do wybranego obszaru.
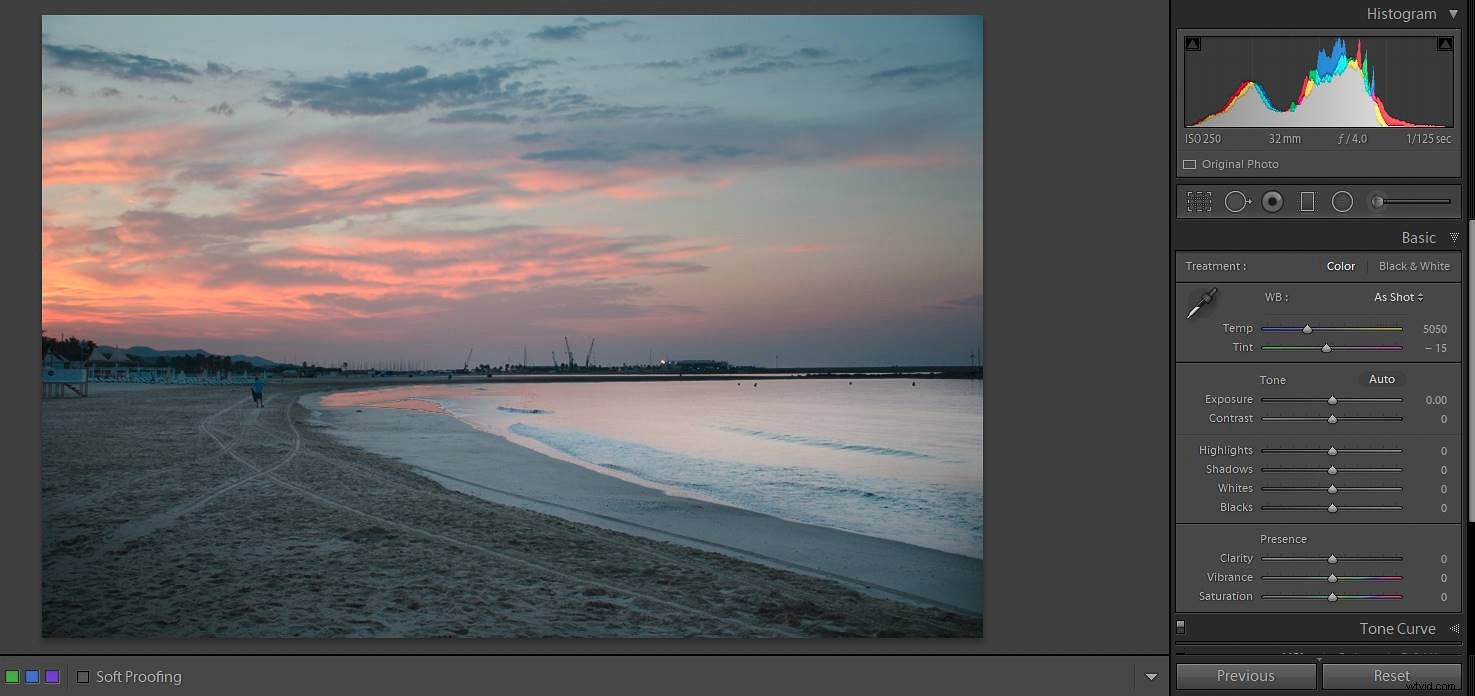
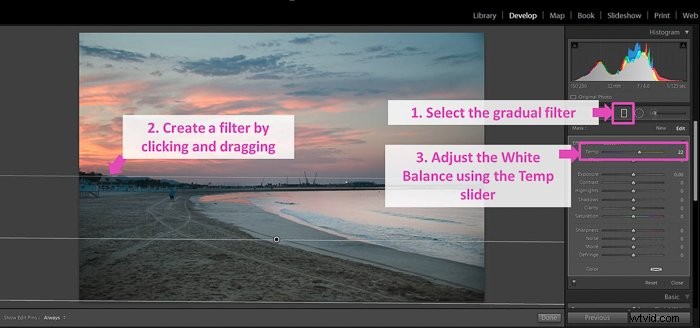
Dostosuj balans bieli, aby zmniejszyć nasycenie określonych kolorów
Lightroom ma możliwość dostosowania pojedynczych kolorów w panelu HSL. Najpierw wybierz opcję Nasycenie (intensywność koloru).
Korekty WB są zwykle rozwiązywane przez zmniejszenie wartości nasycenia. W panelu HSL możesz również zmienić odcień (odcień koloru) lub luminancję (jasność koloru), jeśli zajdzie taka potrzeba.
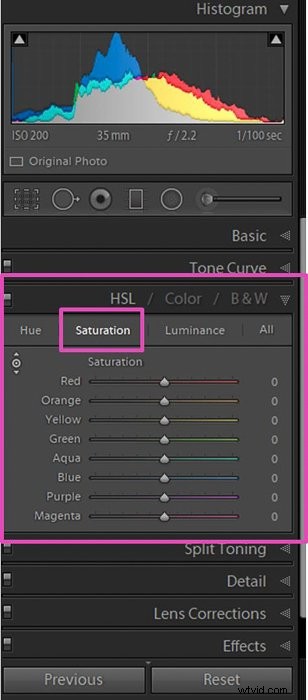
W panelu Nasycenie możesz wybrać kolor, który chcesz dostosować. Przesuń suwak w lewo, aby zmniejszyć nasycenie.
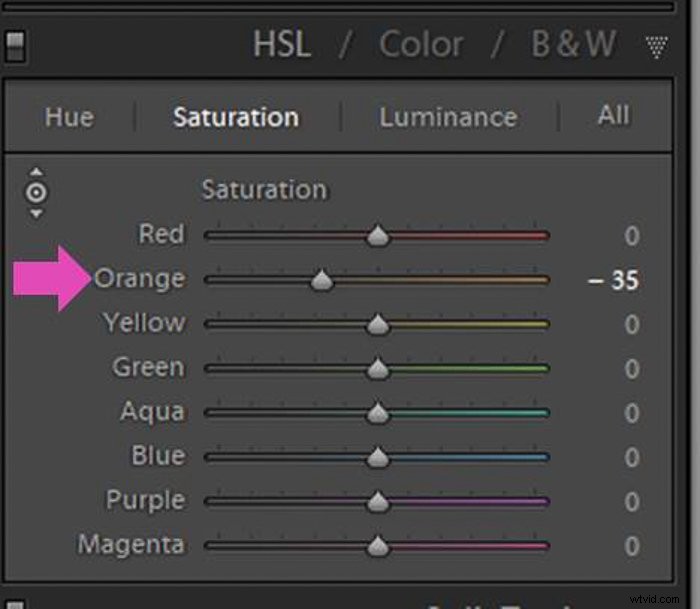
Jeśli nie masz pewności, który kolor wybrać lub masz mieszankę kolorów, możesz użyć narzędzia wyboru. Kliknij małą ikonę w lewym górnym rogu panelu, a zobaczysz, jak zmienia się kursor.
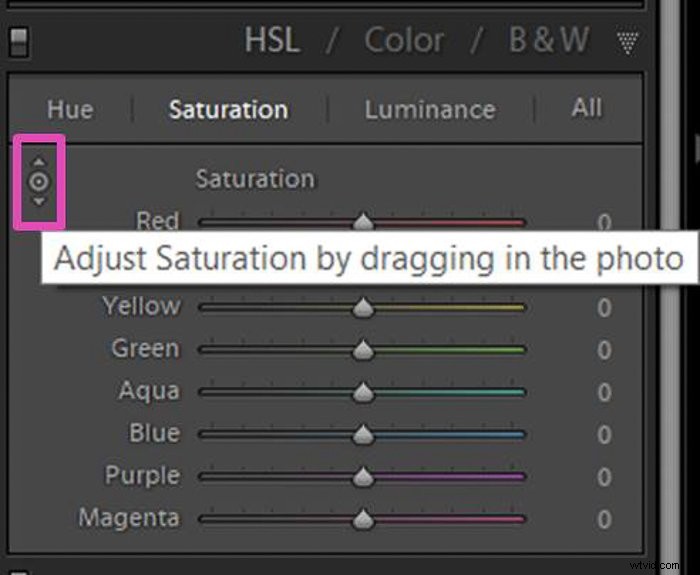
Kliknij obszar, który chcesz dostosować i przeciągnij kursor w dół, aby zmniejszyć jego nasycenie.
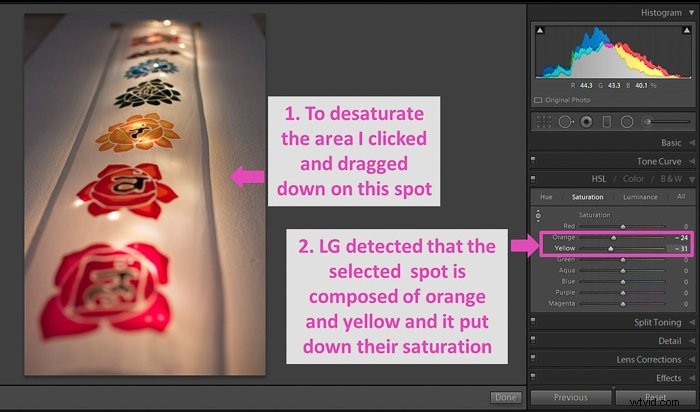
Typowe pytania
Jak zrównoważyć kolory w Lightroomie?
Lightroom oferuje trzy narzędzia do regulacji balansu bieli. Możesz użyć narzędzia Kroplomierz, klikając i wybierając punkt odniesienia. Możesz także użyć suwaków Temp i Odcień.
Znajdziesz je w panelu Basic w module Develop. Inną opcją jest użycie wstępnych ustawień balansu bieli.
Jak dostosować balans bieli w Photoshopie?
Prostym sposobem na dostosowanie WB w Photoshopie jest otwarcie panelu Krzywe (Ctrl+M w systemie Windows lub Command+M na Macu).
Następnie wybierz ikonę zakraplacza szarości 50% i kliknij obszar na obrazie, który jest tak zbliżony do 50% szarości, jak to możliwe.
Jak usunąć przebarwienia w Lightroomie?
Możesz usunąć przebarwienia za pomocą panelu HSL w module deweloperskim.
Wybierz Nasycenie, a następnie dostosuj suwak odpowiedniego koloru lub wybierz małą ikonę w lewym rogu. Następnie dostosuj na ekranie, klikając i przeciągając obszar obrazu.
Wnioski
Lightroom oferuje kilka potężnych narzędzi do poprawy balansu bieli w fotografii.
Aby skorygować balans bieli na całym obrazie, możesz użyć suwaka Temp i suwaka Odcień lub narzędzia wyboru balansu bieli.
Pamiętaj, że możesz również ustawić WB za pomocą ustawienia wstępnego. Użyj narzędzia Pędzel lub filtrów Promieniowy i Stopniowy, aby dokonać lokalnych korekt.
Ułatw sobie pracę, używając szarej karty i pamiętaj o dostosowaniu WB na początku procesu edycji fotografii.
Mamy świetny post o sztuczkach Lightrooma, które musisz znać, lub o tym, jak korzystać z mapowania tonów w fotografii HDR, aby sprawdzić ją w następnej kolejności!