 Czy kiedykolwiek dokończyłeś ostateczną wersję filmu, nagrałeś go na Blu-ray lub DVD i oglądałeś na duży ekran tylko po to, aby zobaczyć problem, który odesłał Cię z powrotem do oprogramowania do edycji? Może kolor wyglądał na wyblakły lub część tytułu była poza ekranem? Korzystanie z monitora podglądu pozwala zobaczyć te problemy podczas edycji, dzięki czemu można je naprawić przed renderowaniem wideo.
Czy kiedykolwiek dokończyłeś ostateczną wersję filmu, nagrałeś go na Blu-ray lub DVD i oglądałeś na duży ekran tylko po to, aby zobaczyć problem, który odesłał Cię z powrotem do oprogramowania do edycji? Może kolor wyglądał na wyblakły lub część tytułu była poza ekranem? Korzystanie z monitora podglądu pozwala zobaczyć te problemy podczas edycji, dzięki czemu można je naprawić przed renderowaniem wideo. Trzy firmy też
Wielu edytorów wideo korzysta już z dwóch monitorów, aby ułatwić zarządzanie procesem postprodukcji. Dlaczego więc miałbyś potrzebować trzeciego monitora? Podczas gdy większość programów do edycji umożliwia wyświetlanie pełnego ekranu monitora na komputerze, obejmuje ono sterowanie edycją, dzięki czemu nie można wprowadzać zmian podczas oglądania. Może to spowolnić nawet najszybsze edytory wideo. Kiedy otwierasz projekt w oprogramowaniu do edycji, zazwyczaj masz otwartą oś czasu, kosze i niektóre różne panele sterowania, a także okna monitorów. Przy całej przestrzeni, którą wykorzystujesz na ekranie, masz szczęście, jeśli monitor programu wyświetla się w rozdzielczości 960×540. To tylko 25 procent rozmiaru Full HD. Zewnętrzny monitor podglądu pozwala zobaczyć szczegóły tego, co edytujesz piksel po pikselu.Kolor
Wszystkie reprodukcje obrazów cyfrowych wykorzystują profile kolorów lub przestrzenie kolorów, aby wyrazić kolor. Te różne przestrzenie kolorów umożliwiają odwzorowanie kolorów i przekształcenie ich w formuły matematyczne. Różne przestrzenie kolorów są używane do różnych celów. Na przykład, projekcja cyfrowa w kinach wykorzystuje przestrzeń kolorów XYZ, podczas gdy HDTV wykorzystuje Rec. 709 przestrzeni kolorów. Ponieważ te przestrzenie kolorów wykorzystują różne metody reprodukcji kolorów, po zmianie z jednej przestrzeni kolorów na drugą w postprodukcji często można zaobserwować zmianę koloru. Kolory widoczne na ujęciu lub grafice na komputerze mogą wyglądać zupełnie inaczej, gdy zostaną opracowane na potrzeby telewizji lub DVD. Najłatwiej to zobaczyć na zewnętrznym monitorze podglądu.Przebywanie w bezpiecznych strefach
Minęło kilka lat, odkąd nadawanie cyfrowe stało się ogólnokrajowe, a jednak wiele osób wciąż ogląda na telewizorach analogowych. Nawet jeśli Twój film jest przesyłany strumieniowo z witryny takiej jak YouTube lub Vimeo, Twoi widzowie mogą oglądać go na telewizorze SD podłączonym do konsoli do gier (XBOX 360) lub urządzenia do strumieniowego przesyłania multimediów (Roku) z wyjściami SD. Monitorowanie bezpiecznych stref zapewni, że nic nie zostanie utracone podczas konwersji. Bezpieczne strefy to nałożone linie, które wskazują, gdzie tytuły i akcję można zobaczyć na ekranie bez obawy, że zostaną odcięte. Zazwyczaj telewizory nie wyświetlają pełnego obrazu, nieznacznie powiększając. Ustanowiono bezpieczne strefy wideo, aby redaktorzy wiedzieli, co można zobaczyć na ekranie. Tę funkcję można włączyć w większości programów do edycji i wyświetlić w oknie monitorowania. Jedną z zalet profesjonalnych monitorów podglądowych jest to, że mają możliwość wyświetlania bezpiecznych znaczników tytułu i akcji, zwykle za pomocą przełącznika z przodu monitora.
HDMI to niedrogi, popularny typ złącza używany zarówno w profesjonalnym, jak i konsumenckim sprzęcie wideo.
Konfigurowanie zewnętrznego monitora podglądu
Przy wyborze monitora podglądu należy wziąć pod uwagę kilka czynników:rozmiar, funkcje, rozdzielczość i odwzorowanie kolorów. Najważniejsze są dwa ostatnie. Jeśli edytujesz w rozdzielczości 1920×1080, potrzebujesz monitora podglądu o rozdzielczości 1920×1080. Ponadto dobry monitor podglądu może odtworzyć co najmniej 100 procent przestrzeni kolorów NTSC. Sposób konfiguracji monitora zewnętrznego będzie zależeć od oprogramowania do edycji, komputera i typu monitora podglądu, którego chcesz użyć. Zacznij od sprawdzenia, jakie typy monitorowania zewnętrznego obsługuje Twoje oprogramowanie do edycji. Informacje te można zwykle znaleźć w dokumentacji dołączonej do oprogramowania do edycji. Następnie będziesz potrzebować sposobu na uzyskanie sygnału wideo z komputera do monitora wideo. W zależności od budżetu i typów edytowanych filmów możesz wybierać spośród wielu typów sygnałów i złączy. Jeśli pracujesz w HD, będziesz chciał połączyć się z monitorem cyfrowo przez HD-SDI http://en.wikipedia.org/wiki/HD-SDI lub HDMI. [http://www.hdmi.org] HD-SDI oferuje możliwość monitorowania nieskompresowanego HD. To najlepszy sposób na oglądanie materiału filmowego bez utraty kolorów. To standard dla filmów fabularnych i programów telewizyjnych, ale karty graficzne i interfejsy z połączeniami HD-SDI kosztują zwykle kilkaset dolarów. To stawia je poza przedziałem cenowym wielu edytorów wideo. HDMI to niedrogi, popularny typ złącza używany zarówno w profesjonalnym, jak i konsumenckim sprzęcie wideo. Wiele komputerów ma już złącze HDMI, którego można użyć do podłączenia monitora zewnętrznego. Nawet jeśli twój nie, interfejsy takie jak Intensity Shuttle firmy Blackmagic Design i MX02 Mini firmy Matrox są kandydatami na młodego producenta. Wiele z tych interfejsów ma dodatkową możliwość przechwytywania wideo, co może być świetnym bonusem. Ale co, jeśli Twoje filmy są widoczne tylko na DVD lub SD w Internecie? Nawet jeśli kręciłeś w HD, możesz edytować w SD i korzystać z monitora podglądu SD. Wiele kart graficznych i interfejsów wyposażonych w złącza HDMI ma również złącza SD. Będziesz chciał użyć złączy komponentowych lub S-video, aby podłączyć się do monitora podglądu. Unikaj używania połączenia kompozytowego; kompozyt wideo nie ma jakości potrzebnej do dokładnego monitorowania. Możesz kupić używany profesjonalny monitor podglądu SD bardzo niedrogo, a dostępne są interfejsy wideo USB na SD, które kosztują mniej niż 100 USD. Jeśli Twój komputer nie ma jeszcze potrzebnego wyjścia wideo, musisz kupić kartę wideo lub interfejs wideo. Istnieje kilka opcji podłączenia, w tym PCI Express (wewnątrz komputera), porty USB lub Thunderbolt. Po podłączeniu monitora należy skalibrować kolor, aby zapewnić dokładność jasności i kontrastu. Większość monitorów podglądowych jest kalibrowana ręcznie, podczas gdy niektóre, takie jak LaCie 324i lub NEC MultiSync PA271W, mogą być kalibrowane automatycznie. Ta wygodna funkcja jest czymś do rozważenia przy zakupie monitora podglądu.
HD-SDI oferuje możliwość monitorowania nieskompresowanego HD. To najlepszy sposób na oglądanie materiału filmowego bez utraty kolorów. To standard dla filmów fabularnych i programów telewizyjnych, ale karty graficzne i interfejsy z połączeniami HD-SDI kosztują zwykle kilkaset dolarów. To stawia je poza przedziałem cenowym wielu edytorów wideo. HDMI to niedrogi, popularny typ złącza używany zarówno w profesjonalnym, jak i konsumenckim sprzęcie wideo. Wiele komputerów ma już złącze HDMI, którego można użyć do podłączenia monitora zewnętrznego. Nawet jeśli twój nie, interfejsy takie jak Intensity Shuttle firmy Blackmagic Design i MX02 Mini firmy Matrox są kandydatami na młodego producenta. Wiele z tych interfejsów ma dodatkową możliwość przechwytywania wideo, co może być świetnym bonusem. Ale co, jeśli Twoje filmy są widoczne tylko na DVD lub SD w Internecie? Nawet jeśli kręciłeś w HD, możesz edytować w SD i korzystać z monitora podglądu SD. Wiele kart graficznych i interfejsów wyposażonych w złącza HDMI ma również złącza SD. Będziesz chciał użyć złączy komponentowych lub S-video, aby podłączyć się do monitora podglądu. Unikaj używania połączenia kompozytowego; kompozyt wideo nie ma jakości potrzebnej do dokładnego monitorowania. Możesz kupić używany profesjonalny monitor podglądu SD bardzo niedrogo, a dostępne są interfejsy wideo USB na SD, które kosztują mniej niż 100 USD. Jeśli Twój komputer nie ma jeszcze potrzebnego wyjścia wideo, musisz kupić kartę wideo lub interfejs wideo. Istnieje kilka opcji podłączenia, w tym PCI Express (wewnątrz komputera), porty USB lub Thunderbolt. Po podłączeniu monitora należy skalibrować kolor, aby zapewnić dokładność jasności i kontrastu. Większość monitorów podglądowych jest kalibrowana ręcznie, podczas gdy niektóre, takie jak LaCie 324i lub NEC MultiSync PA271W, mogą być kalibrowane automatycznie. Ta wygodna funkcja jest czymś do rozważenia przy zakupie monitora podglądu. 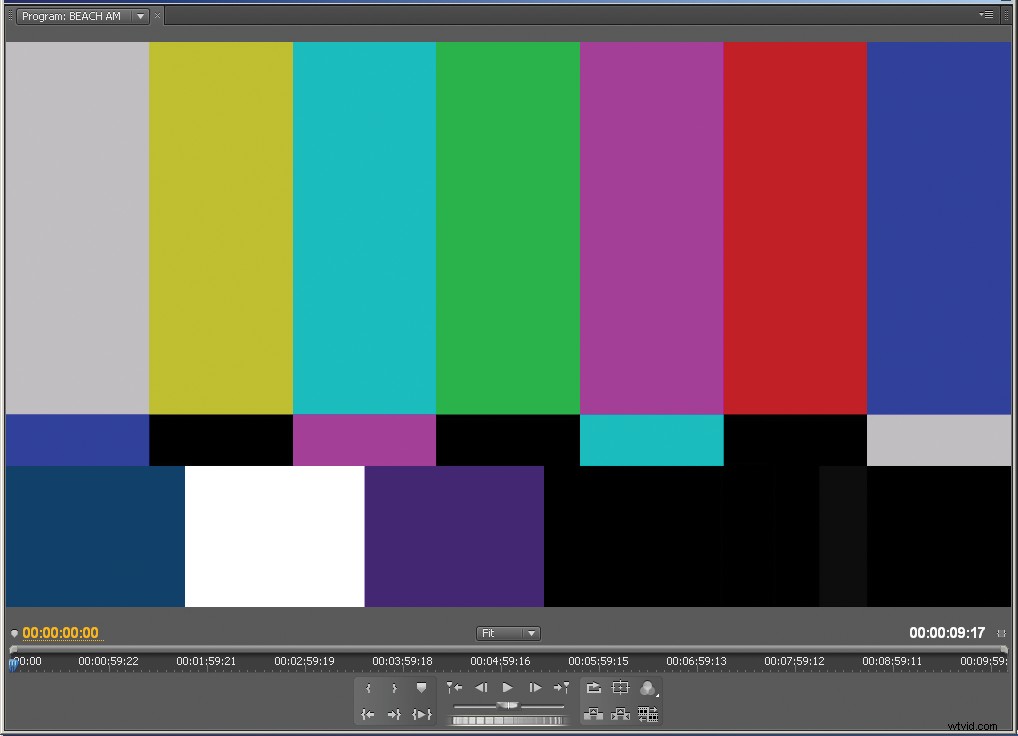 Monitory można ręcznie kalibrować za pomocą kolorowych pasków, które są dostępne w większości programów do edycji. Proces jest dość prosty i nie trwa długo. Apple ma przydatny przewodnik dotyczący kalibracji zewnętrznych monitorów podglądu za pomocą pasków kolorów.
Monitory można ręcznie kalibrować za pomocą kolorowych pasków, które są dostępne w większości programów do edycji. Proces jest dość prosty i nie trwa długo. Apple ma przydatny przewodnik dotyczący kalibracji zewnętrznych monitorów podglądu za pomocą pasków kolorów. Alternatywy dla profesjonalnego monitora podglądu
Nawet jeśli nie masz budżetu na profesjonalny monitor, możesz użyć standardowego monitora komputerowego, aby wyświetlić podgląd wideo z oprogramowania do edycji i uzyskać większość tych samych funkcji. Będą pewne ograniczenia wydajności, ale korzyści nadal przeważają nad całkowitym brakiem monitora podglądu. Większość monitorów komputerowych odtwarza tylko około 80 do 90 procent przestrzeni kolorów NTSC; podczas gdy wiele profesjonalnych monitorów może odtworzyć ponad 110 procent przestrzeni kolorów NTSC. Pomimo różnic możesz skalibrować kolor monitora, aby to, co widzisz, było jak najdokładniejsze. Aby skalibrować monitor komputerowy w celu symulacji monitora profesjonalnego, musisz użyć wyjścia wideo HDMI z komputera, korzystając z jednej z omówionych już metod. Będziesz chciał użyć monitora LCD o rozdzielczości 1920×1080. Rozdzielczość jest ważna, aby zapewnić, że nie nastąpi skalowanie i że można zobaczyć piksel sygnału HD po pikselu. Jeśli twój monitor ma port HDMI, jesteś gotowy do pracy; jeśli ma tylko port DVI, będziesz potrzebować przejściówki HDMI na DVI lub będziesz musiał poprowadzić kabel HDMI do DVI z komputera lub interfejsu do monitora. Po podłączeniu monitora podglądu i wysyłaniu wideo z oprogramowania do edycji możesz aby zobaczyć materiał, który przycinasz w pełnej rozdzielczości HD. Ale co ze znacznikami bezpiecznej strefy i kalibracją kolorów? Cóż, możesz włączać i wyłączać znaczniki bezpiecznej strefy za pomocą elementów sterujących monitora w oprogramowaniu do edycji. Jeśli chodzi o kalibrację kolorów, jasność i kontrast można ustawić ręcznie za pomocą pasków kolorów. Niestety, ręczne wykonanie prawidłowej kalibracji chrominancji przy ograniczonych ustawieniach większości monitorów komputerowych może być trudne, jeśli nie niemożliwe. W zależności od sposobu podłączenia monitora mogą istnieć dodatkowe rozwiązania do kalibracji. Twój interfejs wideo lub karta wideo mogą mieć oprogramowanie pomagające w kalibracji monitora; sprawdź dokumentację lub stronę internetową producenta. Możesz także użyć narzędzia do automatycznej kalibracji, aby skalibrować monitor. Łączy się z komputerem przez USB i uruchamia oprogramowanie, które zmienia kolor wideo przesyłanego do monitora. Niezależnie od tego, w jaki sposób skalibrujesz monitor, pamiętaj, że jeśli zmieni się światło otoczenia w pomieszczeniu, konieczna będzie ponowna kalibracja. Jeśli twoja montażownia ma dużo okien, dobrym dodatkiem będą zasłony zaciemniające.
Po podłączeniu monitora podglądu i wysyłaniu wideo z oprogramowania do edycji możesz aby zobaczyć materiał, który przycinasz w pełnej rozdzielczości HD. Ale co ze znacznikami bezpiecznej strefy i kalibracją kolorów? Cóż, możesz włączać i wyłączać znaczniki bezpiecznej strefy za pomocą elementów sterujących monitora w oprogramowaniu do edycji. Jeśli chodzi o kalibrację kolorów, jasność i kontrast można ustawić ręcznie za pomocą pasków kolorów. Niestety, ręczne wykonanie prawidłowej kalibracji chrominancji przy ograniczonych ustawieniach większości monitorów komputerowych może być trudne, jeśli nie niemożliwe. W zależności od sposobu podłączenia monitora mogą istnieć dodatkowe rozwiązania do kalibracji. Twój interfejs wideo lub karta wideo mogą mieć oprogramowanie pomagające w kalibracji monitora; sprawdź dokumentację lub stronę internetową producenta. Możesz także użyć narzędzia do automatycznej kalibracji, aby skalibrować monitor. Łączy się z komputerem przez USB i uruchamia oprogramowanie, które zmienia kolor wideo przesyłanego do monitora. Niezależnie od tego, w jaki sposób skalibrujesz monitor, pamiętaj, że jeśli zmieni się światło otoczenia w pomieszczeniu, konieczna będzie ponowna kalibracja. Jeśli twoja montażownia ma dużo okien, dobrym dodatkiem będą zasłony zaciemniające. 