Wtyczka wygładzania twarzy to ukryty klejnot w DaVinci Resolve 14. Oto, co musisz wiedzieć.
Wtyczka Face Refinement to narzędzie, które można znaleźć tylko w studyjnej wersji Resolve, ale może to być jedna z potężniejszych wtyczek dostępnych w tej cenie. Narzędzie do poprawiania twarzy pozwala kolorystom i redaktorom dostosować karnację ludzi, od retuszowania koloru ust po usuwanie worków pod oczami – może zrobić prawie wszystko z twarzą aktora.
Gorąco polecam obejrzenie poniższego samouczka wideo, abyś mógł zobaczyć wtyczkę w akcji; jeśli jednak ograniczasz się do przesyłania strumieniowego danych, poniżej znajdziesz skróconą wersję podsumowania.
Chociaż sama wtyczka jest bardzo wyrafinowana, korzystanie z niej nie może być prostsze. Program dzieli każdy obszar twarzy na osobny panel, a suwaki mówią same za siebie.
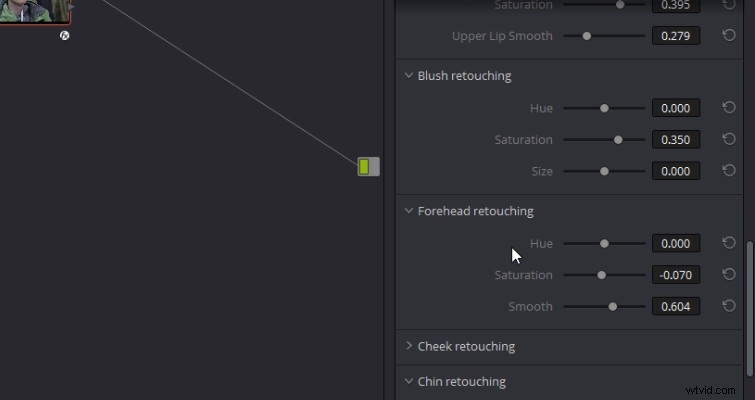
Wróćmy do strony edycji i wyobraźmy sobie, że edytor zostawił nam kilka notatek w metadanych. Tutaj jest napisane:„Czy mógłbyś poprawić odcień skóry, wyostrzyć oczy i nadać jej zarumienione policzki?”
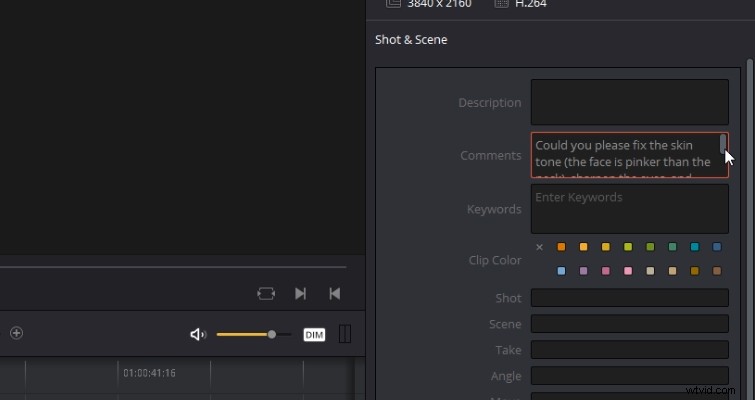
Mając pod ręką nasze zadanie, przejdziemy do strony z kolorami, aby rozpocząć. Możesz dodać tę wtyczkę z biblioteki efektów na stronie edycji; jednak w tej chwili jest nieco niezoptymalizowany i ma tendencję do zawieszania się, szczególnie podczas dostosowywania kontroli wzroku. Wtyczka działa idealnie na kolorowej stronie. Pierwszym krokiem jest dodanie węzła, a następnie otwarcie biblioteki efektów, aby wyszukać wtyczkę Face Refinement. Następnie, tak jak w przypadku wszystkich efektów, przeciągasz go do węzła.

W panelu ustawień efektów mamy teraz kontrolki poprawiania twarzy, ale zanim będziemy mogli cokolwiek dostosować, musimy przeanalizować klip. Po prostu naciśnij analizuj i pozwól, aby Resolve zadziałało swoją magią. Powinieneś zobaczyć ścieżkę maski pojawiającą się nad rysami twarzy aktora; jeśli nie, prawdopodobnie nie masz aktywnych wizualizacji OpenFX w przeglądarce. Możesz to aktywować w menu rozwijanym pod przeglądarką.
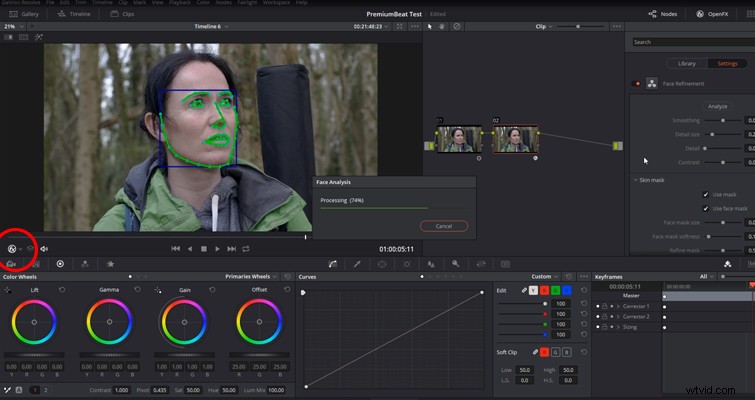
Resolve teraz w pełni przeanalizowało twarz aktora i ruch, a twarz jest gotowa do udoskonalenia. Jednak dokonamy podwójnego sprawdzenia, aby upewnić się, że twarz jest całkowicie zamaskowana, co możesz zrobić, wybierając opcję Pokaż maskę. Widzimy, że Resolve wykonało świetną robotę, a Resolve ogólnie jest światowej klasy w śledzeniu i analizowaniu danych, ale widzę okolice podbródka — jest lekko przycięte. Aby rozszerzyć obszar maski, po prostu dostosuj suwak Rozmiar maski — jak powiedziałem, suwaki te mają trafne nazwy.
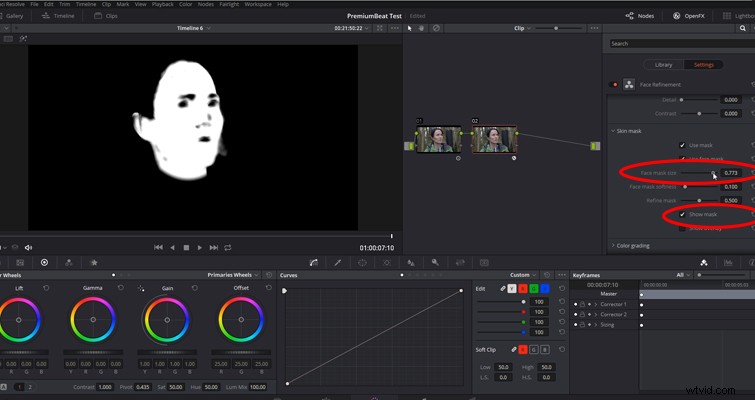
Po pierwsze, redaktor chce wyostrzyć oczy. Cały panel sterowania Face Refinement dzieli obszary twarzy, więc wystarczy znaleźć ustawienia oczu i rozwinąć panel. Wcześniej bez wtyczki Uszlachetnianie trzeba było utworzyć dwa okna elektryczne, wyostrzać każde oko z osobna, a następnie śledzić ruch. To dużo pracy jak na tak prostą poprawkę. Wtyczka Face Refinement usprawnia to wszystko. Na samej górze panelu Retusz oczu znajduje się opcja wyostrzenia. To ustawienie wymaga jedynie najmniejszego dostosowania, aby uzyskać piękne rezultaty.

Następnie musimy zneutralizować koloryt skóry. W panelu gradacji kolorów można znaleźć operacje, które mają związek z ogólnym kolorem i luminancją twarzy. Aby poprawić ton, wprowadzimy odrobinę zieleni, przesuwając odcień w lewo.
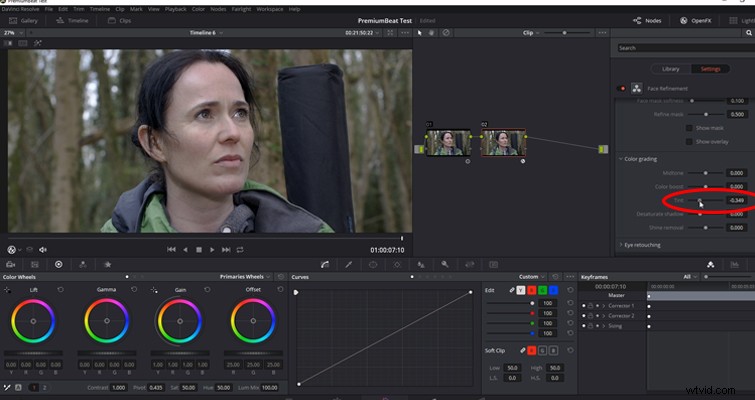
Wreszcie redaktor chce, żeby aktorka miała zaróżowione policzki, bo się wspina. Chociaż istnieje segment do retuszu policzków, użyjemy elementów sterujących Retuszowaniem rumieńcem. Zamierzamy zwiększyć nasycenie o 0,500. Ponieważ Resolve automatycznie przeanalizował, gdzie rumieniec spadłby na twarz aktora, nie musisz niczego dotykać.
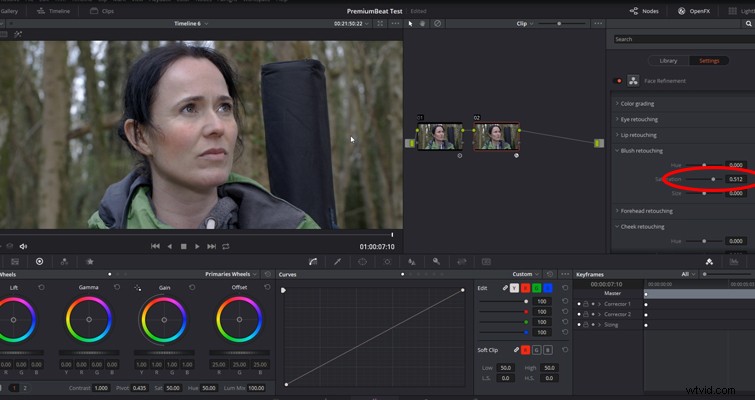
Chociaż dostosowaliśmy tylko trzy ustawienia twarzy, miejmy nadzieję, że powinieneś zobaczyć, jak potężna jest ta wtyczka. Biorąc pod uwagę, że sama wersja studyjna Resolve to tylko ułamek ceny niektórych wtyczek kosmetycznych, takich jak Beauty Box, to naprawdę sprawia, że wersja studyjna jest warta twojego czasu, jeśli szukasz cyfrowego asystenta makijażu.
