W naszym najnowszym filmie samouczek, dowiedz się, jak dostosować wartości odcienia, nasycenia i luminancji w programie Adobe Premiere Pro 2019.
Dzięki Creative Cloud 2019 firma Adobe wyposażyła Premiere Pro w pięć nowych narzędzi do tworzenia krzywych. Te nowe narzędzia umożliwiają użytkownikom przeprowadzanie selektywnej gradacji kolorów na podstawie wartości odcienia, nasycenia i luminancji obrazu. Można je nazwać krzywymi VS, krzywymi HSL lub narzędziami do selektywnego stopniowania; jakkolwiek je nazwiesz, zapewniają dużą wszechstronność, jeśli chodzi o korekcję kolorów.
Przyjrzyjmy się bliżej.
Nowe narzędzia do krzywej
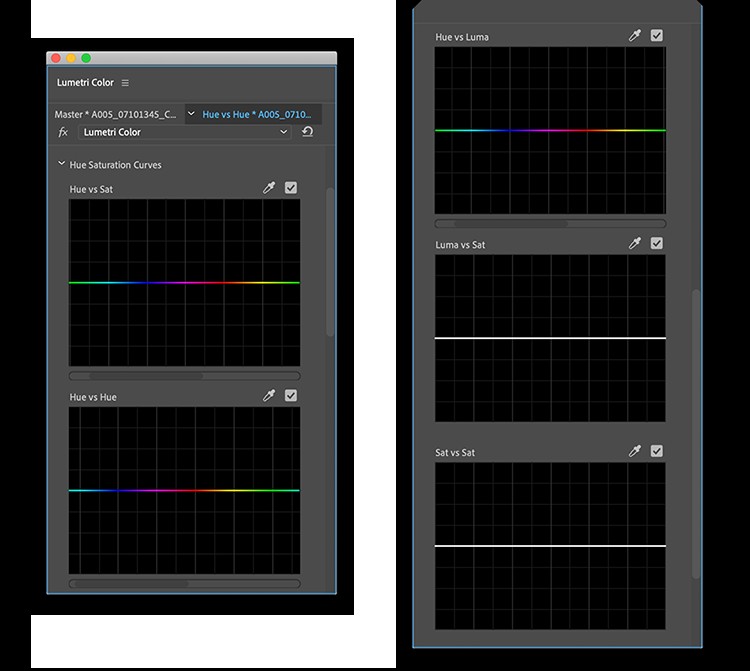
Aby znaleźć nowe krzywe, przejdź do panelu Lumetri Color i wybierz zakładkę Curves, a następnie otwórz Hue Saturation Curves. Te nowe narzędzia do tworzenia krzywych mogą wykonywać ogólne korekty barwy, nasycenia lub luminancji w oparciu o wybrane wartości barwy lub luminancji. Jeśli potrzebujesz szybkiego odświeżenia, odcień to kolor, nasycenie to intensywność koloru, a luminancja to wartość jasności.
Każda krzywa łączy w parę dwie właściwości:jedną zamapowaną poziomo, a drugą pionową. Pierwszy atrybut to to, co wybierasz, drugi to to, na co wpływasz. Zasadniczo pierwsza wartość dostosowuje drugą. Znajdziesz pięć nowych narzędzi Curves, w tym następujące:
- Barwa a nasycenie
- Barwa kontra odcień
- Odcień kontra Luma
- Luma a nasycenie
- Nasycenie a nasycenie
Teraz zastanówmy się, jak korzystać z tych nowych narzędzi.
Jak działają narzędzia
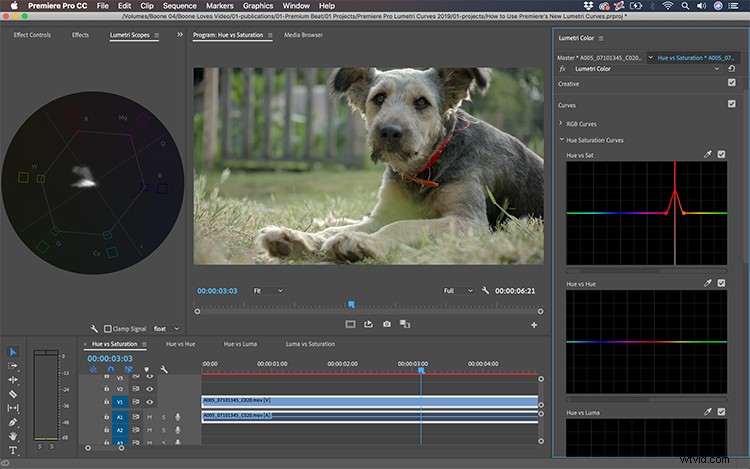
Ręcznie wybierz kolory, klikając poziomą linię krzywej lub użyj narzędzia próbnika kolorów. Użycie próbnika kolorów automatycznie ustawi trzy punkty na krzywej, z wybranym punktem koloru pośrodku trzech punktów. Jeśli wybór nie jest doskonały, możesz ręcznie dostosować punkty zgodnie z potrzebami. Kluczem do używania tych krzywych jest bardzo subtelne dopasowanie obrazu. Przesuwanie rzeczy zbyt daleko może sprawić, że niektóre obrazy bardzo szybko się rozpadną.
Pierwsze trzy narzędzia Krzywe dają podgląd za pomocą pionowego paska po wybraniu i przytrzymaniu punktu na krzywej. Na przykład podczas korzystania z krzywej Barwa vs. Nasycenie zobaczysz pionowy pasek z podglądem poziomów nasycenia. Wartości silnie nasycone znajdują się na górze, a nienasycone na dole. W przypadku odcienia kontra odcień zobaczysz wartości odcienia rozłożone na pionowym pasku podglądu. Każda krzywa ma pole wyboru włączania/wyłączania, umożliwiające użytkownikom szybkie przeglądanie zmian. Teraz, gdy rozumiemy, jak działają, przyjrzyjmy się, jak możemy z nich korzystać.
Korzystanie z narzędzi

Nazywa się je narzędziami do selektywnego oceniania, ponieważ dokładnie to robią. Zrób to przykładowe ujęcie psa. Aby wyizolować czerwoną obrożę, najpierw chwycę selektor kolorów, a następnie kliknę bezpośrednio na obrożę psa. Po wybraniu zauważysz, że do krzywej zostały dodane trzy punkty. Ten wybór obejmuje nie tylko ten konkretny kolor, ale także dodatkowe dwa punkty, dzięki czemu mogę manipulować tym konkretnym kolorem bez wpływu na pozostałe odcienie w ujęciu.
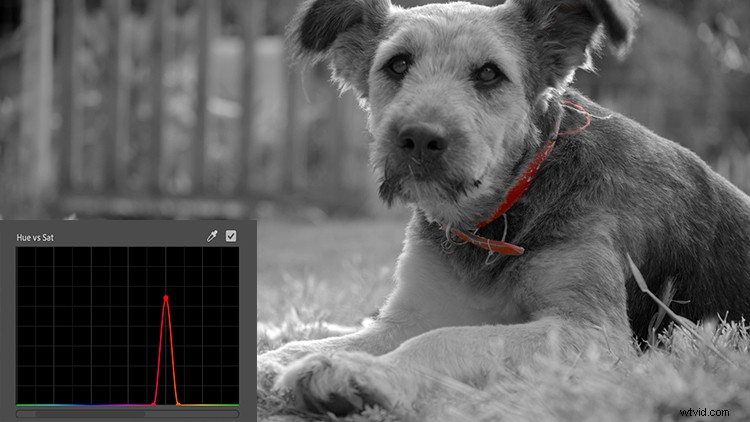
Używając różnych narzędzi do krzywych, mogę wyizolować ten kolor i wprowadzić szereg zmian. Mogę użyć Hue vs. Hue, aby zmienić kolor obroży na zielony. Mogę użyć Hue vs. Sat, aby zmniejszyć nasycenie samego kołnierza. A to dopiero początek. Istnieje wiele dodatkowych technik, które można wykonać za pomocą tych narzędzi, w tym dostrajanie odcieni skóry, zmniejszanie nasycenia cieni i kilka innych kreatywnych wyników.

