Skróty klawiaturowe są niezbędne przy każdej poważnej edycji projekt. Oto pięć ważnych zadań, które zasługują na niestandardowe skróty.
Jest tak wiele skrótów do Premiere Pro że nauczenie się ich wszystkich zajmie ci tyle samo czasu, co nauczenie się obsługi programu. Chociaż istnieją praktyczne akcesoria, takie jak arkusze wydruków i klawiatury edycyjne, które pomogą Ci poznać skróty, wiele z nich nadal pozostaje nieużywanych.
Istnieje jednak również wiele zadań edycyjnych bez skrótu, który by z niego skorzystał. Na szczęście Premiere Pro pozwala dostosować istniejące wcześniej skróty i tworzyć nowe. Rzućmy okiem na niektóre funkcje, które moim zdaniem zasługują na skróty. Kilka z tych skrótów jest opartych na zarządzaniu, a nie na edycji, ale uważam, że posiadanie skrótów do nich jest bardzo korzystne.
Rozdzielczość odtwarzania
Rozdzielczość odtwarzania dyktuje rozdzielczość materiału filmowego na monitorze programu (lub źródła). Możesz zmniejszyć rozdzielczość o 1/2, 1/4, 1/8 lub 1/18 (w zależności od oryginalnej rozdzielczości materiału filmowego). Jest to świetna funkcja, jeśli pracujesz z plikiem wideo, który ma wysoką szybkość transmisji danych lub wysoką kompresję, a plik jest po prostu zbyt trudny do obsługi przez system. Możesz po prostu obniżyć rozdzielczość do 1/4, co umożliwi łatwe przeglądanie i odtwarzanie materiału.
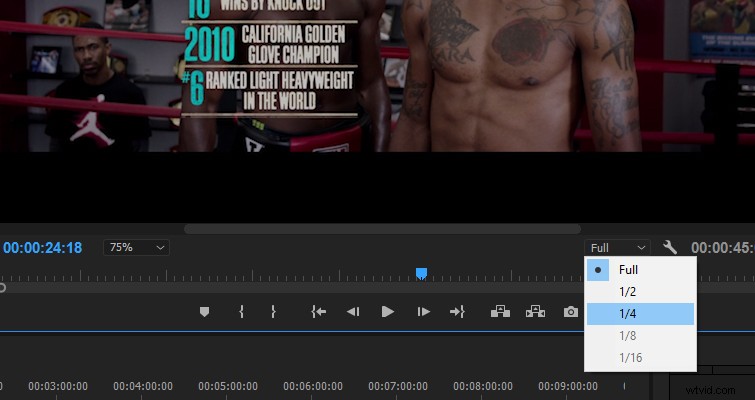
Jeśli pracujesz z plikami 4K na ekranie 1080p , nie zauważysz znacznego spadku jakości. Jednak problem pojawia się, gdy pracujesz z mieszanymi rozdzielczościami. Jeśli przeglądam pliki 4K na osi czasu 1080p, natrafiam na segment materiału stockowego 1080p , materiał filmowy będzie wyglądał okropnie przy 1/4, a ja będę musiał ciągle zmieniać ustawienia rozdzielczości tam iz powrotem.
Możesz wyeliminować ruch myszy za pomocą kilku skrótów klawiaturowych.
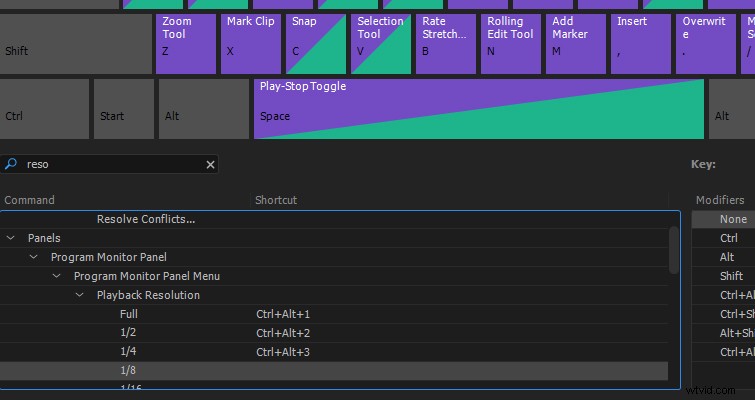
W razie potrzeby możesz zrobić to samo z monitorem źródłowym i wstrzymane rozwiązanie .
Powiększ lub pomniejsz monitor
„Czy to ujęcie ma miękkie skupienie czy to ja?” — wiersz, który wymamrotałem co najmniej kilkanaście razy podczas edycji. W Premiere możesz przybliżać i oddalać oś czasu, używając – lub = lub możesz nacisnąć Z, aby uzyskać narzędzie do powiększania. To, czego nie możesz zrobić, to powiększać i pomniejszać monitor programu lub źródła za pomocą skrótu klawiaturowego. Możesz szybko kliknąć menu rozwijane pod monitorem programu, ale funkcja staje się niewygodna, jeśli musisz powiększać i pomniejszać podczas podglądu edycji.
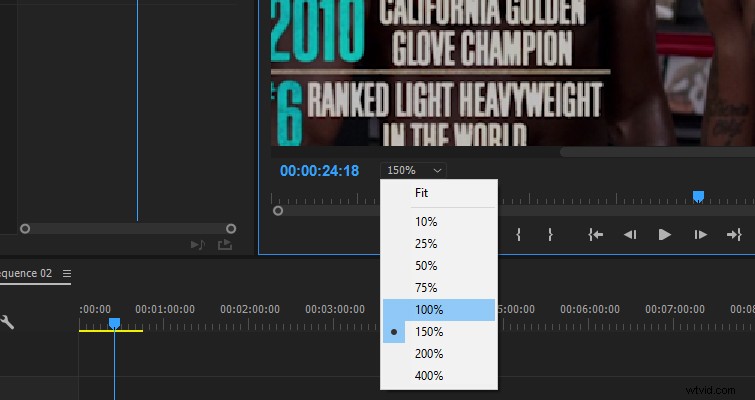
Polecam następujące skróty, aby uzyskać szybki i łatwy dostęp do funkcji powiększania monitora programu .
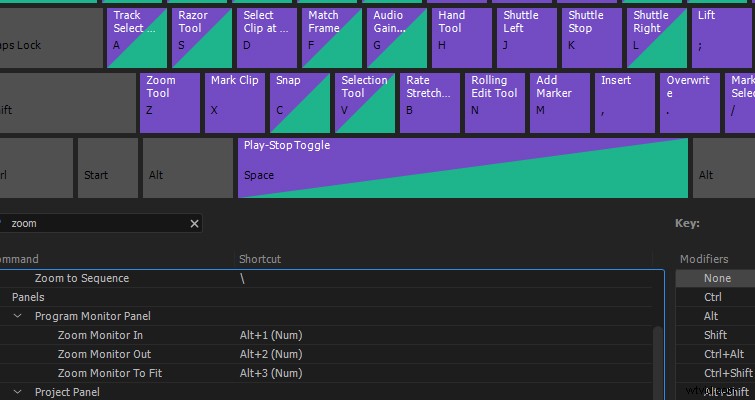
Ponownie, możesz również przypisać skróty do monitora źródłowego.
Pokaż w projekcie
Kliknij prawym przyciskiem myszy dowolny plik multimedialny na osi czasu i możesz wybrać „pokaż w projekcie ”, co przeniesie Cię bezpośrednio do tego klipu multimedialnego w panelu projektu. Gdy pracujesz z ograniczoną liczbą klipów, nie jest to ważna funkcja. Jeśli jednak masz wiele klipów multimedialnych schowanych w koszach, znalezienie konkretnego klipu (zwłaszcza jeśli ma domyślną nazwę pliku) może być kłopotliwe. Chociaż segment „odsłoń w projekcie” w menu podręcznym znajduje się stosunkowo blisko myszy po kliknięciu prawym przyciskiem myszy, możesz to ułatwić, przypisując mu skrót. Używam Ctrl +1 (klawiatura numeryczna) . Kiedy klikam klip, mogę teraz bardzo szybko wyświetlić go w zaśmieconym panelu projektu.
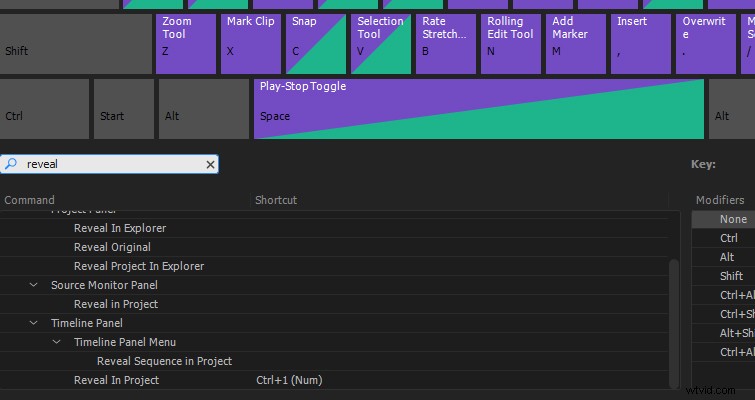
Pokaż w Eksploratorze
Może również zaistnieć sytuacja, w której musisz znaleźć oryginalny klip multimedialny na dysku — być może zrobić kopię lub przekazać plik komuś innemu. Często szukam klipu multimedialnego na dysku, więc nauczyłem się przypisywać skróty do zadania. Ponieważ jest to podobne do odsłonięcia w skrócie projektu, używam Ctrl +2 (klawiatura numeryczna). O dziwo, nie możesz wykonać tego zadania z panelu osi czasu ze skrótem. Możesz przypisać tylko skrót klawiaturowy do odkrycia podczas eksploracji w oknie panelu projektu — pomimo opcji kliknięcia prawym przyciskiem myszy na osi czasu.
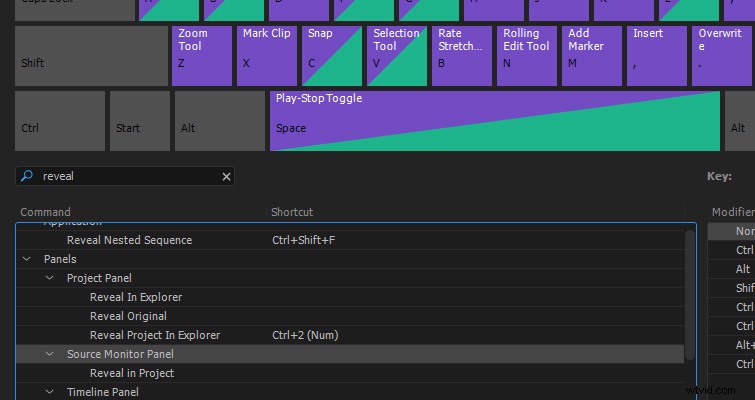
Przenieś głowicę odtwarzania do kursora
Skuteczni redaktorzy chcą trzymać ręce na klawiaturze tak dużo, jak to możliwe — przełączanie się w tę i z powrotem, aby używać myszy, pochłania cenny czas. Zawsze przeszkadza mi, że jeśli pracuję wstecz lub do przodu od kursora na osi czasu , muszę opuścić klawiaturę, aby przestawić głowicę odtwarzania z powrotem do punktu kursora — a może po prostu straciłeś z oczu kursor i nie chcesz pomniejszać osi czasu . W każdym przypadku możesz wyeliminować potrzebę odrywania dłoni od klawiatury za pomocą skrótu. CTRL + P powinien być dostępny (P jak „głowica odtwarzania”).

Nadal istnieje wiele funkcji, do których nie można przypisać skrótów klawiszowych, takich jak solo lub wyciszanie poszczególnych ścieżek dźwiękowych. Mamy nadzieję, że Adobe zajmie się tymi funkcjami w przyszłości, ale w międzyczasie korzystaj z jak największej liczby skrótów.
Czy dostosowałeś skróty klawiaturowe w programie Premiere Pro? Daj nam znać w komentarzach.
