Potrzebujesz obrotowego ujęcia, ale nie masz wieloosiowego zestawu ani zestawu spinningowego. Nie ma problemu. Oto, jak możesz samodzielnie uzyskać wygląd.
Jeśli lubisz śledzić zakulisowe strony mediów społecznościowych, najprawdopodobniej natkniesz się na wideo, takie jak ten klip, opublikowane przez Aputure.
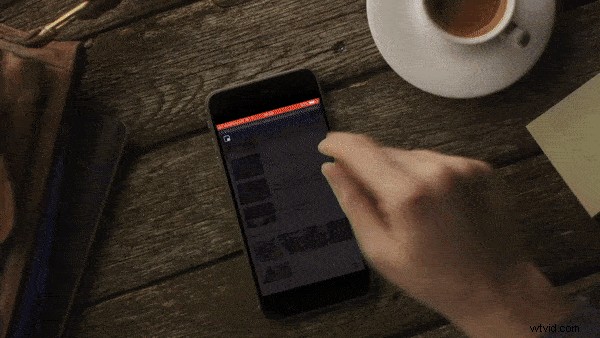
Kamera śledzi do przodu lub do tyłu, a kamera obraca się na zmotoryzowanym czteroosiowym gimbalu. Alternatywnie, niektóre uchwyty zbudują platformy, które w pełni się obracają, jeśli wieloosiowy gimbal nie jest opcją. Niedawno DP Rachel Morrison i reżyser Ryan Coogler zastosowali tę technikę na dużym ekranie w Czarnej Panterze Marvela. , gdy Killmonger zbliża się do nowo zdobytego tronu.
Technika oferuje dosłowną metaforę. Jak w przypadku Czarnej Pantery scena, wszyscy w tym pokoju właśnie wywrócili swój świat do góry nogami. Oczywiście, niezależnie od tego, czy używa się wieloosiowego urządzenia, czy wymyśla urządzenie, które może się w pełni obracać, obie te konfiguracje byłyby niezwykle drogie. Istnieje jednak opcja o niskim budżecie, która wymaga po prostu oszukiwania przy materiałach 4K.
Korzystając z mojego samouczka How To Make Dolly Zoom Without A Zoom Lens, który bada korzyści płynące z używania materiału 4K na osi czasu 1080p, zobacz, jak można osiągnąć obrót o 180° lub 360° bez olinowania.
Oto ujęcie, którego użyję jako przykładu:
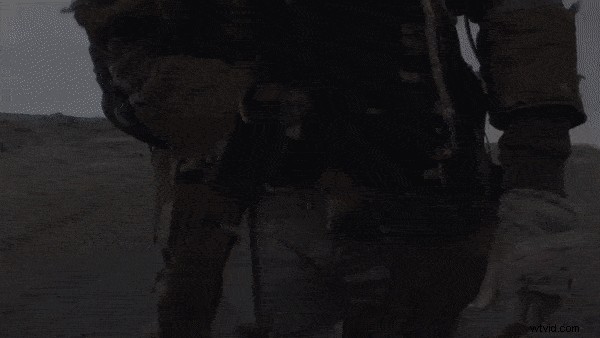
To długie ujęcie śledzące postać idącą w kierunku kamery. Nieustannie śledząc wstecz w szybszym tempie, zostawiamy go w izolacji. Jest ranny, samotny i zagubiony. Myślę, że odwrócenie ujęcia do góry nogami byłoby świetną wizualną metaforą. Jest jednak oczywisty problem — to ujęcie zostało już nagrane i nie zostało obrócone w miejscu. Praktycznie rzecz biorąc, moglibyśmy obracać kompozycję, ale pozostaje nam czarny mat tła.
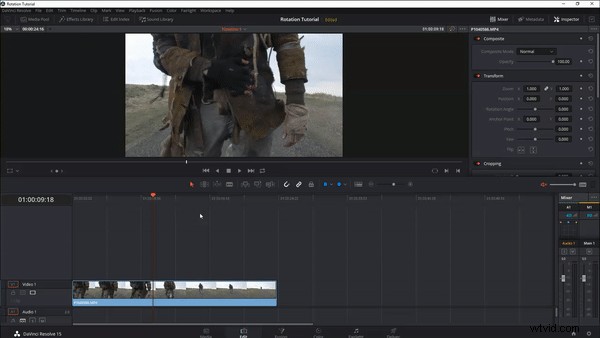
Dlatego, podobnie jak w samouczku dolly zoom, praca w 4K jest kluczowa, ponieważ efekt zależy od dodatkowej rozdzielczości na osi czasu 1080p.
W związku z tym istnieją pewne ograniczenia w uzyskaniu najlepszego wyglądu dzięki następującej technice.
- Musisz nagrywać w 4K i wykadrować, aby uzyskać przycięte ujęcie.
- Ujęcie musi być stabilne.
- Twój temat musi być wyśrodkowany.
- I musisz poruszać się w zSpace.
Teoretycznie możesz zastosować tę metodę na statycznym ujęciu, z obiektem poza centrum. Ale wygląda na odłączony. Zwykle ten ruch kamery przekazuje określony komunikat. Wykonanie techniki ze statycznym strzałem nie ma takiej samej korzyści. Podobnie, ponieważ udajemy efekt, wygląda on bardziej realistycznie z ruchem Z.
Tak więc, po omówieniu tych elementów, przejdźmy do tego. Pracuję w DaVinci Resolve 15, ale możesz to zrobić na dowolnej platformie obsługującej animowaną rotację.
Jak
Najpierw musimy zmienić oś czasu z 4K na 1080p. Jeśli oprogramowanie automatycznie skaluje obraz, aby dopasować, wyłącz to ustawienie, aby uzyskać przycięty obraz.
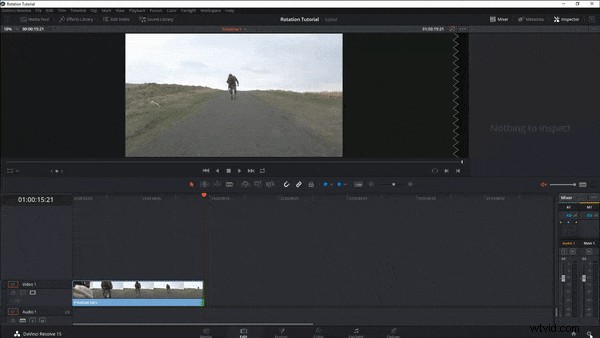
W tym momencie możesz zobaczyć, dlaczego musisz kadrować przycięty obraz, ponieważ tracisz trochę przestrzeni kompozycyjnej. Należy zauważyć, że chociaż wydaje się, że zrobiliśmy powiększenie, przycięliśmy tylko multimedia 4K bez poświęcania ostrości obrazu.

Jeśli twój temat nie znajduje się w martwym punkcie, nadszedł czas, aby to zrobić. Jeśli strzał jest trochę chwiejny, musisz go ustabilizować. Gładkie ujęcia to podstawa sprzedaży efektu. W Resolve przejdę do strony z kolorami i ustabilizuję materiał. Proces stabilizacji Resolve jest całkiem solidny — zwykle nie muszę dostosowywać parametrów.
Po przycięciu, wyśrodkowaniu i ustabilizowaniu naszego materiału filmowego musimy teraz obrócić klip. To, jak obracasz klip (tj. Jak szybko i ile obrotów) zależy wyłącznie od Ciebie. Jednak dla mojego klipu chcę jeden długi obrót, od 0° do 180°. W oprogramowaniu wystarczy otworzyć panel obrotu, ustawić klatkę kluczową na początku klipu, przejść do punktu końcowego i obrócić klip o 180°.
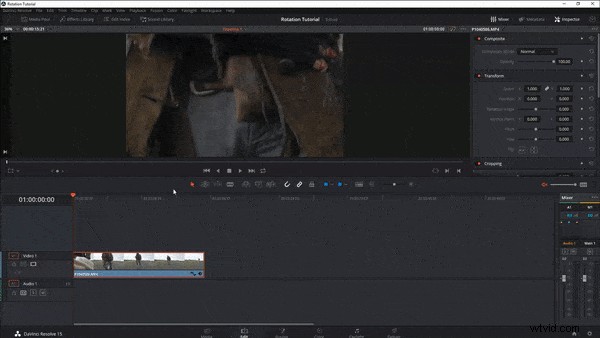
W typowej, niskobudżetowej modzie mamy drobny problem. Chociaż używamy multimediów 4K, nadal w klipie jest obszar, którego przycięta rozdzielczość nie może całkowicie pokryć.

Możemy to naprawić na dwa sposoby. Albo zastosuj skrzynkę na listy, aby ukryć wygaszanie, albo po prostu nieznacznie zwiększ skalę. I pamiętaj, że jeśli przytniesz klip, zamiast go skalować, powiększanie jednym dotknięciem nie zaszkodzi jakości materiału. I hej, oszukujemy! Będą niepowodzenia!
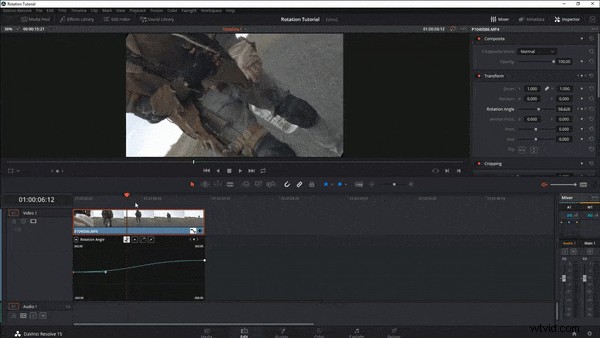
Oto Twój wynik końcowy:

Ponadto, aby zwiększyć obrót, dodałbym efekt dźwiękowy.
Chcesz poznać więcej artykułów na temat Resolve? Sprawdź to.
- Kurs wideo DaVinci Resolve 15 — ustawienia podstawowe
- Korzystanie z narzędzia wyboru ścieżki do przodu w DaVinci Resolve 15
- Krótka wskazówka:jak tworzyć zdjęcia i pauzy w rozdzielczości 15
- Klasyfikacja kolorów:praca z odcieniem kontra krzywe w DaVinci Resolve
- Jak korzystać z funkcji współdzielonego węzła w DaVinci Resolve
