Chcesz przyspieszyć edycję w Premiere Pro? Przejdź do przepływu pracy tylko z klawiaturą i popraw szybkość edycji o 20%.
Większość ludzi używa klawiatury i myszy do edycji w programie Premiere Pro. Jest to naturalne, ponieważ w zasadzie większość zadań wymaga obu. Istnieją oczywiście inne urządzenia sterujące, takie jak panel dotykowy i tablet Wacom.
Osobiście zacząłem od myszy, przeniosłem się na tablet Wacom, a w końcu przyjąłem edycję tylko za pomocą klawiatury. Jeśli jesteś gotowy, aby przejść na bardziej wydajny przepływ pracy, oto kroki, które podjąłem, aby to zrobić, i niektóre korzyści, które napotkałem po drodze.
Tablety Wacom

Odkąd dziesięć lat temu zacząłem odczuwać ból nadgarstka, przeniosłem się z myszy na tablet Wacom — i nigdy nie oglądałem się za siebie. Możesz używać tabletu do robienia wszystkiego, co robi mysz, a dzięki dodanym skrótom klawiszowym na powierzchni kontrolnej jest to najlepsze z obu światów.
Pozycja dłoni wymagana do korzystania z myszy może powodować napięcie w nadgarstku i prowadzić do RSI, czyli urazów związanych z powtarzającym się przeciążeniem. Z biegiem lat, godziny codziennego korzystania z myszy mogą prowadzić do zespołu cieśni nadgarstka, wyniszczającej choroby, która powoduje przewlekły ból.
Tablety Wacom są świetne, ponieważ naśladują naturalną pozycję spoczynkową przy używaniu pióra. Nadgarstek i ramię są podparte przez powierzchnię poniżej, a kontakt z tabletem odbywa się poprzez obrót, a nie naciskanie. Podobnie jak mysz, przyciski w Wacom są programowalne. Dodatkowo możesz przypisać gorące menu specyficzne dla każdego programu, dzięki czemu Twoje najczęściej używane zadania są na wyciągnięcie ręki.
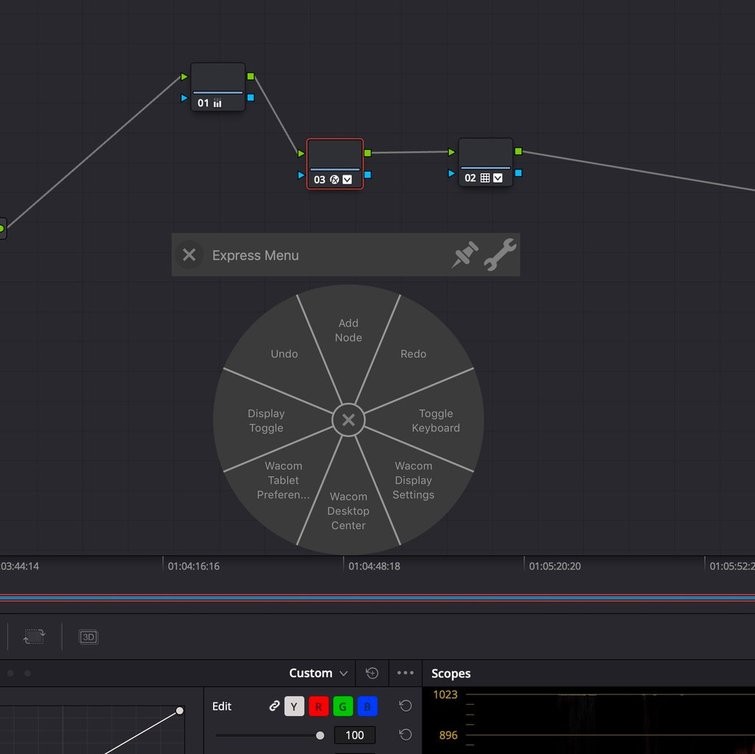
Wacom ma wiele patentów na pióro i tablet, ale istnieje wiele innych, tańszych alternatyw, jeśli chcesz wypróbować nowe urządzenie bez wydawania prawie 400 USD na Intuos Pro. Używałem tabletu graficznego UGEE M708 o wartości 66 USD przez rok po tym, jak mój pierwszy Wacom się zepsuł i pomimo konieczności ładowania pióra co kilka miesięcy, był on odpowiedni do większości prac komputerowych.
Przepływ pracy tylko dla klawiatury

W ciągu ostatnich kilku miesięcy eksperymentowałem z przepływem pracy tylko na klawiaturze w Premiere. Z przyjemnością informuję, że przyspieszyło to moją edycję o około dwadzieścia procent, a te zyski wydają się poprawiać, im dłużej z niego korzystam. Zyski są tworzone przez wyeliminowanie ciągłej, czasochłonnej zamiany pióra i klawiatury, ponieważ trzeba „zadokować” pióro w sposób, który nie wymaga odkładania myszy. Brzmi jak drobnostka, ale sekundy się sumują.
Jak można się spodziewać po zmianie sposobu pracy, przejście na samą klawiaturę początkowo trochę cię spowolni. Pamiętam, kiedy nauczyłem się pisać bezwzrokowo — było to znacznie wolniejsze niż metoda dwoma palcami, której używałem przez większą część dekady. Jednak wzrost szybkości, który ostatecznie wynika z uczenia się nowej metody, z nawiązką rekompensuje tymczasowe spowolnienie napotkane podczas nauki.
Mając to wszystko na uwadze, pomyślałem, że podzielę się tutaj moimi metodami „zmień” w nadziei, że inni będą w stanie coś od nich zyskać. Powinienem powiedzieć z góry, że nie jest to podejście od zupy do orzechów w przypadku Premiere — nadal będziesz potrzebować myszy, aby otworzyć swoje projekty, przygotować oś czasu i zaimportować multimedia. Sekcja „tylko klawiatura” wchodzi w grę, gdy masz długie ujęcie — takie jak sesja dokumentalna lub fragment do kamery — przez które chcesz przejść i zebrać najważniejsze fragmenty.
Używam tej metody z moimi filmami na YouTube i mogę wyciąć dziesięciominutowy fragment do kamery w mniej niż pięć minut, czyli dwa razy szybciej, niż zajęło to faktyczne nagranie. Zanurzmy się i zobaczmy, co musisz zmienić i jak działa przepływ pracy.
Implementowanie przepływu pracy tylko dla klawiatury
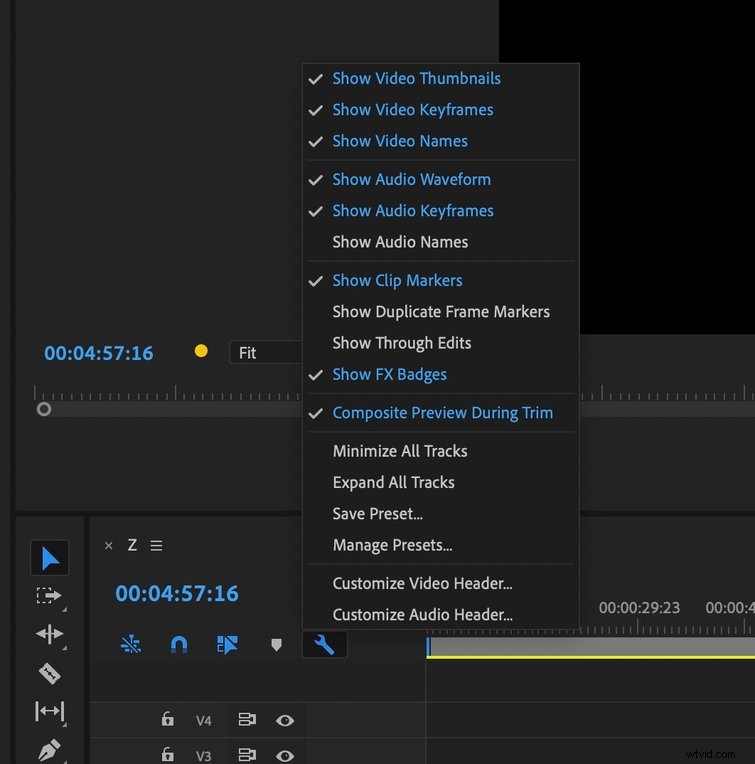
Pierwszą rzeczą, której będziesz potrzebować, są przebiegi , który pozwoli Ci zobaczyć, gdzie w mediach są przerwy i inne niedoskonałości. Kliknij ikonę klucza nad górną ścieżką wideo na osi czasu i upewnij się, że Pokaż krzywe dźwiękowe jest zaznaczone.
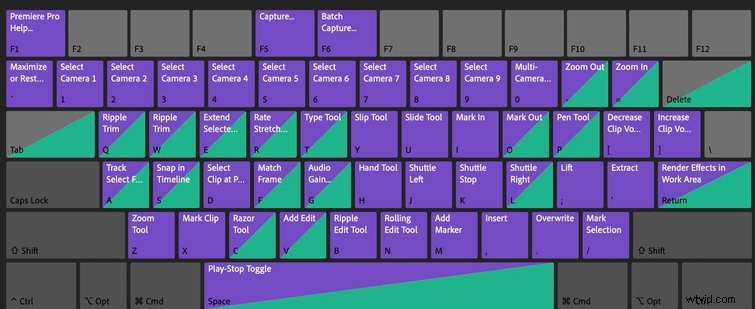
Następnym krokiem jest otwarcie skrótów klawiaturowych w menu Premiere Pro i zmień V klucz do Dodaj edycję .
Możesz teraz poruszać się po klipie na dwa sposoby — za pomocą J iL klawisze, które również będą odtwarzać dźwięk, lub Shift + Strzałka klucze, które nie będą. Wolę klawisze strzałek, ponieważ nie musisz przerywać gry, gdy jesteś w miejscu, w którym chcesz być. Domyślnie przeskakują o pięć klatek do przodu, które można dostosować do dwudziestu klatek w Preferencjach:Odtwarzanie ustawienie.
Użyj jednej z tych metod, aby dostać się do pierwszego miejsca, w którym chcesz umieścić cięcie i naciśnij V . Następnie grasz do przodu, mijasz część klipu, którą chcesz wyeliminować, i naciskasz Q lub W . Q klawisz przytnie wszystko przed głowicą odtwarzania do głowicy, a W przytnie wszystko później.
Jeśli skończysz z całą częścią klipu, który chcesz usunąć, po prostu naciśnij X aby go wybrać i naciśnij klawisz apostrofu, aby go wyciąć i połączyć obie strony.
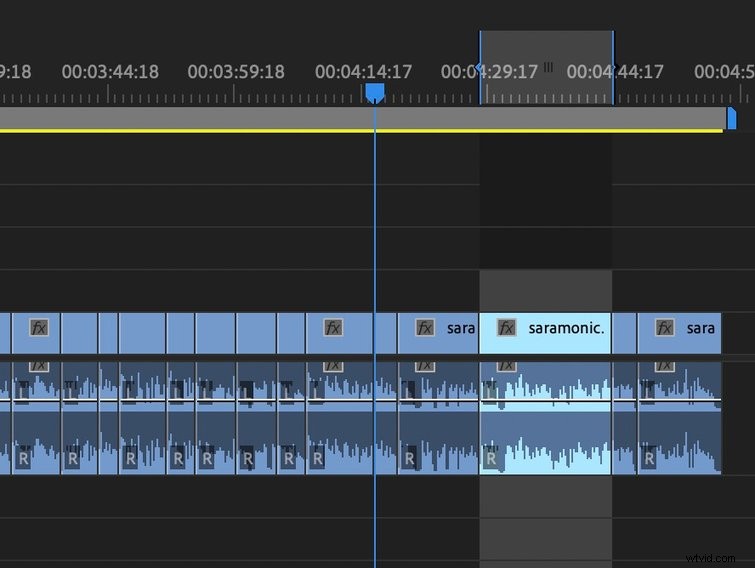
Obserwując przebiegi, możesz szybko zidentyfikować sekcje klipu, w których osoba mówi i które części są martwe.
Krzywa uczenia się
Oczywiście, używanie klawiatury do edycji w ten sposób wymaga pewnej nauki, ale bez ciągłego przełączania uzyskasz szybszy i, miejmy nadzieję, bardziej wydajny przepływ pracy edycji.
Inne świetne skróty klawiaturowe w Premiere to Shift+Z , który pomniejszy, aby pokazać całą oś czasu. Command+M otworzy okno dialogowe eksportu osi czasu. I przytrzymując Opcję pozwala wybrać ścieżkę bez wybierania powiązanej ścieżki audio lub wideo. Jest to świetne rozwiązanie, gdy chcesz edytować B-roll, ale nie połączony dźwięk. Oto krótkie spojrzenie na kilka innych skrótów klawiszowych Premiere Pro za pośrednictwem
Zacha Mayfielda.
Potrzebujesz więcej wskazówek i wskazówek, jak przyspieszyć proces edycji wideo? Sprawdź te pomocne artykuły.
- To oprogramowanie do zdalnego dostępu do gier wideo działa również do edycji wideo
- Samouczek wideo:Poprawa przepływu pracy poklatkowej dla GH5
- Odblokuj moc makr dzięki tym klawiaturom do gier
- Najlepsze programy do edycji wideo:Final Cut Pro kontra Premiere Pro
- Edycja wideo 101:jak dodawać tytuły i napisy w programie Premiere Pro
