Użyj tych ustawień wstępnych efektów, aby zapisać czas w FCPX. Stwórz efekt raz, dodaj go jednym kliknięciem na zawsze!
FCPX umożliwia edytorom tworzenie własnych ustawień efektów wideo i audio. Ten aspekt oprogramowania jest prawdziwy oszczędność czasu, ponieważ po utworzeniu efektu (lub kombinacji efektów) ponowne jego użycie wymaga tylko jednego kliknięcia.
Zanim przyjrzymy się naszej liście sześciu niezbędnych ustawień wstępnych efektów, przyjrzyjmy się prostym zasadom pracy z nimi.
Pierwsze kroki z ustawieniami wstępnymi efektów
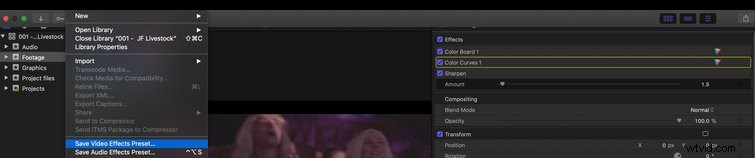
Zapisywanie ustawienia efektu jest proste. Po prostu stwórz efekt na konkretnym klipie, kliknij Plik , a następnie przejdź do Zapisz gotowe ustawienia efektów wideo lub Zapisz ustawienia efektów dźwiękowych .
Pojawi się nowe okno z opcją wyboru efektów, które chcesz zapisać w tym presecie. Daje również możliwość wybrania kategorii, w której chcesz zapisać ustawienie wstępne.
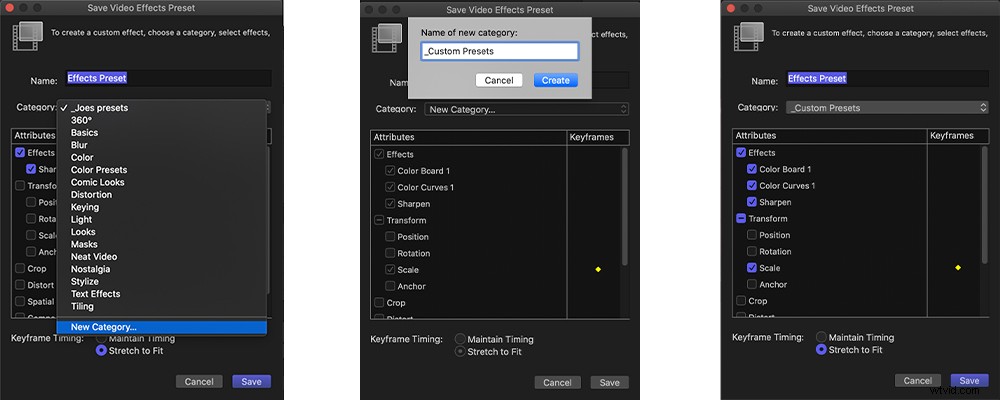
Proponuję stworzyć własną kategorię, a także nadać jej tytuł zaczynający się od podkreślenia (aby pojawił się jako pierwszy w panelu efektów). Ponownie, po utworzeniu ustawienia wstępnego wystarczy wybrać klip i dwukrotnie kliknąć efekt. (Możesz też przeciągnąć i upuścić efekt na ujęcie.)
6 niezbędnych ustawień efektów FCPX
Pomijając to wszystko, oto sześć ustawień wstępnych efektów, które oszczędzają czas i zwiększają wydajność. Wszystkie te ustawienia wstępne można modyfikować, aby lepiej pasowały do wybranego klipu, chociaż może się okazać, że działają z powodzeniem bez żadnych modyfikacji.
1. Wyostrz 1,5
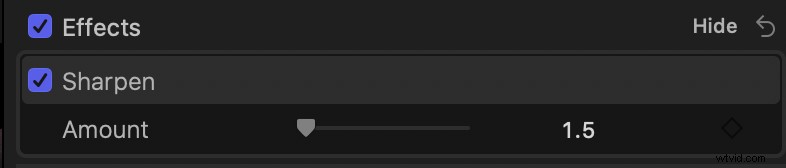
Dodanie pewnego stopnia ostrości do klipu wideo wzmacnia wszelkie linie lub krawędzie obrazu, sprawiając, że wygląda on bardziej wyraziście. Jednak domyślna wartość Wyostrz w FCPX wynosi 2,5. To zdecydowanie za dużo dla wielu aparatów, z którymi pracuję, i może skutkować zbyt wyostrzonym wyglądem. Użycie wartości 1,5 daje po prostu znacznie bardziej pochlebny wynik. Możesz nawet stworzyć wariacje tego efektu — Wyostrz 0,5, Wyostrz 1 itd.
>2. Winieta
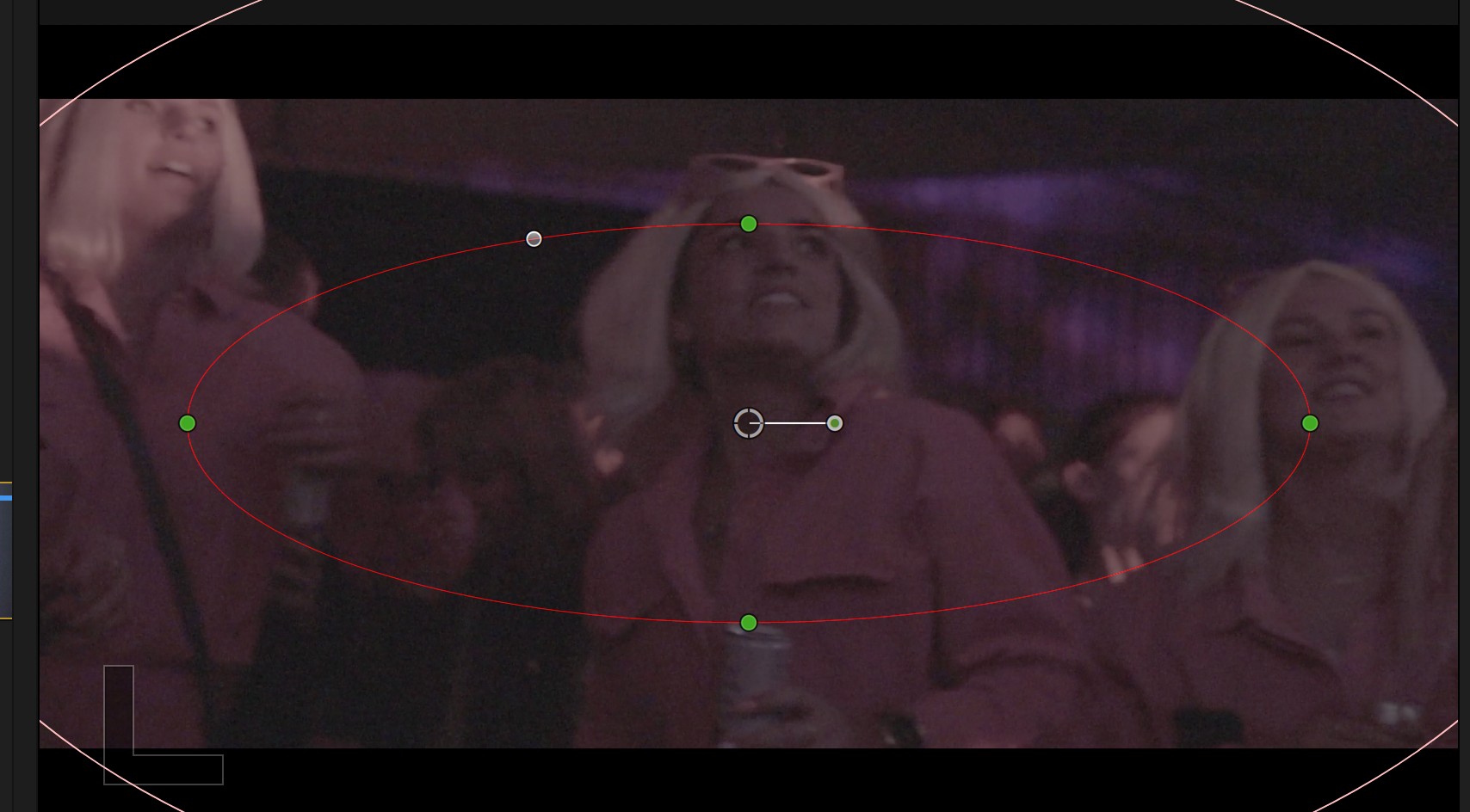
Nie ma potrzeby mozolnego odtwarzania winiety za każdym razem, gdy chcesz z niej skorzystać. Zamiast tego utwórz winietę na ujęciu, kliknij Zapisz wstępne ustawienie wideo i zapisz go pod odpowiednią nazwą. Nie zapominaj, że możesz tworzyć różne wariacje tego efektu — ostrą winietę, jasną winietę itp.
Warto zauważyć, że Twoja winieta musi być dostosowana do rozdzielczości materiału, którego używasz. Winieta utworzona dla materiału 4k nie będzie działać poprawnie dla klipu 1080p; efekt wyląduje poza obrazem. Zastanów się więc nad stworzeniem kilku odmian również opartych na rozdzielczości.
3. Powiększ
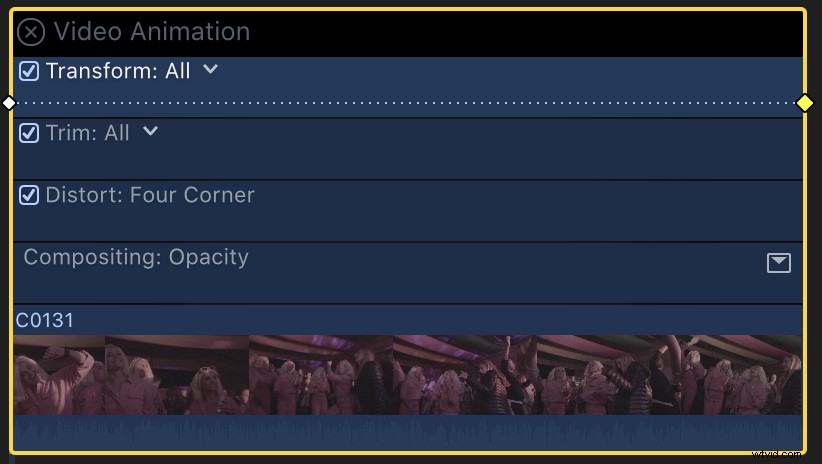
Wydaje się dziwne, że FCPX nie ma wbudowanego tego ustawienia. Na szczęście tworzenie go jest bardzo proste — wystarczy dodać klatkę kluczową skali na początku i na końcu ujęcia. W przypadku drugiej klatki kluczowej upewnij się, że wartość jest większa niż wartość pierwszej. Proponuję używać 100% i 110%.
Po zapisaniu tego ustawienia wstępnego możesz jednym kliknięciem dodać go do dowolnego klipu. Po zastosowaniu wystarczy otworzyć ustawienia animacji wideo klipu i przeciągnąć drugą klatkę kluczową na koniec klipu. Podobnie jak w przypadku poprzednich ustawień wstępnych, rozważ utworzenie kilku odmian — delikatnego powiększania, dużego powiększania, pomniejszania itp.
4. Określona klasa podstawowa aparatu

Ostatnio edytowałem dużo materiału Cannon C300, więc stworzyłem C300 Basic Grade Preset . Wszystko, co musisz zrobić, to utworzyć dość neutralną ocenę na wybranym klipie, a następnie zapisać ją jako ustawienie wstępne efektu.
Jedną z fantastycznych rzeczy w FCPX jest możliwość podglądu zapisanych ocen — wystarczy wybrać klip i najechać myszą na efekt. Sama ta technika szybko zwiększyła moją efektywność oceniania.
5. Zdobądź 5

Tworzenie ustawień wstępnych audio może zmienić twoją edycję. Ten, którego używam najczęściej, to Zysk 5 (efekt wzmocnienia przy wartości wzmocnienia 5).
Jeśli pracuję z dźwiękiem, który został nagrany zbyt cicho, mogę szybko dodać Wzmocnienie 5 naprawić to. Po tym mogę użyć podwyższenia/zmniejszenia głośności skrót klawiaturowy, aby dostosować głośność do miejsca, w którym chcę. Przed utworzeniem tego ustawienia musiałbym dodać efekt wzmocnienia i wpisać różne wartości, aż osiągnę pożądaną głośność.
6. Korektor głosu
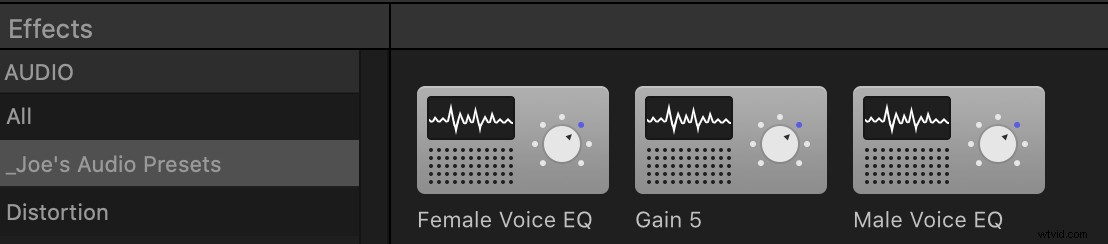
Oto kolejny efekt, którego (na szczęście) nie muszę już odtwarzać w kółko. Te ustawienia wstępne korektora głosu męskiego i żeńskiego są niezwykle pomocne podczas pracy z dialogami. Sprawdź ten samouczek, aby uzyskać solidny wgląd w korektor wokalny.
Korzystanie z tych ustawień wstępnych w FCPX znacznie zwiększyło moją produktywność edycji. Jak powiedziałem wcześniej, być może będziesz musiał dokonać kilku szybkich modyfikacji, aby dostosować je do twoich potrzeb. Po prostu weź je na przejażdżkę, aby zobaczyć, które z nich mogą najbardziej pomóc w przepływie pracy.
Oto kilka dodatkowych zasobów, które pomogą Ci lepiej wykorzystać FCPX:
- 6 zmieniających grę dostosowań skrótów klawiaturowych FCPX
- Jak szybko ustabilizować materiał w Final Cut Pro
- Najlepsze wbudowane narzędzia do korekcji kolorów w FCPX
- 7 samouczków na temat ulepszania edycji za pomocą Final Cut Pro X
