Synchronizacja oddzielnych plików audio i wideo w Final Cut Pro X to pestka. Oto jak to zrobić w 5 prostych krokach.
Właśnie opakowałeś sesję. Twoje nagranie wygląda pięknie kinowo. Twój dźwięk został nagrany osobno — przez oddanego dźwiękowca uzbrojonego w wysokiej jakości sprzęt — a wyniki są krystalicznie czyste. Teraz nadszedł czas, aby popracować nad swoim krojem.
Ale najpierw, ponieważ wideo i audio zostały przechwycone osobno, musisz zsynchronizować pliki i ustawić wszystko w jednej linii i spójne. Nie ma problemu.
Cóż, teraz to nie problem. W tamtych czasach synchronizacja dźwięku i obrazu była trochę uciążliwa i często wymagała wadliwych aplikacji innych firm lub trzeba było to zrobić w starej szkole (i ręcznie) z łupkiem.
Na szczęście dzięki FCPX synchronizacja audio i wideo jest tak szybka i łatwa jak skrót klawiaturowy. Sprawdź to.
(Jedna ważna rzecz, o której należy pamiętać:aby ten proces zadziałał, Final Cut Pro X musi dopasować wzory fal, więc pamiętaj, aby nagrać ścieżkę dźwiękową — nawet gorszą — bezpośrednio we wbudowanym kanale audio kamery. Bez tej kamery- przechwycony dźwięk zastępczy, FCPX nie może zsynchronizować plików).
Krok 1:zaimportuj swoje pliki
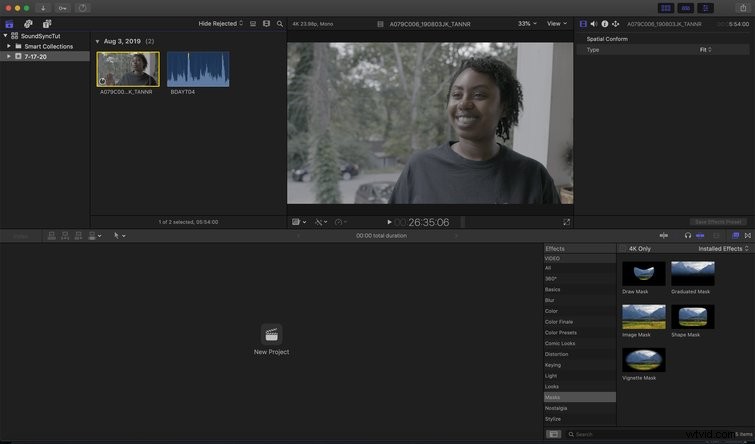
Najpierw zaimportuj swoje pliki audio i wideo do naszego projektu. Łatwy krok, prawda?
Krok 2:Synchronizuj swoje klipy
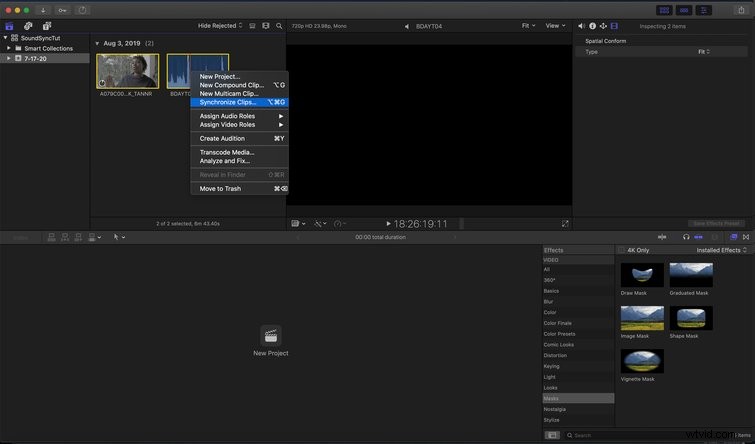
Zidentyfikuj dwa klipy, których chcesz użyć. Wybierz oba i kliknij prawym przyciskiem myszy, aby wyświetlić menu rozwijane. Kliknij Synchronizuj klipy lub użyj skrótu Option + Command + G .
Krok 3:Nazwij zsynchronizowany klip
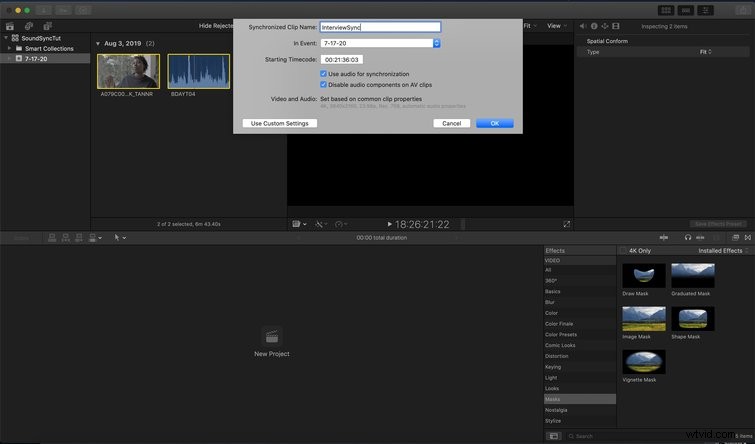
Po przeanalizowaniu klipów przez FCPX w celu określenia dokładnego punktu synchronizacji, program utworzy nowy klip i poprosi o nadanie mu nazwy. Pamiętaj — w zależności od rozmiaru projektu możesz otrzymać wiele takich klipów, więc pamiętaj o organizacji!
Krok 4:Dodaj nowy klip do osi czasu
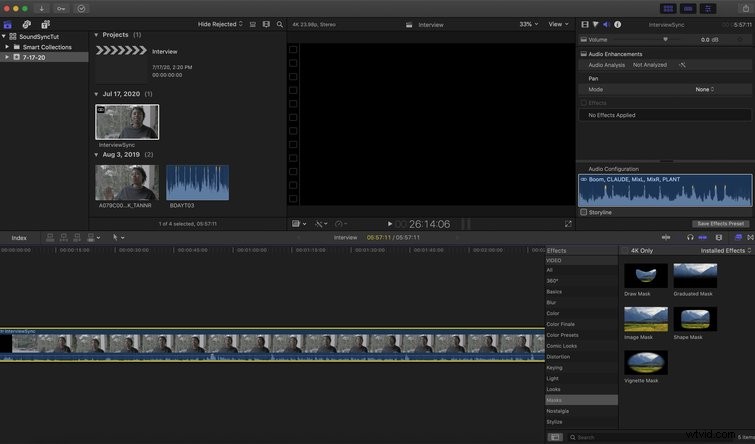
Po utworzeniu nowego klipu po prostu przeciągnij klip na swojej osi czasu.
Krok 5:Sprawdź pomyślną synchronizację
Otwórz Inspektora dźwięku w oknie, określ, która ścieżka audio jest głównym kanałem audio, i kliknij, aby wyizolować kanał. Po odizolowaniu odtwórz dźwięk, aby upewnić się, że jest prawidłowo zsynchronizowany i brzmi niesamowicie.
Rozwiązywanie problemów
To nieuniknione, że w pewnym momencie napotkasz problemy podczas synchronizowania dźwięku.
Jedna powszechna czkawka — połączenie niewłaściwego pliku wideo z niewłaściwym plikiem audio . Poznasz ten, gdy go zobaczysz, ponieważ, cóż, dźwięk będzie błędny. Aby rozwiązać ten problem (przygotuj się na szok), zastąp niewłaściwą ścieżkę audio właściwą ścieżką audio.
Dyf audio to kolejny powszechny problem. Dzieje się tak, gdy dźwięk i wideo są zsynchronizowane na początku klipu, ale z czasem zaczynają powoli dryfować. Istnieje wiele przyczyn — porzucone klatki wideo, niezsynchronizowane częstotliwości próbkowania, problemy z buforem itp.
Aby to naprawić, musisz ręcznie wyciąć i wyrównać dźwięk, aby był zsynchronizowany na całej długości klipu. Możesz tego uniknąć, zanim przejdziesz do edycji, synchronizując urządzenie z kodem czasowym zarówno w zakresie wideo, jak i audio.
Uzyskaj więcej wskazówek, sztuczek, technik i wskazówek dotyczących pracy w Final Cut Pro X:
- Jak wyeksportować film o wysokiej rozdzielczości z Final Cut Pro X
- 6 niezbędnych ustawień efektów FCPX dla edytorów wideo
- 6 zmieniających grę dostosowań skrótów klawiaturowych FCPX
- Jak szybko ustabilizować materiał w Final Cut Pro
