QuickTime Player na Macu to dobrze znane oprogramowanie, które działa płynnie na komputerach MacBook. Ten odtwarzacz wideo umożliwia również wykonywanie podstawowych zadań edycji wideo. Dzięki odtwarzaczowi QuickTime na Macu możesz bez wątpienia edytować filmy bez utraty jakości. QuickTime Player umożliwia bezproblemowe przycinanie, obracanie lub dzielenie wideo. Ale jeśli chcesz przyciąć wideo za pomocą QuickTime na Macu, wykonanie tego zadania wymaga niepotrzebnie trudnych kroków.
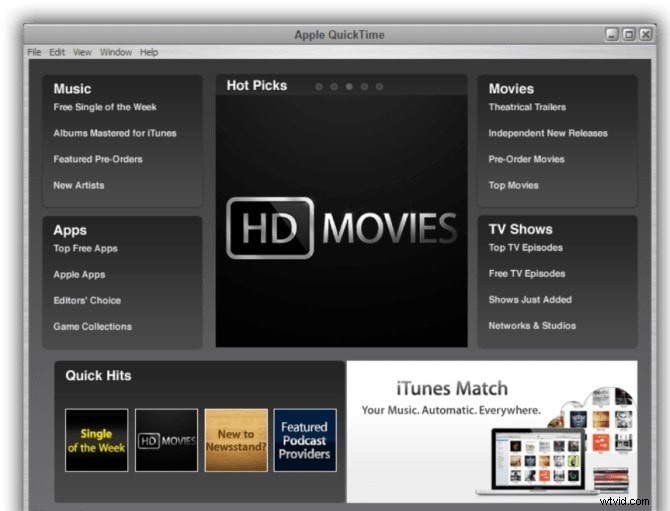
Część 1:Przytnij wideo za pomocą QuickTime
Program QuickTime Player nie może bezpośrednio przycinać wideo. Musisz uaktualnić do QuickTime Pro i rozpocząć przycinanie wideo. Zobaczmy, jak przycinać filmy w QuickTime Player Pro na Macu.
Krok 1:przechwyć klatkę swojego filmu
Przejdź do Plik>Otwórz plik, aby otworzyć wideo, które chcesz przyciąć za pomocą programu QuickTime Player, a następnie przejdź do Edycja>Kopiuj, aby przechwycić klatkę wideo i wyeksportować go w formacie JPG.
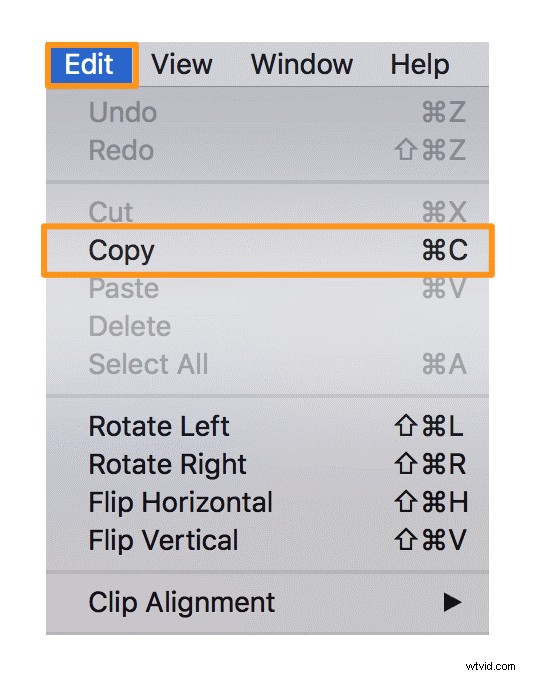
Krok 2:utwórz plik maski w Photoshopie
Otwórz Photoshopa lub inne narzędzie, aby edytować obraz. Przejdź do Edycja> Kopiuj, aby wkleić obraz, który wcześniej wyeksportowałeś. Użyj narzędzia Zaznaczanie prostokątne, aby zaznaczyć obszar, który chcesz zachować, i wypełnij go czernią, a inne białą maską. Zapisz go jako GIF lub TIFF.
Krok 3:Zastosuj plik maski w QuickTime Pro
Wróć do QuickTime Pro i przejdź do „Okno”> „Pokaż właściwości filmu”> „Ustawienia wizualne” i zastosuj plik maski.
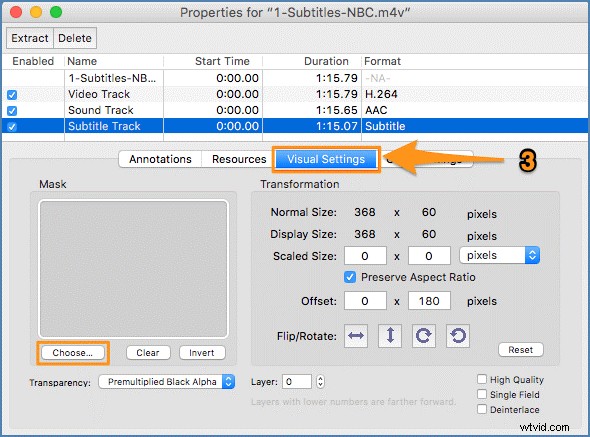
Krok 4:Zapisz/eksportuj przycięty film
Po zakończeniu przycinania przejdź do Plik>Eksportuj, aby zapisać przycięte wideo w wybranej lokalizacji.
Część 2:Łatwe przycinanie wideo za pomocą Filmory
Naprawdę, przycinanie w QuickTime jest nieco pogmatwane. Dlatego przedstawiamy Ci Wondershare Filmora dla komputerów Mac, który sprawia, że przycinanie wideo jest dla Ciebie proste. Jest to najbardziej idealny edytor wideo dla początkujących i nowych użytkowników, ponieważ umożliwia edycję wideo od poziomu podstawowego do zaawansowanego za pomocą kilku kliknięć. Rzućmy okiem na to, jak łatwo przycinać wideo za pomocą Filmory.
Krok 1: Importuj wideo
Uruchom Filmora for Mac z komputera Mac, a następnie zaimportuj plik wideo, który chcesz przyciąć.
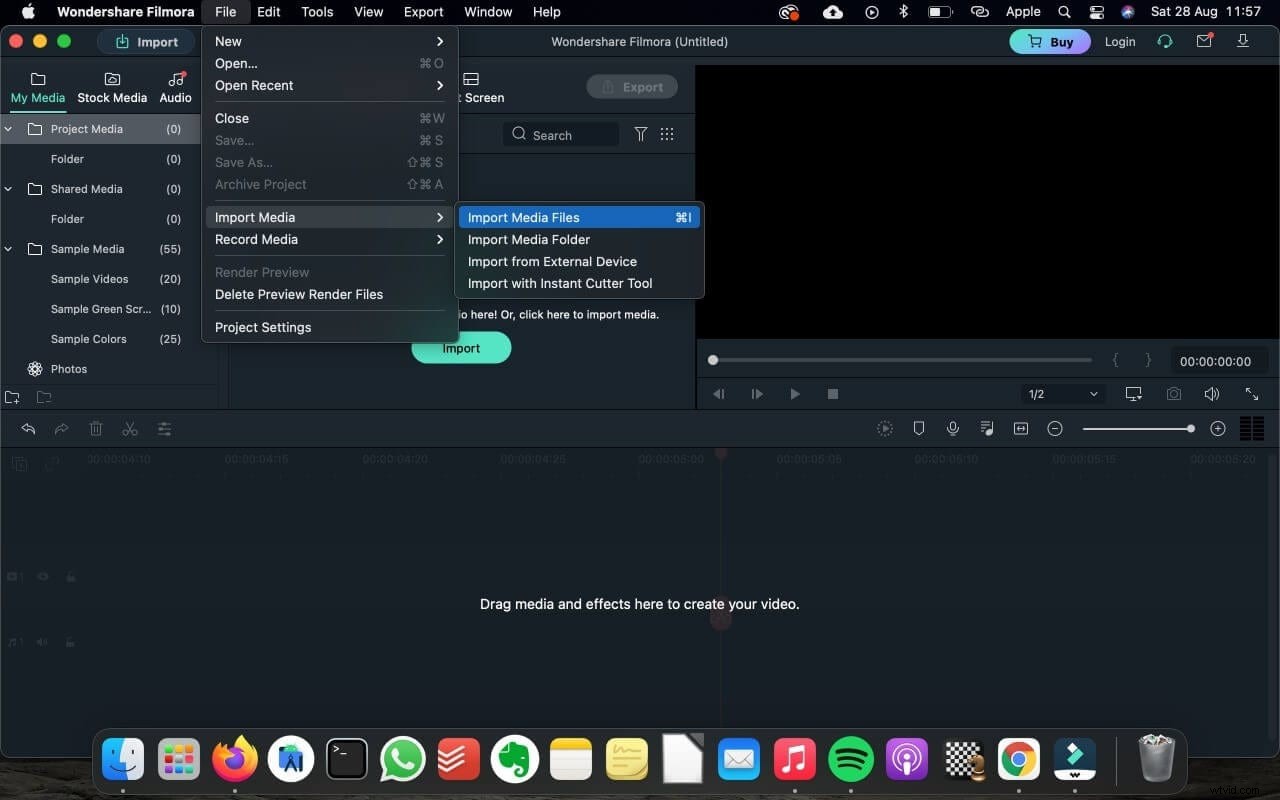
Krok 2:łatwo przytnij film
Łatwo przeciągnij i upuść zaimportowane wideo na oś czasu, wybierz Przytnij i powiększ, klikając wideo prawym przyciskiem myszy. Następnie możesz go przyciąć tak, jak chcesz.
Na osi czasu możesz również dwukrotnie kliknąć film, aby otworzyć funkcje przycinania i powiększania w celu łatwego przycinania.
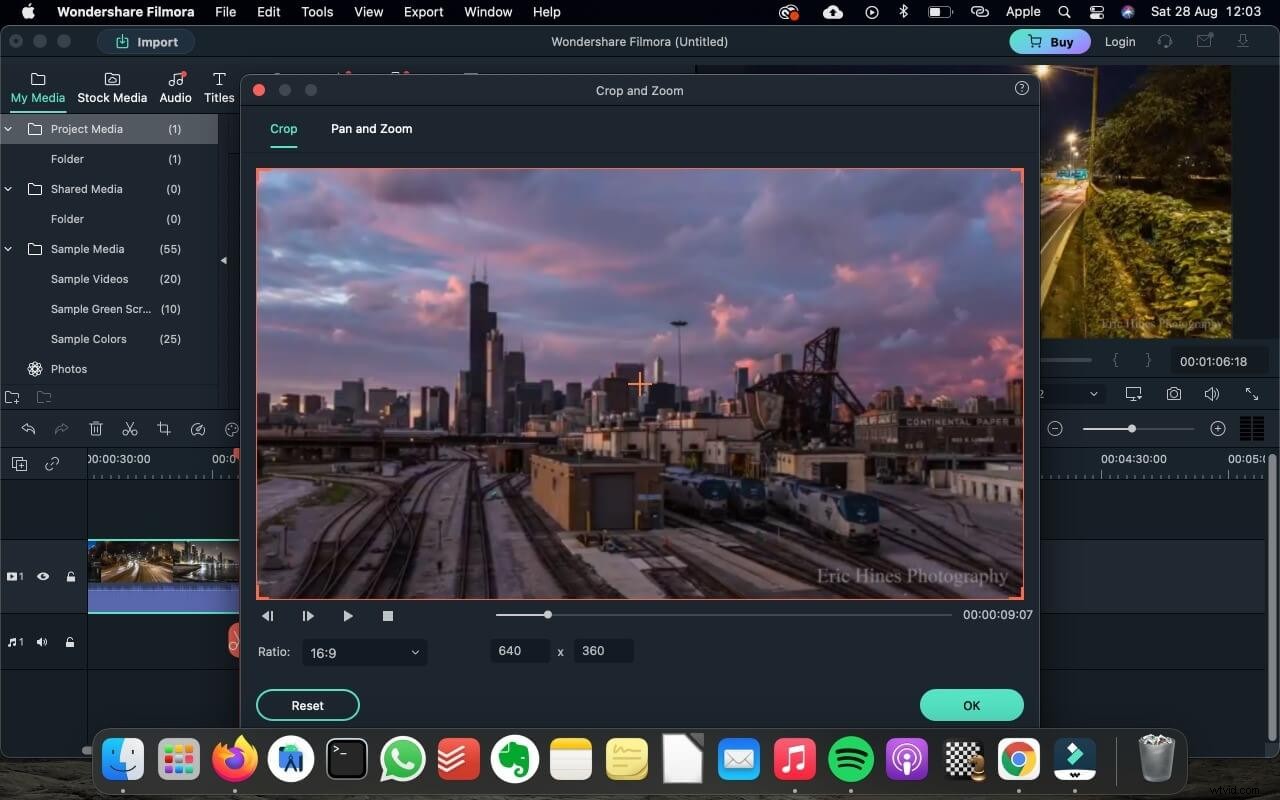
Krok 3:zapisz/eksportuj przycięty film
Kliknij przycisk Eksportuj i wyeksportuj przycięte wideo. Możesz zapisać go w różnych formatach lub bezpośrednio udostępnić w YouTube.
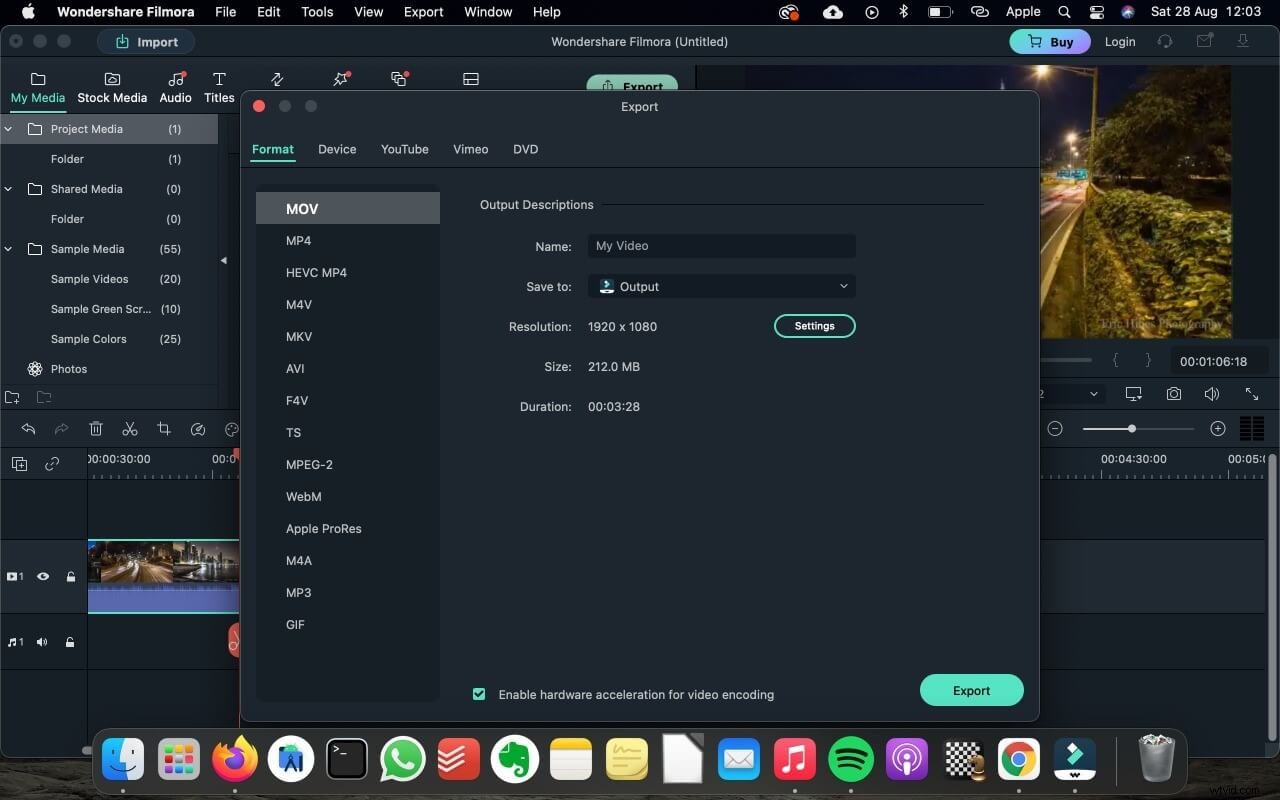
Część 3:Edytuj wideo za pomocą Filmory
Dzięki super poręcznemu interfejsowi Filmora może nie tylko łatwo przycinać wideo, ale także umożliwia płynne wykonywanie różnych zadań edycji wideo, od funkcji podstawowych po funkcje profesjonalne. Więc będzie to mądra decyzja, aby edytować w Filmorze, nawet jeśli nie masz wcześniejszego doświadczenia z edycją wideo.
Filmora dla komputerów Mac jest łatwa w użyciu i zawiera mnóstwo wbudowanych szablonów, nakładek, fajnych efektów, takich jak naklejki AR i portret AI, szablony tekstowe i trochę lojalnej darmowej muzyki, dzięki którym Twój film będzie atrakcyjny. Dzięki zaawansowanym funkcjom, takim jak śledzenie ruchu i kadrowanie klawiszy oraz tłumienie dźwięku, możesz edytować jak profesjonalista z Filmora. Co więcej, funkcja automatycznego ponownego kadrowania może szybko zmienić kadrowanie wideo w celu uzyskania innego współczynnika proporcji.
Najważniejsze cechy:
- Proste cięcie, przycinanie, przycinanie, łączenie i dzielenie wideo
- Biblioteka efektów oparta na chmurze z ponad 20 000 efektów
- Zielony ekran, śledzenie ruchu, dostrajanie kolorów i inne potężne narzędzia
- Obsługiwane popularne formaty
Wniosek
Przycinanie wideo za pomocą QuickTime Player jest skomplikowane i nie warto próbować. Możesz szybko przyciąć wideo za pomocą Filmora. Pobierz Filmora teraz, aby łatwo rozpocząć przycinanie i edycję na komputerze Mac.
