Jeśli jesteś początkującym użytkownikiem postprodukcji lub entuzjastą montażu, musisz nauczyć się, jak poruszać obiektami w filmie. Jeśli chodzi o przesuwanie obiektów, można to zrobić na dwa sposoby:
- Podążaj za obiektem lub osobą w filmie
W tym przypadku jeden obiekt podąża za ruchem innego bytu, który ma nagranie. Na przykład, jeśli w klipie jest samochód w ruchu, możesz sprawić, by tekst lub dowolny inny element zewnętrzny podążał za samochodem. W ten sposób, gdziekolwiek jedzie pojazd, obiekt zewnętrzny podąża za nim.
- Swobodny ruch
W tej metodzie możesz sprawić, by dowolny obiekt zewnętrzny poruszał się swobodnie na ekranie, tj. bez podążania za żadną inną jednostką. Na przykład, jeśli dana osoba idzie boczną ścieżką ulicy, możesz sprawić, by element innej firmy (np. grafika wektorowa) przesunął się po drugiej stronie drogi, wzbił się w powietrze itp.
Mając to na uwadze, poniższe sekcje obejmują oba podejścia i uczą, jak poruszać obiektami w filmie za pomocą jednej z najlepszych i najłatwiejszych aplikacji do edycji wideo, Wondershare Filmora:
Część 1:Jak sprawić, by obiekty poruszały się ruchem w Filmorze?
Ta metoda wyjaśnia, w jaki sposób można sprawić, by dowolny obiekt zewnętrzny (w tym przykładzie symbol lokalizacji) poruszał się wraz z bytem, który ma materiał filmowy. W tym przypadku funkcja śledzenia ruchu odgrywa istotną rolę, ponieważ śledzi ruch elementu docelowego w filmie i umożliwia powiązanie z nim obiektu zewnętrznego. Możesz nauczyć się tego procesu, wykonując czynności podane poniżej:
Krok 1:zaimportuj składniki i dodaj do osi czasu
Uruchom Wondershare Filmora na komputerze z systemem Windows lub Mac (tutaj na komputerze z systemem Windows 10), kliknij w dowolnym miejscu Media i zlokalizuj i zaimportuj wideo źródłowe oraz obiekt, który chcesz przenieść do aplikacji. Następnie najedź myszą na ikonę klipu wideo i kliknij + ikona wyświetlana w prawym dolnym rogu miniatury. W polu potwierdzenia kliknij przycisk pod Dopasuj do multimediów lub Zachowaj ustawienia projektu sekcji, aby dodać materiał do osi czasu.
Następnie przeciągnij obiekt zewnętrzny z okna Media na oś czasu i umieść go na nowej ścieżce. Teraz przeciągnij obiekt na oś czasu i umieść jego lewą stronę na klatce, z której ma się pojawić w filmie. Przeciągnij jego prawy uchwyt, aby wydłużyć lub skrócić czas jego widoczności w filmie. W razie potrzeby kliknij obiekt w Podglądzie okno i użyj uchwytów skalowania, aby zmienić jego rozmiar.
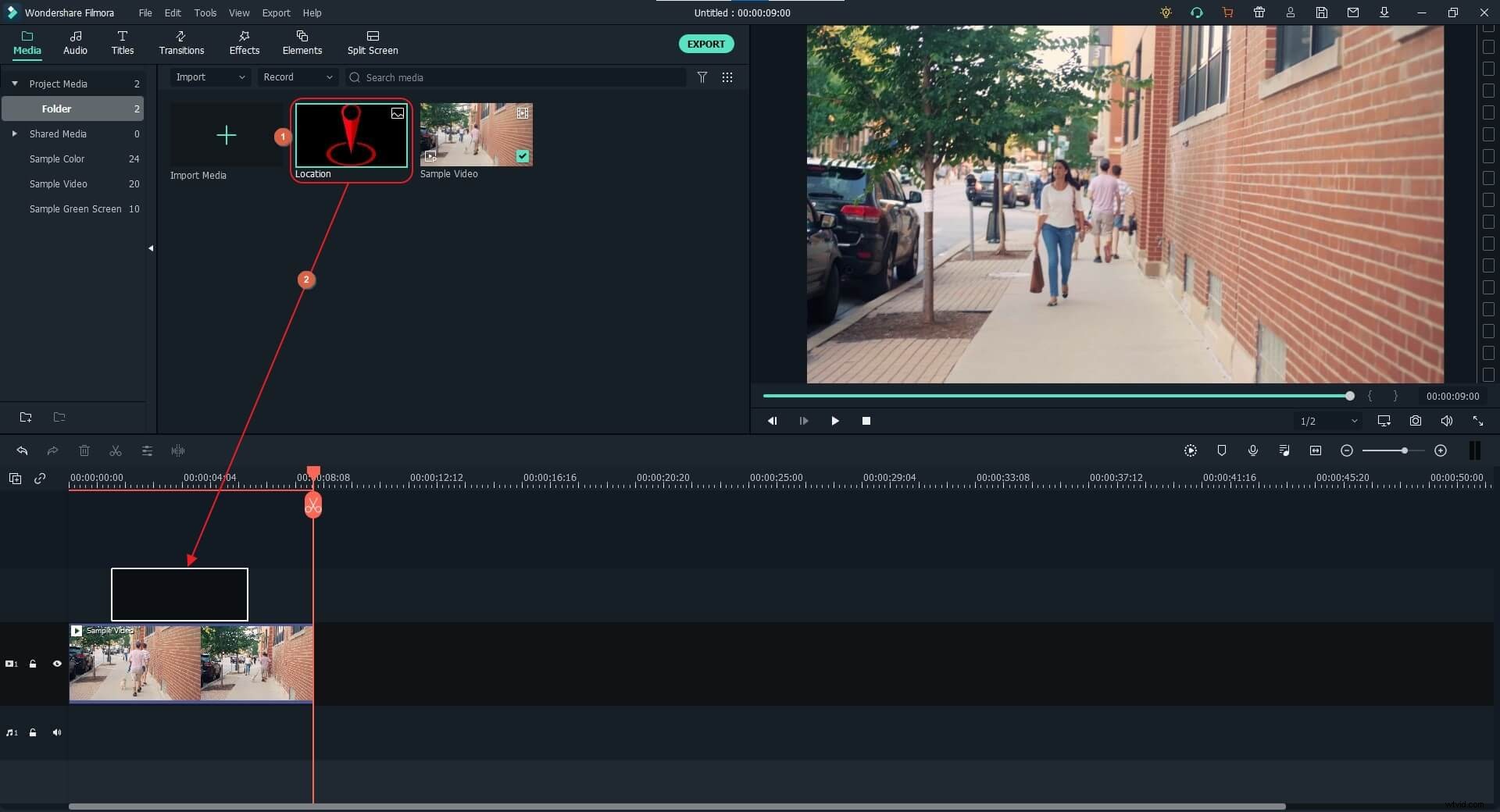
Krok 2:Rozpocznij śledzenie ruchu
Umieść skimmer ( głowica odtwarzania ) na ramce, za którą chcesz rozpocząć śledzenie obiektu innej firmy. Wybierz warstwę wideo i kliknij opcję Śledzenie ruchu z lewego paska narzędzi znajdującego się nad osią czasu. Kliknij ramkę śledzenia w Podglądzie okna, użyj uchwytów skalowania, aby zmienić rozmiar ramki tak, aby obejmowała tylko obszar/element (w tym przykładzie pies), za którym ma nastąpić obiekt, a następnie umieść ramkę tuż nad docelowym obszarem/obiektem. Kliknij opcję Rozpocznij śledzenie z okna w lewym górnym rogu i poczekaj, aż Filmora śledzi ruchy obiektu docelowego.
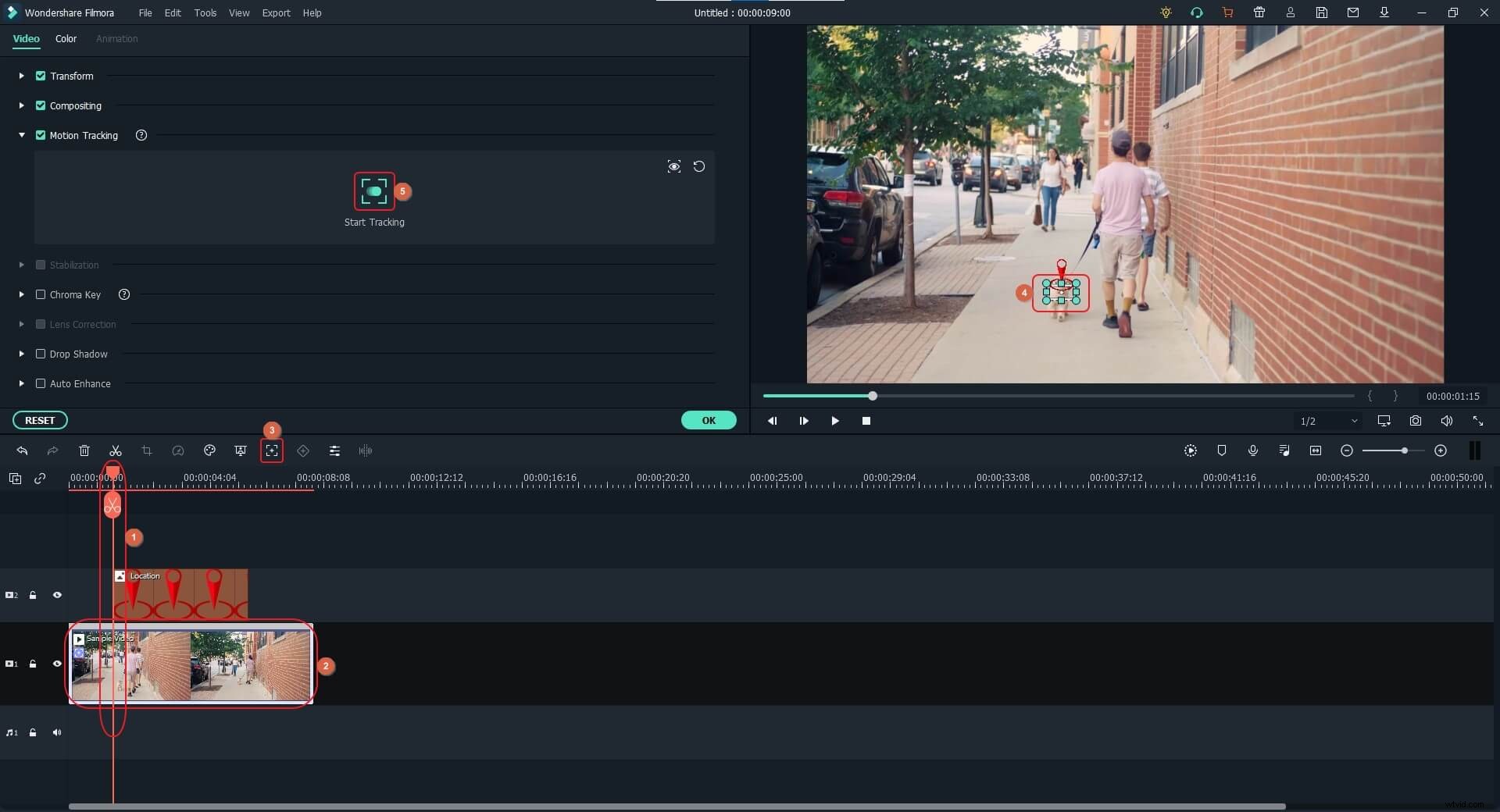
Przeczytaj ten artykuł, aby poznać więcej zastosowań śledzenia ruchu w Filmorze.
Krok 3:Powiąż obiekt zewnętrzny ze śledzonym
Upewnij się, że głowica odtwarzania jest umieszczona w ramce, w której znajduje się lewa strona obiektu innej firmy, przeciągnij obiekt w Podgląd w oknie, aby poprawnie ustawić jego lokalizację, i wybierz obiekt z listy rozwijanej znajdującej się w obszarze Śledzenie ruchu przycisk (obiekt o nazwie Lokalizacja jest wybrany dla tego przykładu).
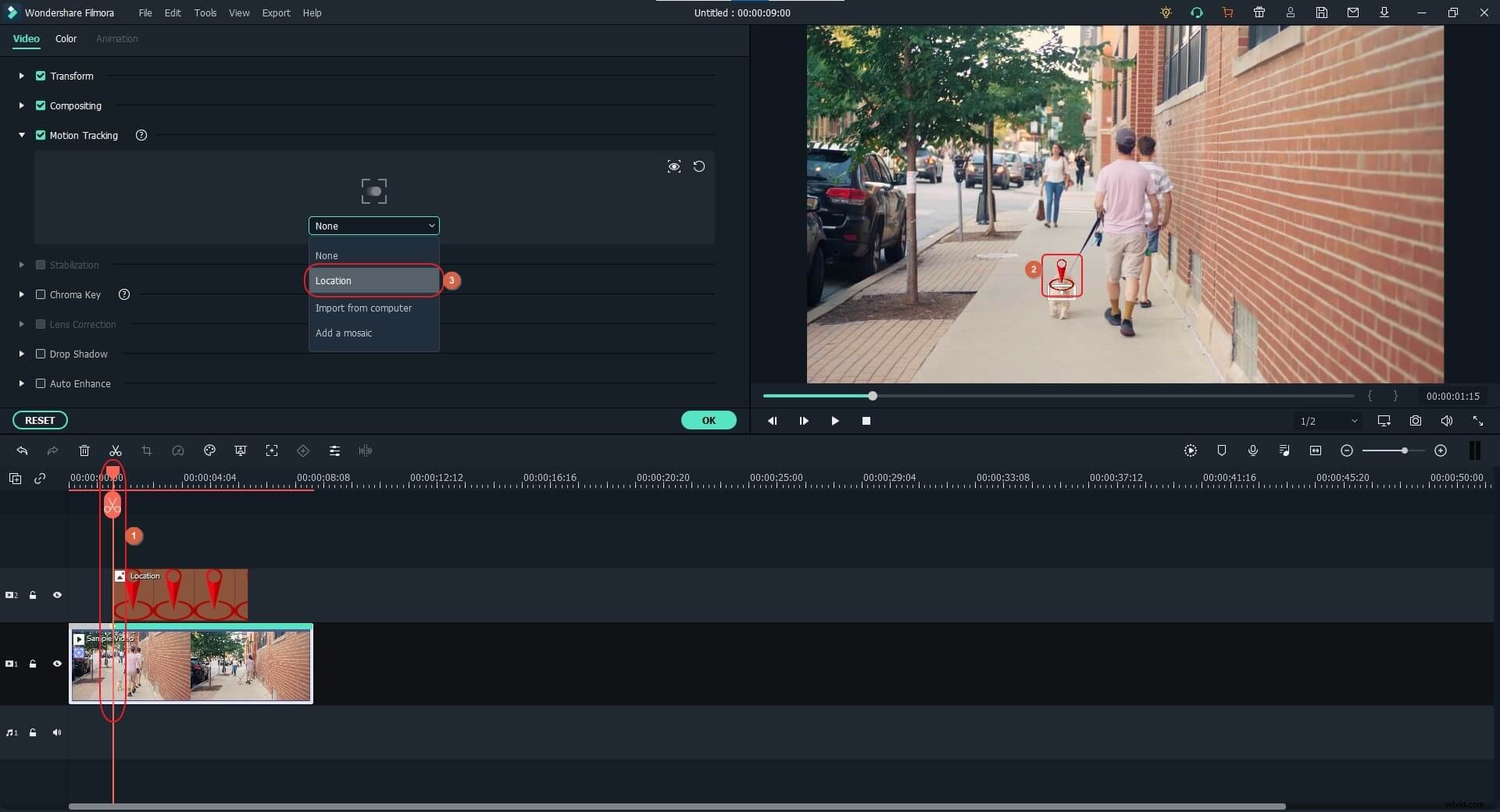
Kliknij przycisk Odtwórz przycisk pod Podgląd okno, aby sprawdzić, czy wszystko wygląda dobrze. W razie potrzeby możesz wprowadzić inne zmiany i kliknąć OK w prawym dolnym rogu Śledzenia ruchu okno. Wyeksportuj wideo do ostatecznego wyjścia.
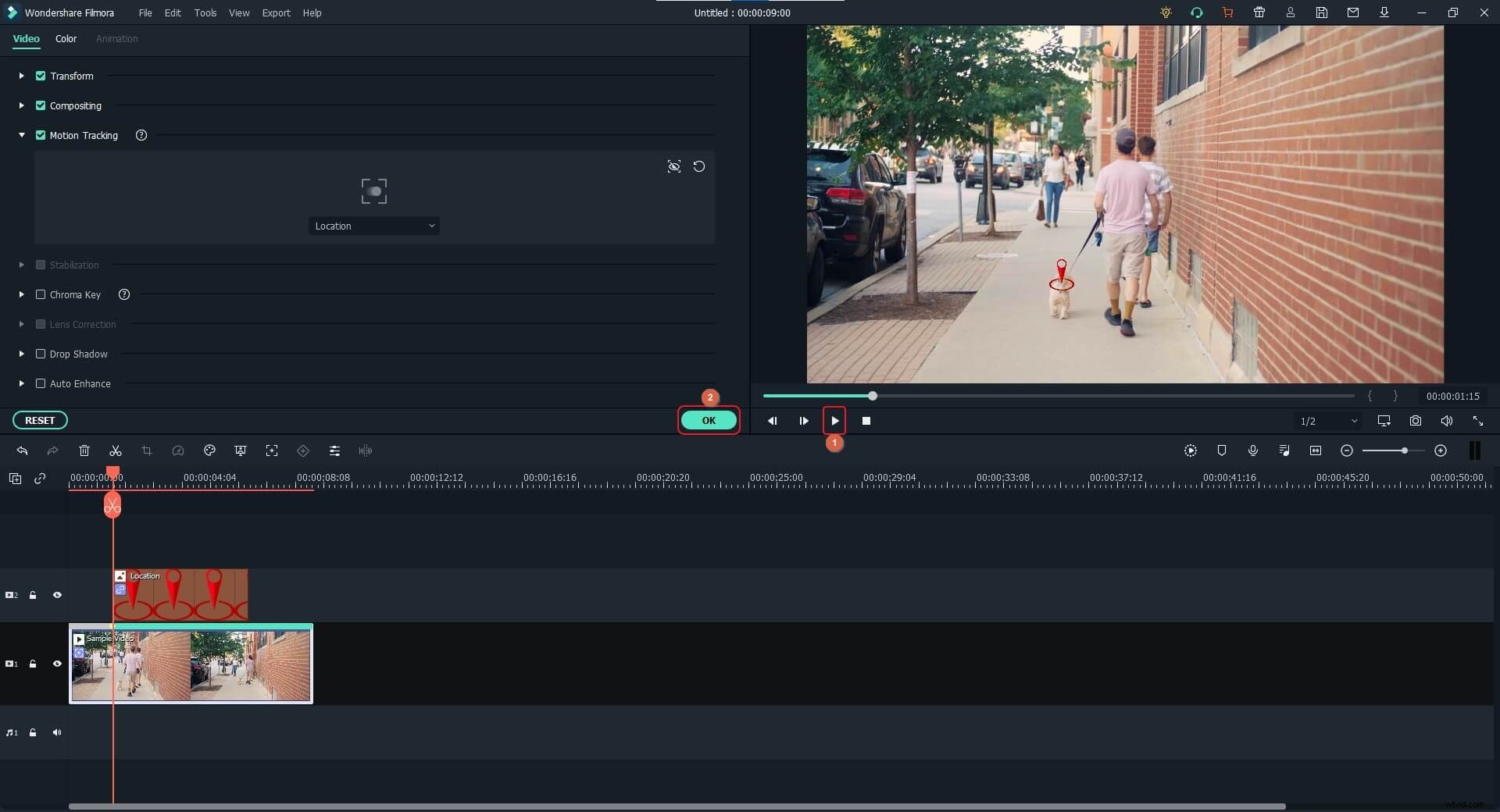
Część 2:Jak sprawić, by obiekty poruszały się w dowolny sposób w filmie?
Wondershare Filmora X wykorzystuje podejście klatek kluczowych do dodawania animacji do obiektów, co ułatwia przesuwanie ich w dowolnym kierunku. Można dodać wiele klatek kluczowych, aby każdy obiekt zmienił kierunek lub skalę. Możesz nauczyć się, jak sprawić, by obiekty poruszały się w dowolnym kierunku w Filmorze, postępując zgodnie z instrukcjami podanymi poniżej:
Krok 1:zaimportuj składniki i dodaj do osi czasu
Użyj metody wyjaśnionej powyżej, aby dodać źródło wideo i obiekt innej firmy do Filmora, a następnie przenieś je na oś czasu w taki sposób, aby warstwa obiektu pozostała nad warstwą wideo. Umieść obiekt innej firmy na klatce na osi czasu, z której ma się pojawić w filmie.
Krok 2:Dodaj klatki kluczowe
Wybierz warstwę obiektu, umieść skimmer na klatce od miejsca, z którego ma zacząć się przesuwać obiekt, i kliknij przycisk Klatki kluczowe przycisk obecny na lewym pasku narzędzi nad osią czasu.
Następnie przesuń Skimmer do klatki, w której chcesz zatrzymać ruch obiektu.
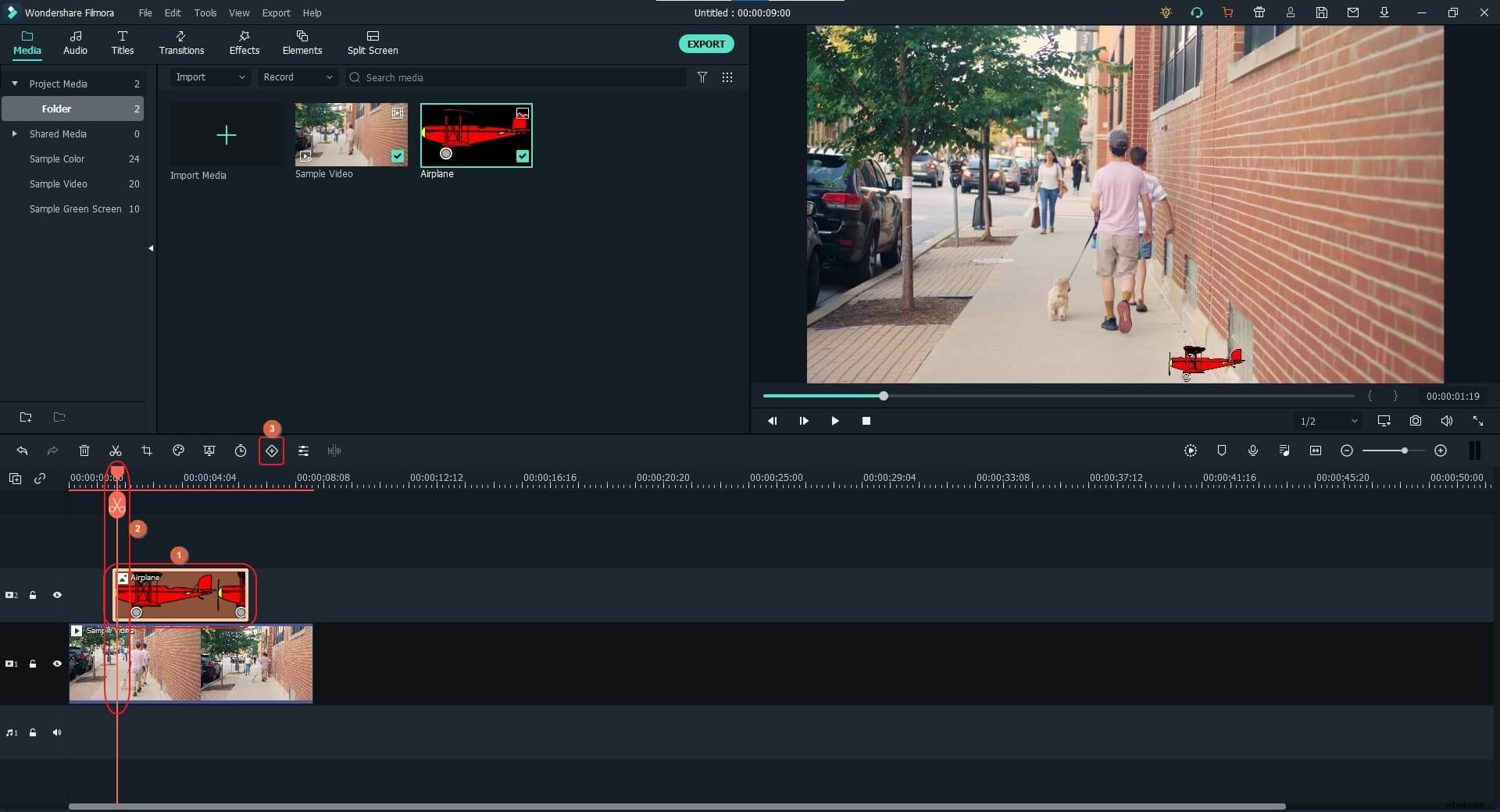
Przesuń obiekt w oknie podglądu do pozycji docelowej. Możesz także zmienić Obrót , Skala , Pozycja i Krycie wartości, aby animacja była bardziej dynamiczna. Zwróć uwagę, jak klatki kluczowe są automatycznie dodawane do każdej dodanej animacji.
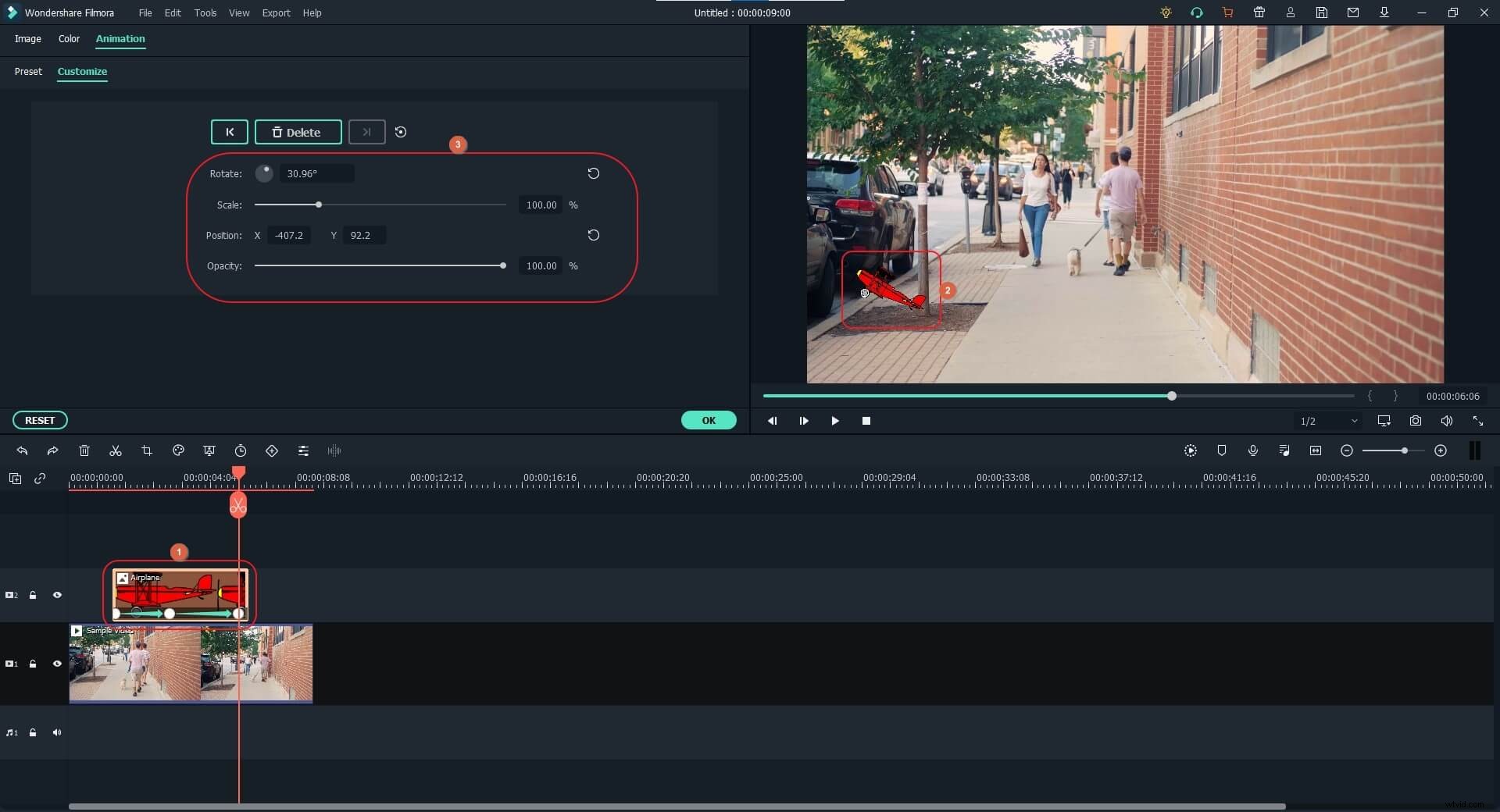
Krok 3:Podgląd i eksport
Kliknij przycisk Odtwórz przycisk pod Podgląd aby zobaczyć, czy obiekt porusza się zgodnie z oczekiwaniami, a następnie kliknij przycisk OK w prawym dolnym rogu Animacji okno. Wróć do poprzedniego trybu, kliknij EKSPORTUJ z górnego środkowego obszaru, aby wyeksportować wideo do dystrybucji i/lub udostępniania.
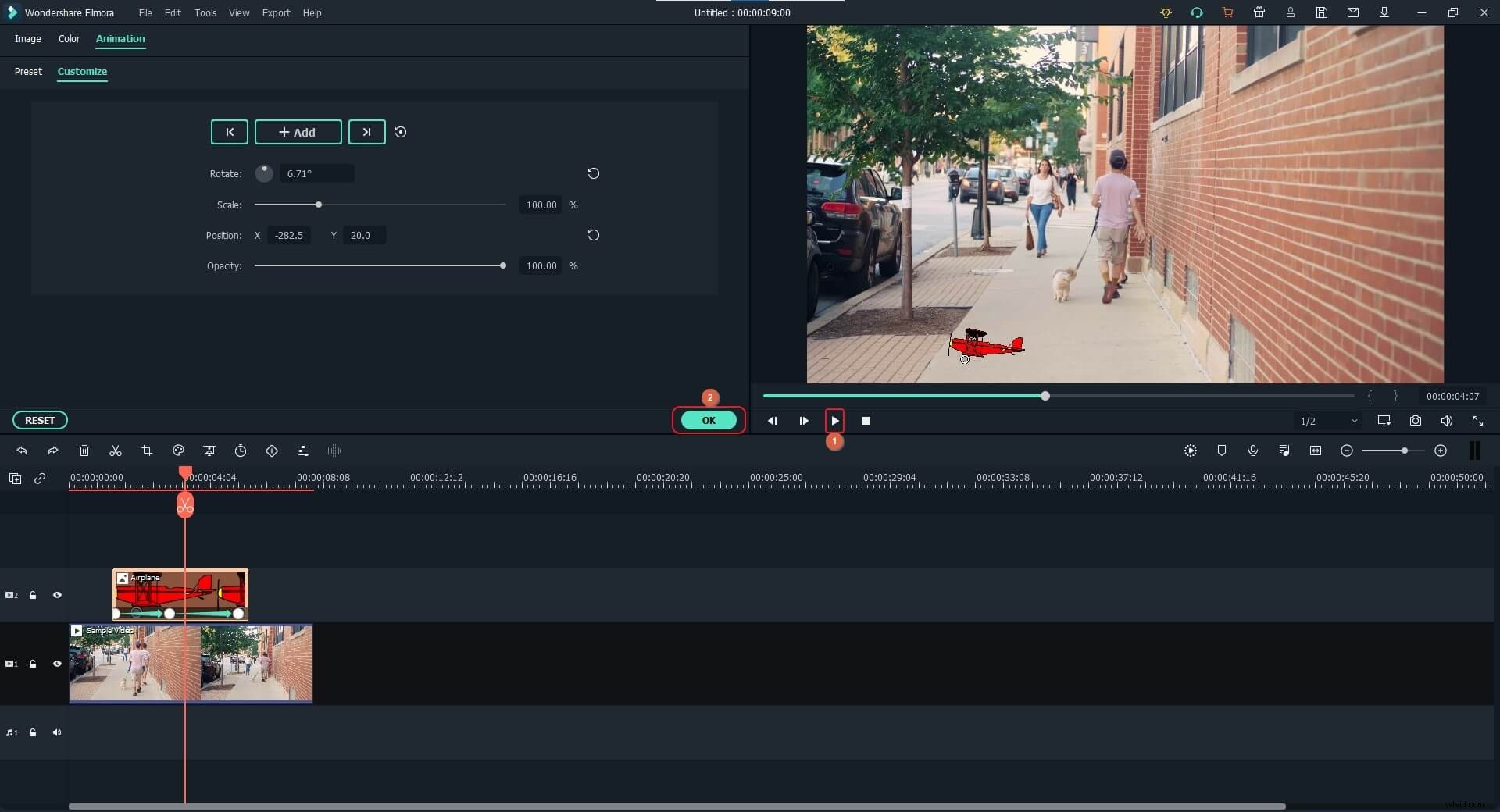
Chcesz dowiedzieć się więcej o animacji klatek kluczowych? Sprawdź ten kreatywny samouczek dotyczący animacji klatek kluczowych Filmora.
Wniosek
Przenoszenie obiektów innych firm w już nagranym filmie jest łatwym zadaniem, gdy jesteś z Wondershare Filmora. Tam, gdzie śledzenie ruchu jest używane, aby zewnętrzny element podążał za czymś, co znajduje się w filmie, podejście z klatkami kluczowymi umożliwia swobodne przesuwanie elementu w dowolnym kierunku. Dobrą rzeczą jest to, że gdy przesuwasz obiekt w oknie podglądu i/lub zmieniasz jego kierunek, automatycznie dodawana jest nowa klatka, co ułatwia animowanie elementu innej firmy w filmie.
