Edycja wideo zależy od wielu czynników, od jakości materiału filmowego po dodatkowe elementy wprowadzone podczas edycji, czy to audio, przejścia, czy jakikolwiek inny element. Ale najważniejszą myślą, o której należy pamiętać, jest to, że temat filmu musi być ostry, co można osiągnąć za pomocą funkcji przycinania, która może podkreślać, a nawet usuwać niepotrzebne elementy z klipu.
Funkcję przycinania można zastosować do przycinania zdjęć z materiału filmowego, włączania zbliżenia obiektu i eliminowania niepożądanych fragmentów. Może się również przydać, jeśli niektóre potrzebne pliki wideo nie pasują do zamierzonych proporcji projektu. Możesz powiększać lub pomniejszać za pomocą funkcji przycinania, co pozwala dopasować je do ramki.
Uwaga autora: Podczas filmowania spróbuj nagrać dowolny film w najwyższej rozdzielczości dozwolonej w aparacie. Ta decyzja pozwoli Ci przyciąć materiał lub wybrać jego ładną część bez wpływu na rozdzielczość klipu.
W tym przewodniku będziemy używać iMovie, oprogramowania do edycji wideo, będącego częścią pakietu preinstalowanych aplikacji Apple, które jest świetnym wlotem dla początkujących twórców i tych, którzy są bardziej wykwalifikowani niż przeciętny kolega.
Ale jeśli szukasz darmowego oprogramowania do edycji wideo, które ma więcej do zaoferowania w porównaniu do iMovie. Wondershare Filmora to świetna alternatywa, a także uwzględniliśmy kroki, jak przycinać materiał filmowy w projekcie Filmora.
Uwaga: Udokumentowaliśmy kroki opisane w tym przewodniku za pomocą iMovie i WonderShare Filmora.
Jak przyciąć wideo w iMovie na Macu?
Po otwarciu iMovie na komputerze Mac wykonaj czynności wymienione poniżej.
Krok 1: Utwórz projekt i wybierz Film, aby utworzyć długi format wideo.
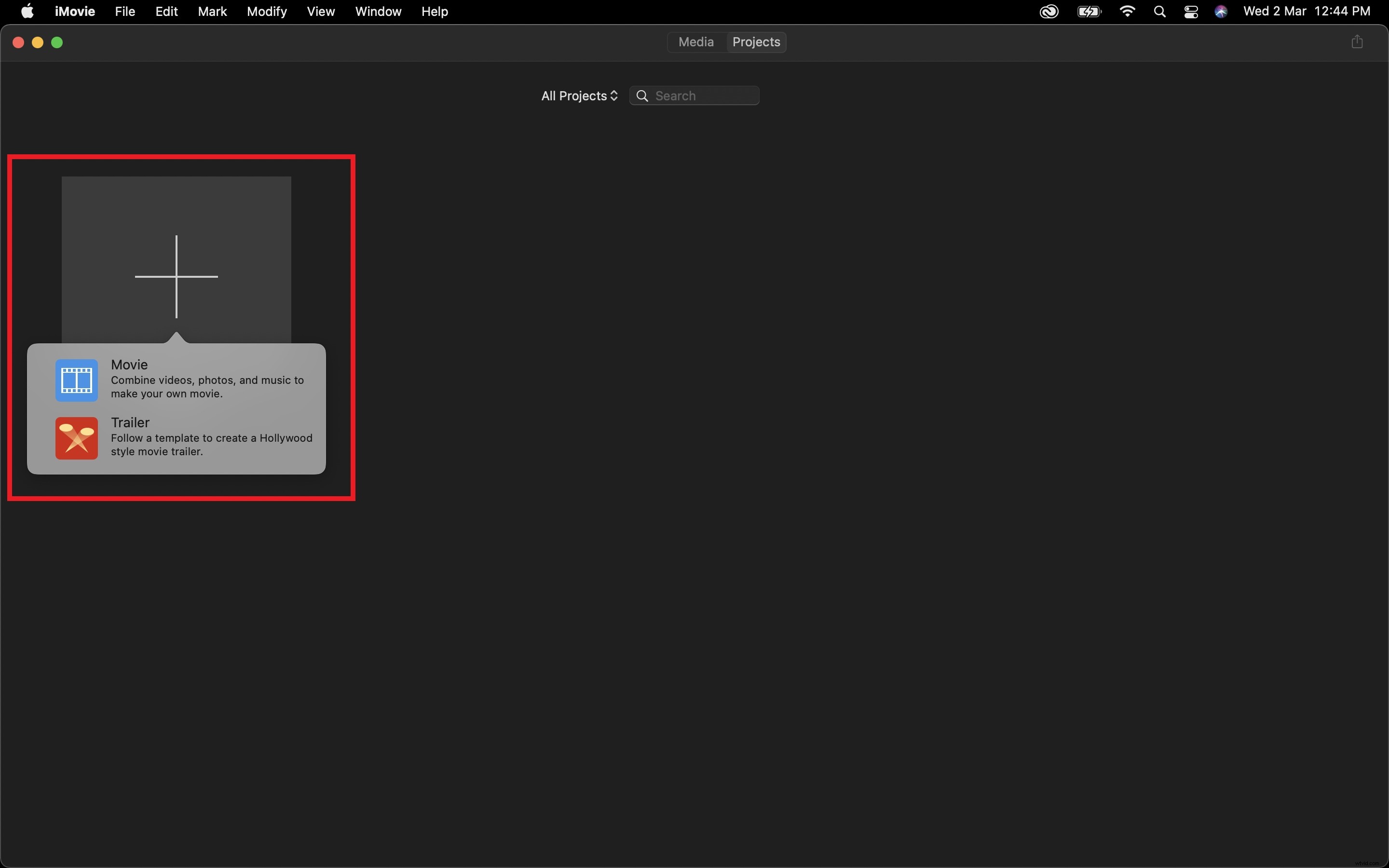
Krok 2: Zaimportuj plik wideo i umieść go na osi czasu.
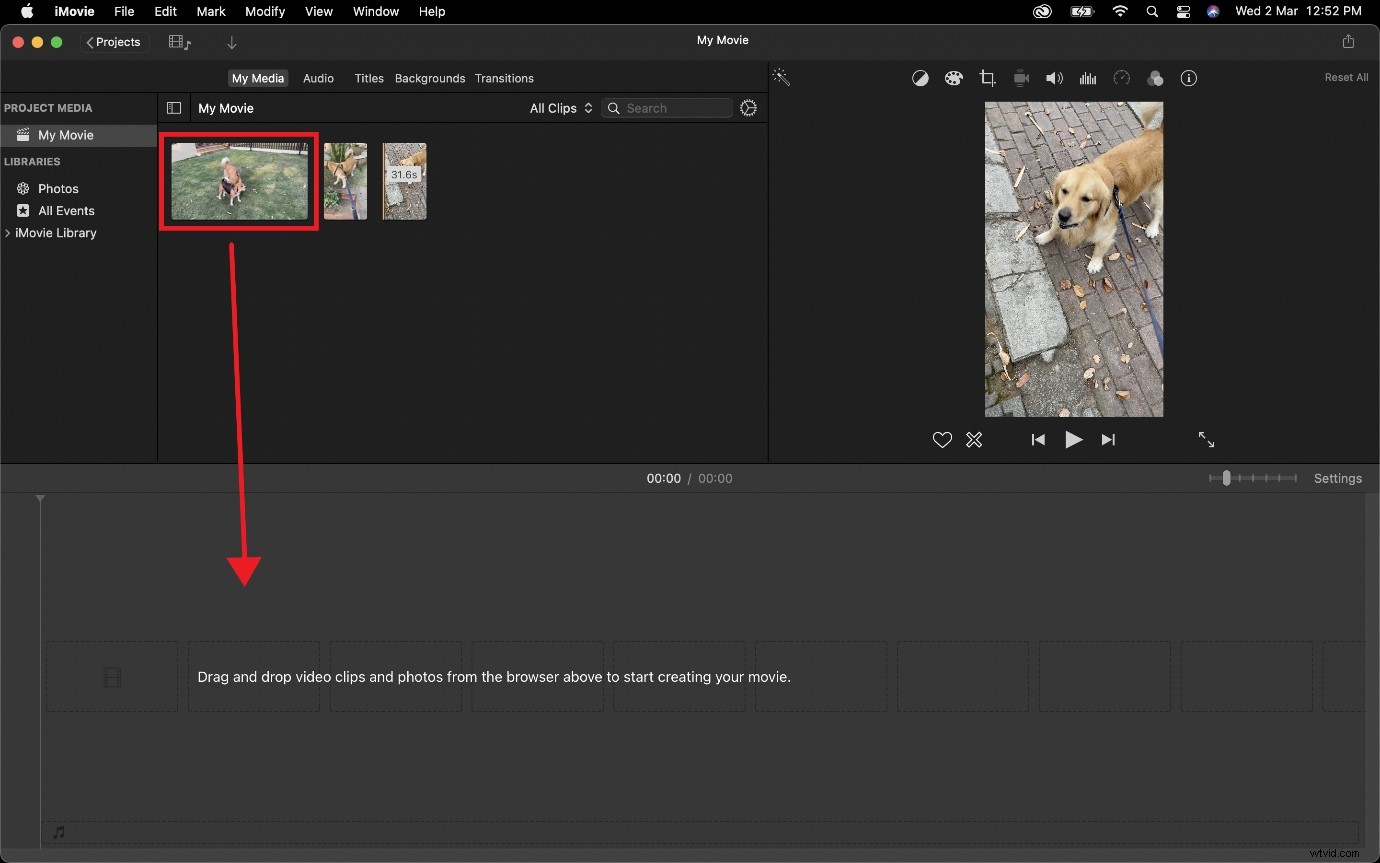
Krok 3: Wyświetl elementy sterujące przycinaniem filmu, klikając przycisk Przycinanie (oznaczony na czerwono).
Następnie kliknij przycisk Przytnij do wypełnienia (zaznaczony na żółto), aby wyświetlić regulowaną ramkę, którą możesz kontrolować, aby wybrać żądaną część klipu wideo.
Następnie kliknij przycisk Zastosuj (zaznaczony na zielono), aby potwierdzić swój wybór.
Uwaga: Obwiednia używana w tej opcji jest zablokowana w proporcjach 16:9.
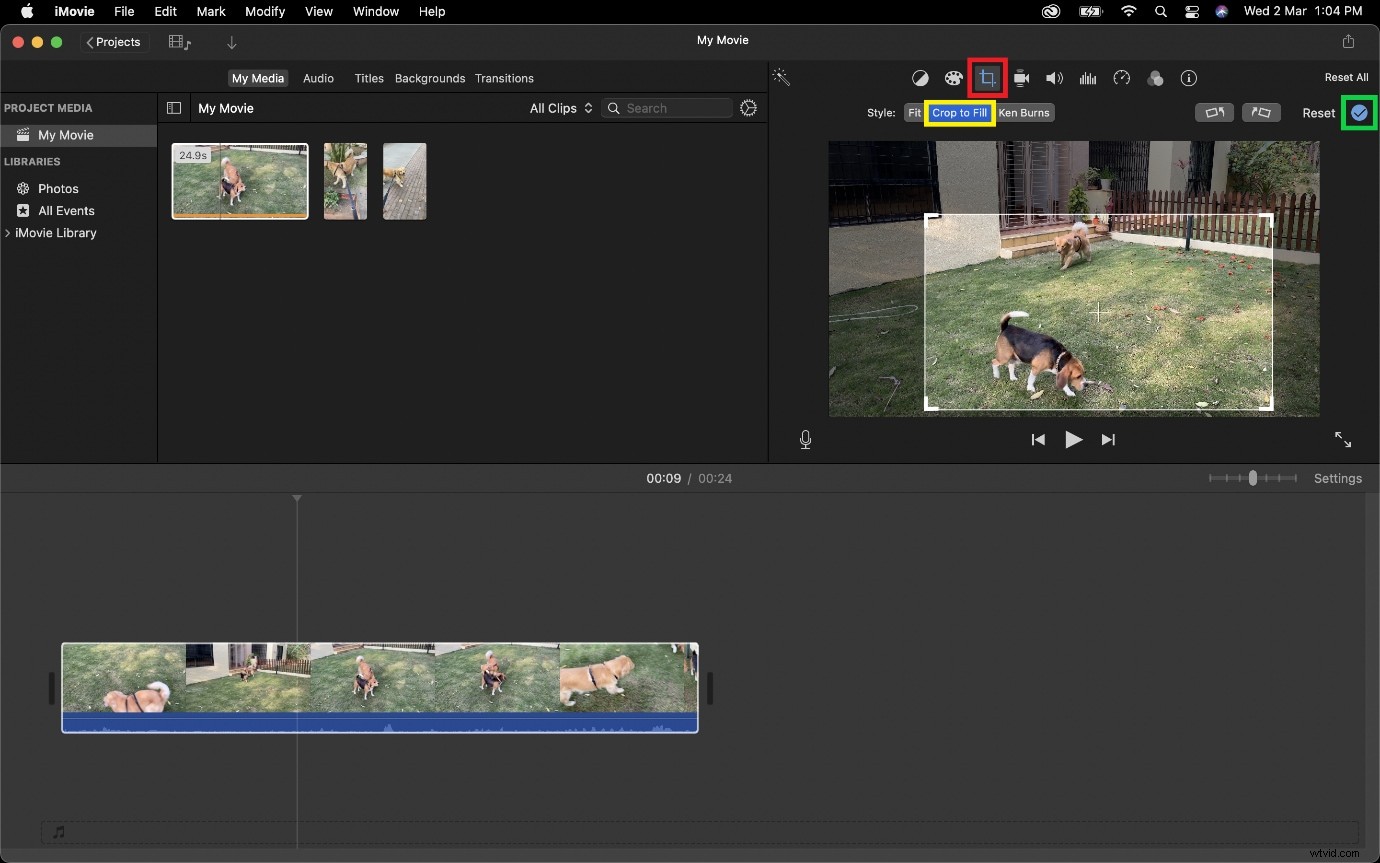
O czym należy pamiętać
- Możesz także zastosować kadrowanie do materiału zaimportowanego do przeglądarki multimediów.
- Możesz przywrócić klip do jego oryginalnych proporcji, klikając Dopasuj w menu narzędzi do przycinania.
Alternatywny sposób przycinania wideo za pomocą Wondershare Filmora
Chociaż dostęp do bezpłatnego i wstępnie zainstalowanego narzędzia do edycji wideo, takiego jak iMovie, jest świetny, moim zdaniem w oprogramowaniu brakuje pewnych funkcji, które mogą sprawić, że końcowy projekt wideo będzie bardziej wciągający i dynamiczny. Tak więc, jeśli jesteś zainteresowany, możesz również spróbować użyć alternatywnych bezpłatnych narzędzi do edycji wideo.
Filmora Video Editor to jedna z takich alternatyw, która zawiera więcej funkcji i kładzie podobny nacisk na szybką dostępność, jak iMovie. Korzystanie z ikon, które przypominają te, które można znaleźć w różnych mobilnych systemach operacyjnych, jest również premią, która pomaga zwiększyć znajomość.
Jeśli nie masz jeszcze Wondershare Filmora, możesz pobrać oprogramowanie odwiedzając oficjalną stronę internetową.
Po zainstalowaniu Wondershare Filmora wykonaj poniższe czynności, aby dowiedzieć się, jak korzystać z narzędzia do przycinania.
Krok 1: Zaimportuj plik wideo do nowo utworzonego projektu wideo.
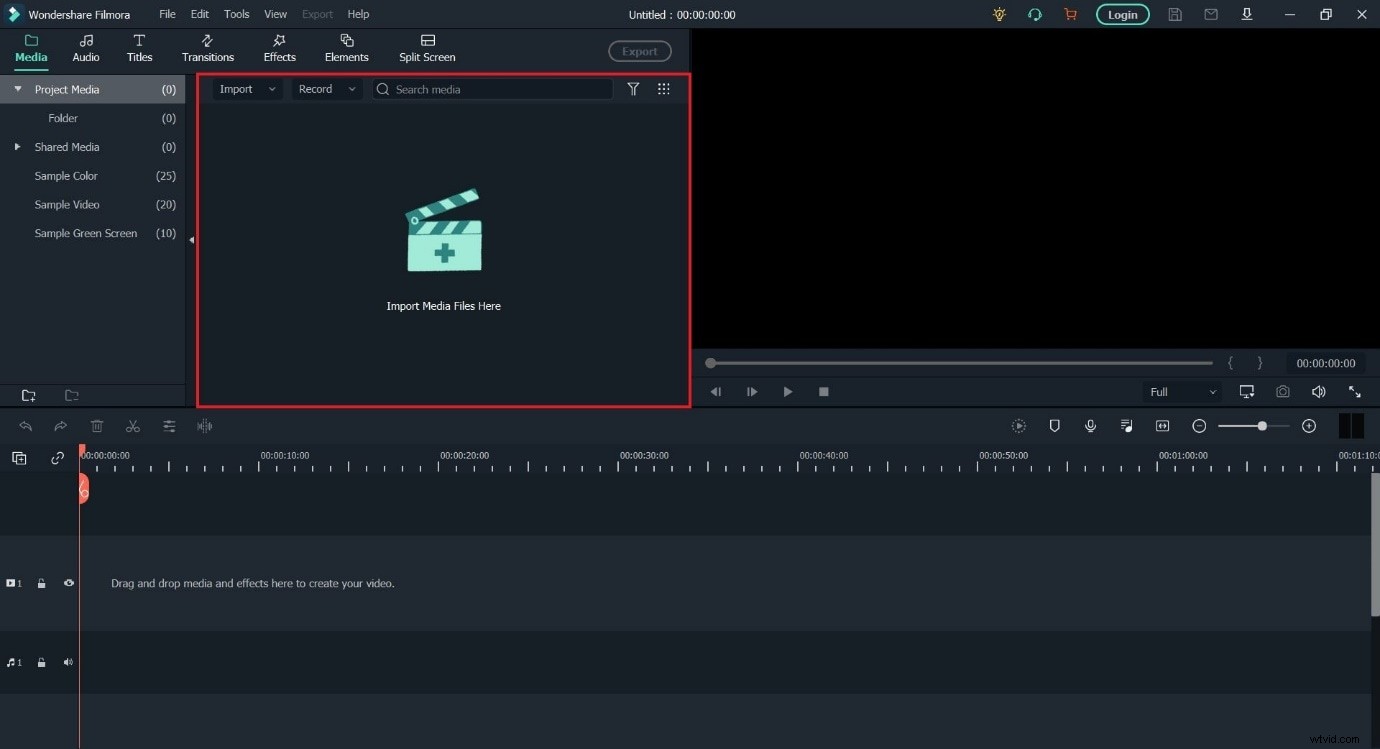
Krok 2: Przeciągnij dowolny klip na oś czasu i wybierz go, aby wyświetlić następny zestaw interakcji.
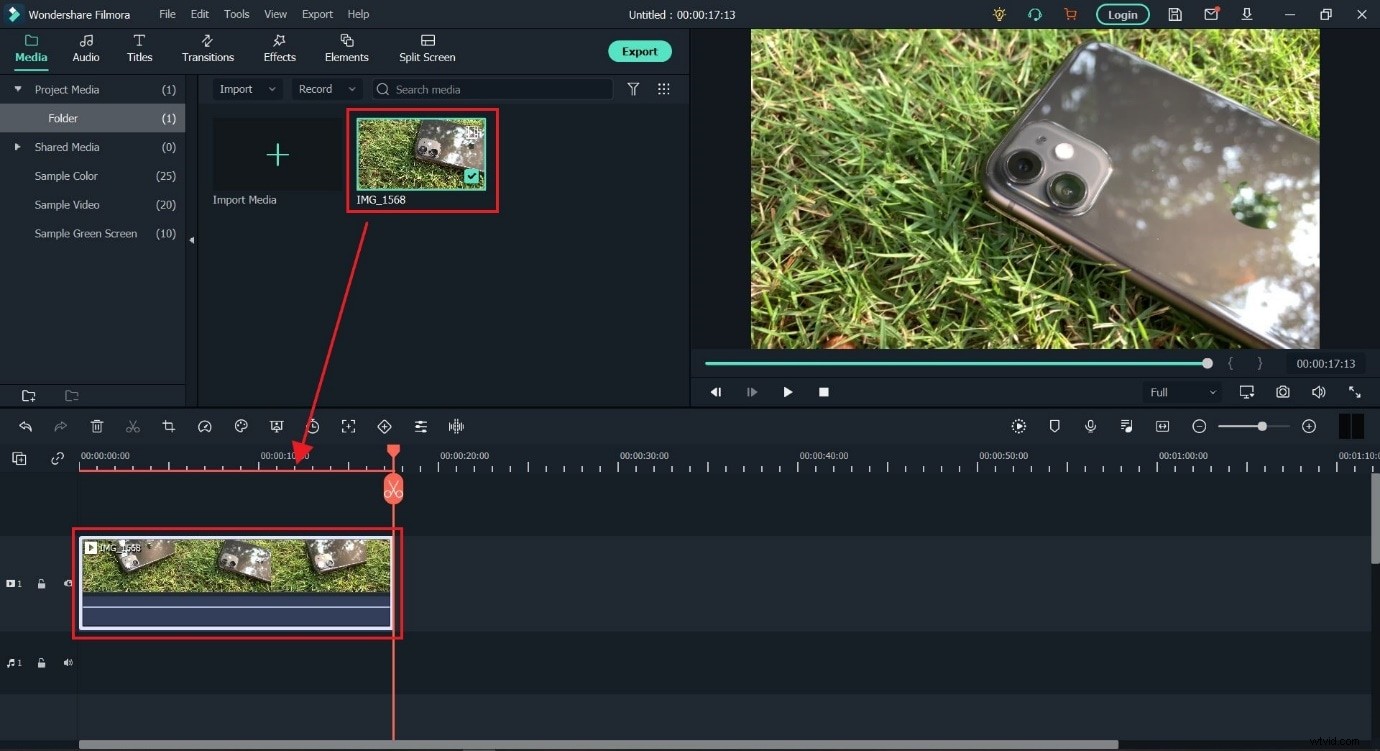
Krok 3: Wybierz Opcje przycinania (zaznaczone na czerwono), aby otworzyć okno Przycinania.
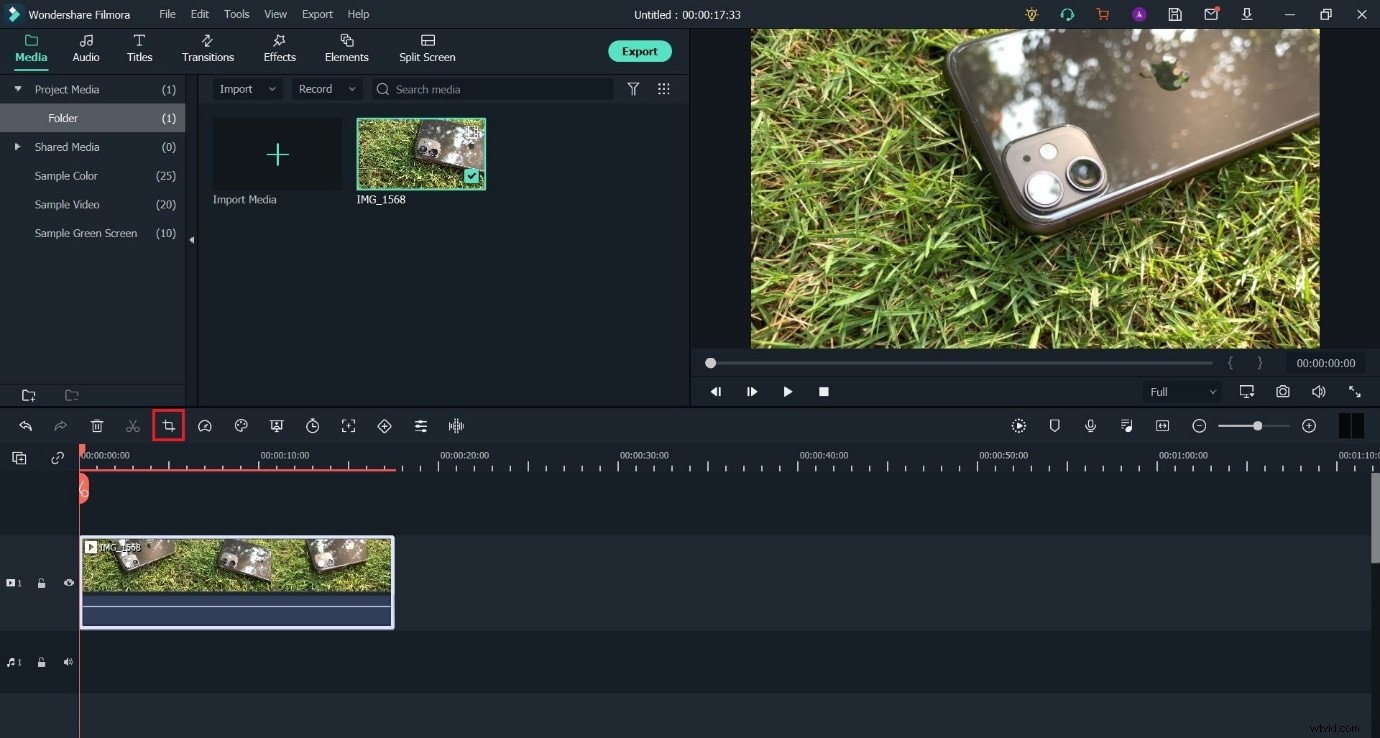
Krok 4: Wybierz krawędź widocznego pola i zmień ich rozmiar, aby wybrać część, którą chcesz zachować w klipie, i naciśnij OK.
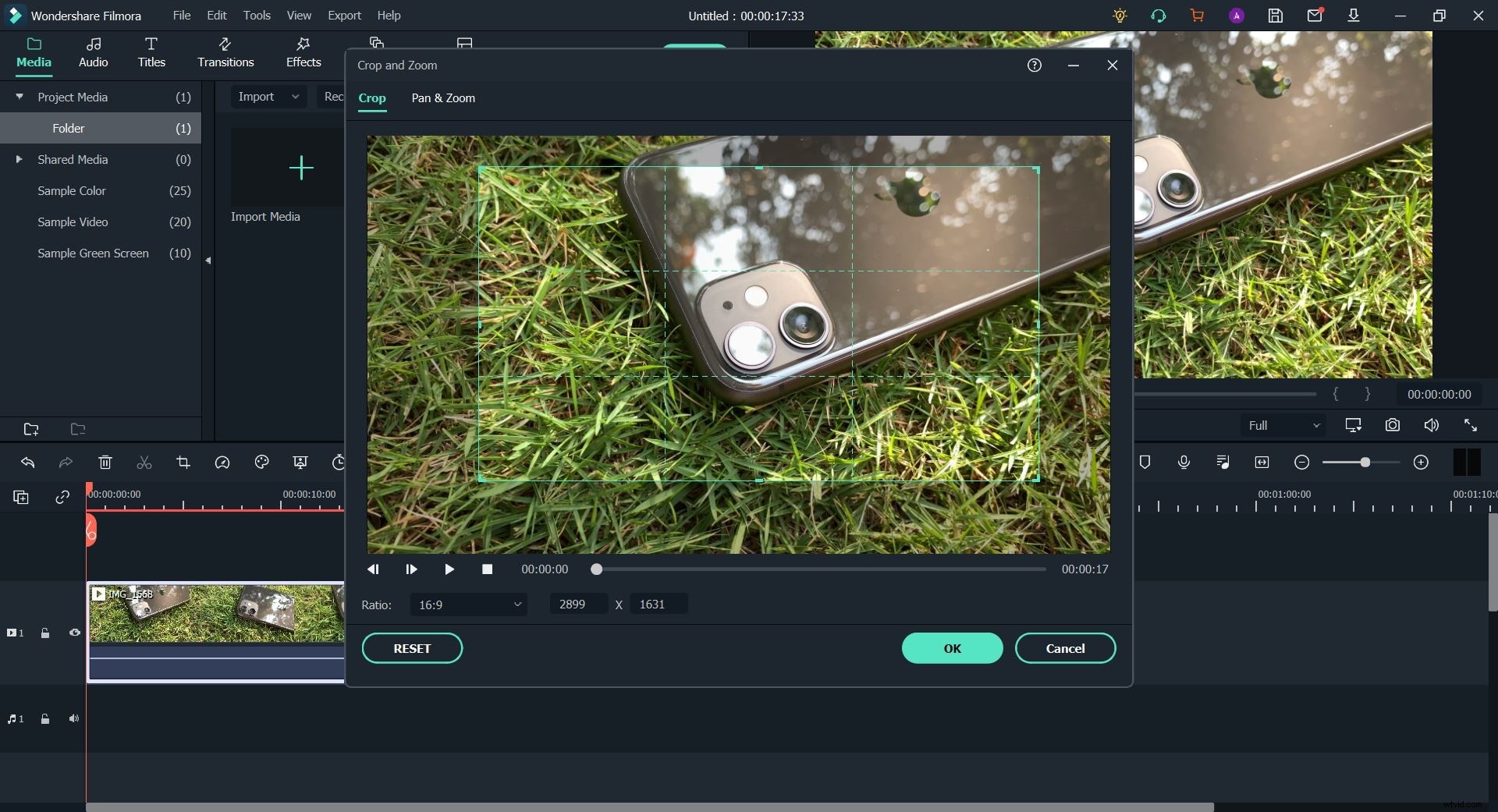
Te kroki zapewnią przycięcie materiału do pożądanego rozmiaru.
Zanim wyjedziesz
Inną funkcją, na którą zalecamy zwracanie uwagi, jest tworzenie klatek kluczowych.
Klatki kluczowe umożliwiają tworzenie różnorodnych efektów z plikami wideo. Definiujemy je jako funkcję, która pozwala ustawić punkty wejścia i wyjścia, a każdy materiał pomiędzy tymi granicami może mieć inne właściwości niż reszta materiału. Niektóre właściwości, w których można używać klatek kluczowych, to powiększanie, obracanie i przycinanie.
Przykład działania klatek kluczowych opisano poniżej:
Ustaw klatkę kluczową 1 w dokładnym czasie (powiedzmy w dziesiątej sekundzie) i nadaj jej poziom powiększenia zero, a teraz utwórz klatkę kluczową 2 w dwudziestej sekundzie i zdefiniuj poziom powiększenia jako trzydzieści. Tak więc teraz, między dziesiątą a dwudziestą sekundą, współczynnik powiększenia w Twoim materiale będzie stale wzrastał. A jeśli chcesz skupić się na obiekcie, który nie znajduje się w środku kadru, możesz to zrobić podczas powiększania, zmieniając komponent pozycji.
Zalecamy eksperymentowanie z tą funkcją, jeśli chcesz dodać do swojego projektu wideo bardziej dynamiczne wrażenie oparte na ruchu.
Dolna linia
W ten sposób dochodząc do końca, przycinanie materiału jest dość proste, czy to w Filmora Wondershare, czy iMovie. Oba programy mają swoje zalety i funkcje poprawiające jakość życia.
Ale naszym zdaniem, jeśli jesteś twórcą, który dopiero zaczyna, podejście Wondershare Filmora do edycji będzie lepszą bazą na początek, ponieważ chociaż iMovie nie jest ograniczony, jest to bardzo podstawowy rodzaj oprogramowania do edycji, to znaczy idealne, jeśli chcesz zszyć materiał, ale trochę skomplikowane w użyciu na wypadek, gdybyś chciał uzyskać więcej.
Wondershare Filmora jest właścicielem tego, że chce być odpowiednim narzędziem do edycji i jako takie przedstawiać użytkownikom dedykowane ścieżki audio i wideo, których nie trzeba zawsze dzielić. Jego współczesna ikonografia jest również ogromnym pozytywem.
Tak więc, ze względu na przemyślane i proste podejście, Filmora jest tym, który należy wybrać, jeśli chcesz zrobić coś więcej niż tylko podstawową edycję.
