Jeśli regularnie oglądasz filmy w Internecie, na pewno widziałeś filmy, w których wprowadzenia mają efekt powiększania tekstu. W efekcie wideo zaczyna się od tekstu, a następnie powoli tekst staje się większy, a z tekstu zaczynają wyłaniać się klipy wideo. Efekt jest całkiem fajny do oglądania i dodaje dużo wartości do twoich filmów. 
Teraz możesz pomyśleć, że możesz stworzyć własne powiększenie za pomocą efektów tekstowych. Jeśli tak jest, to właśnie wylądowałeś na właściwej stronie. Powiększanie efektów tekstowych jest łatwe do tworzenia przy użyciu różnych edytorów wideo. W tym artykule pokażemy, jak możesz stworzyć własne powiększenie za pomocą filmów z efektami tekstowymi za pomocą edytora wideo Filmora X. Używamy Filmora X, ponieważ jest to najbardziej premium program do edycji wideo, który jest prosty i łatwy w użyciu. Ma przyjazny dla użytkownika interfejs i każdy może się go szybko nauczyć, nawet jeśli nie ma wcześniejszego doświadczenia w edycji wideo.
Zagłębmy się więc w ten temat i zobaczmy, jak stworzyć własne powiększenie za pomocą efektów tekstowych i wykorzystać je w swoich filmach.
Przewodnik krok po kroku dotyczący tworzenia efektu powiększenia tekstu przy użyciu Filmora X
Jeśli chcesz dowiedzieć się, jak stworzyć efekt powiększenia tekstu, to znacznie ułatwimy ci to. Dostarczymy Ci prosty przewodnik krok po kroku, po którym możesz łatwo utworzyć powiększenie poprzez wideo tekstowe i zadziwić znajomych. Postępuj więc zgodnie z instrukcjami podanymi poniżej w kolejności i ciesz się wynikami.
Krok 1: Pierwszym krokiem jest pobranie edytora wideo Filmora X z ich oficjalnej strony internetowej i zainstalowanie go na swoim komputerze. Jeśli jest już zainstalowany w twoim systemie, uruchom program, kliknij nowy projekt. Wybierz pełną rozdzielczość szerokoekranową. 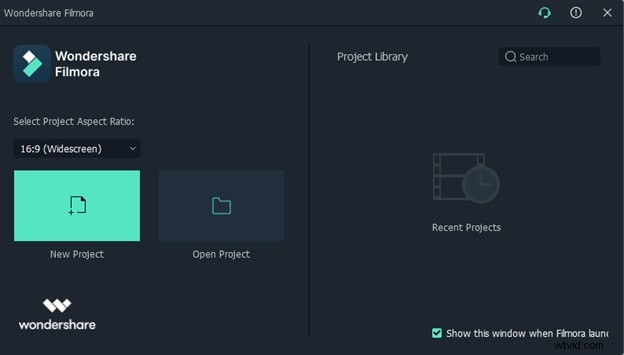
Krok 2: Teraz otworzy interfejs edytora wideo Filmora X. Przekonasz się, że jest to proste i interesujące. 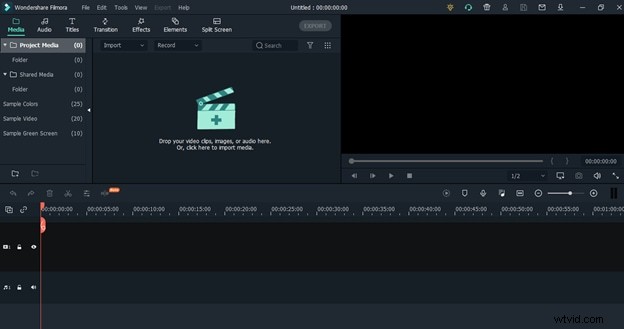
Krok 3: Aby utworzyć efekt powiększenia tekstu, najpierw musisz kliknąć przykładowe kolory z lewego menu, a następnie przeciągnąć i upuścić czarny kolor na ścieżce 1 osi czasu. 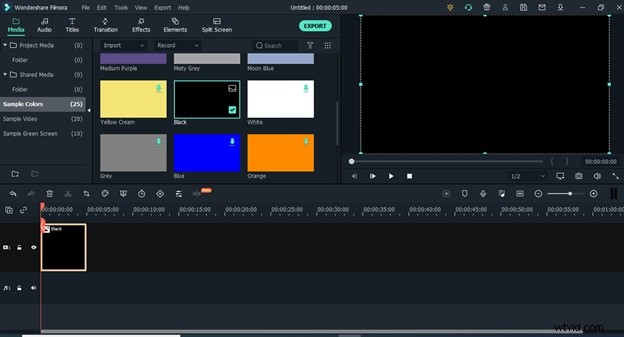
Krok 4: Teraz kliknij tytuły z górnego menu i wybierz tytuły z menu, które pojawi się po lewej stronie. 
Krok 5: Teraz przeciągnij domyślny tytuł i upuść go na ścieżce nad ścieżką koloru czarnego. 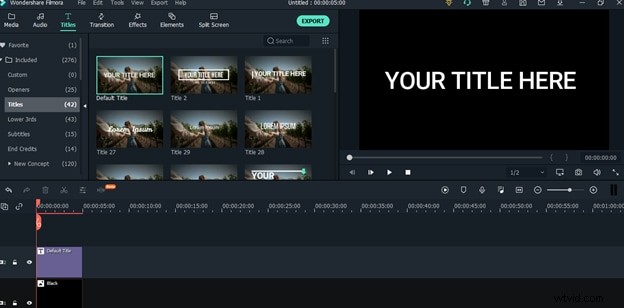
Krok 6: Teraz kliknij dwukrotnie ścieżkę tytułową, aby przejść do okna ustawień, w którym zobaczysz różne ustawienia tekstu. 
Krok 7: Kliknij przycisk Zaawansowany obecny na ekranie, a otworzy się zaawansowane ustawienia tekstu. Stamtąd możesz zmienić tekst i wpisać dowolny niestandardowy tekst, którego chcesz użyć w swoim efekcie. W tym przewodniku użyjemy „TUTORIAL” jako przykładu, aby pokazać, jak wszystko działa. Teraz zmień czcionkę i wybierz czcionkę, która jest pogrubiona. Zmień także rozmiar czcionki i ustaw ją na 125 lub większą. Tylko upewnij się, że dobrze pasuje do ekranu. Gdy skończysz ze wszystkimi ustawieniami, kliknij przycisk „OK”, aby je zastosować. 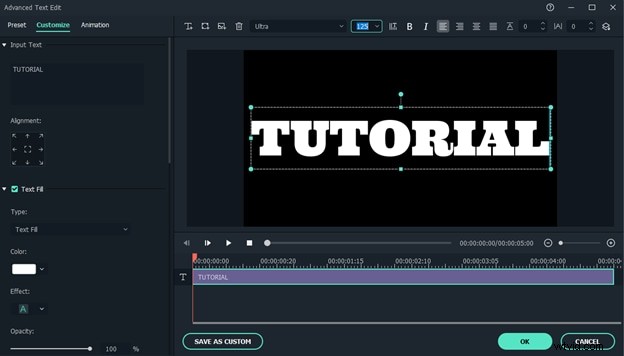
Krok 8: Teraz dostosuj tekst, aby upewnić się, że znajduje się w środku, i zrób migawkę tekstu, klikając ikonę migawki znajdującą się na dole okna podglądu. 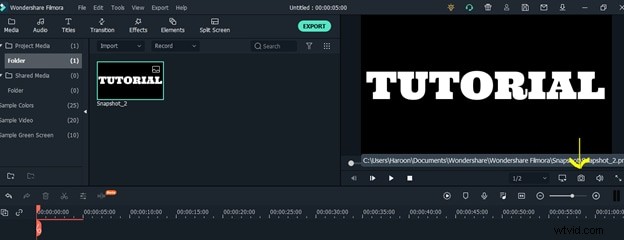
Krok 9. Po wykonaniu migawki usuń zarówno próbkę koloru, jak i warstwy tytułowe obecne na osi czasu, a następnie przeciągnij i upuść migawkę na ścieżce 2. 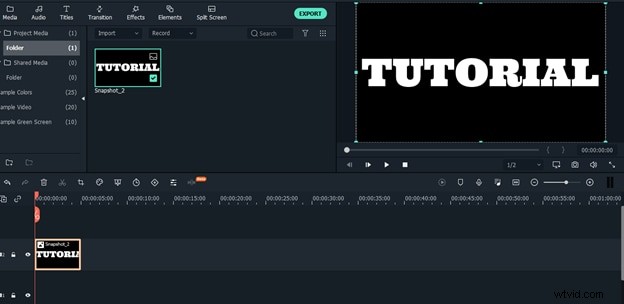
Krok 10: Teraz kliknij prawym przyciskiem myszy ścieżkę migawki, kliknij czas trwania i ustaw czas zgodnie z wideo, którego chcesz użyć do utworzenia efektu powiększenia tekstu. 
Krok 11: Teraz ponownie kliknij prawym przyciskiem myszy ścieżkę migawki i wybierz z menu Przytnij i powiększ. Następnie wybierz Przesuń i powiększ w górnej części okna, które pojawi się na ekranie. 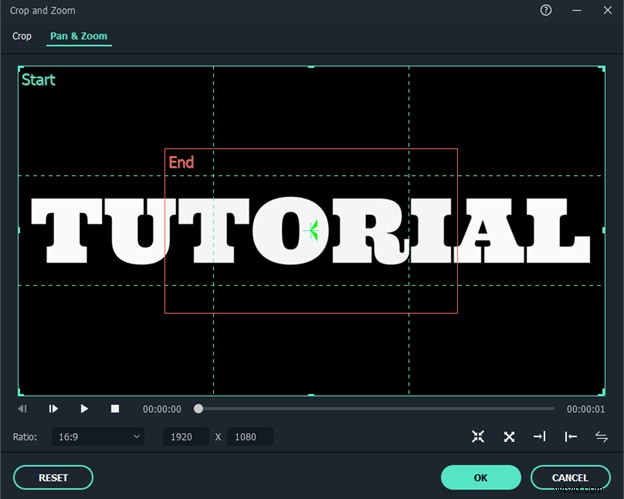
Krok 12: Kliknij środek, a następnie przeciągnij środkowe pole z jednego z jego rogów i zmniejsz je tak, jak to możliwe. Po zmniejszeniu do maksimum, przeciągnij i upuść go na środku tekstu i kliknij przycisk OK, zobaczysz, że do tekstu został zastosowany efekt przesuwania i powiększania.
Krok 13: Teraz odtwórz utwór i przejdź do samego końca, gdzie się kończy. Ponownie zrób zrzut w miejscu, w którym ścieżka się kończy i umieść zrzut na ścieżce drugiej, po pierwszym zrzucie, na którym już zastosowaliśmy efekt panoramowania i powiększenia. 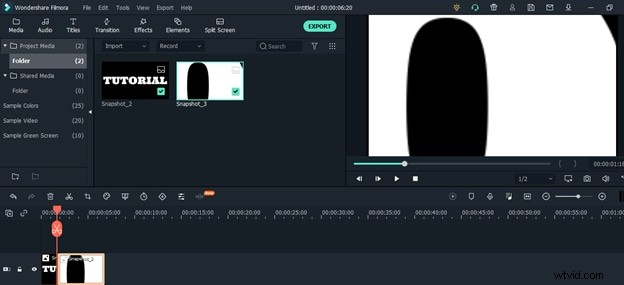
Krok 14: Teraz kliknij prawym przyciskiem myszy drugą migawkę, kliknij czas trwania i dostosuj również czas trwania tej migawki. 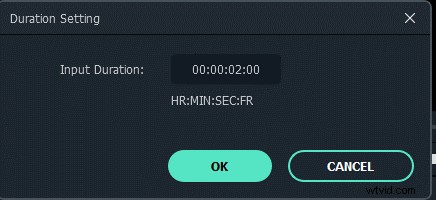
Krok 15: Teraz powtórz jedenasty krok ponownie dla tego zrzutu. 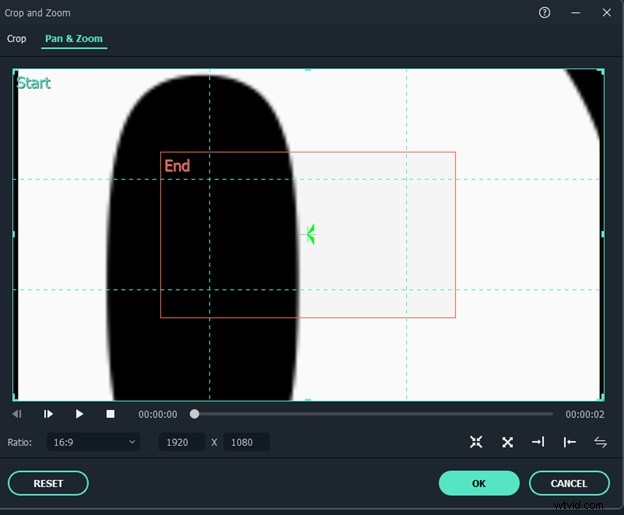
Krok 16: To ważny krok. Najpierw kliknij na zewnętrzną część i zmniejsz ją nieco i dopasuj do środka. Następnie kliknij środkową część i dostosuj ją do białej części tekstu i upewnij się, że nie znajduje się na czarnej części. Po zakończeniu regulacji kliknij przycisk OK. 
Krok 17: Teraz zaimportuj wideo do Filmora, którego chcesz użyć i umieść wideo na ścieżce numer jeden tuż pod ścieżką 2. 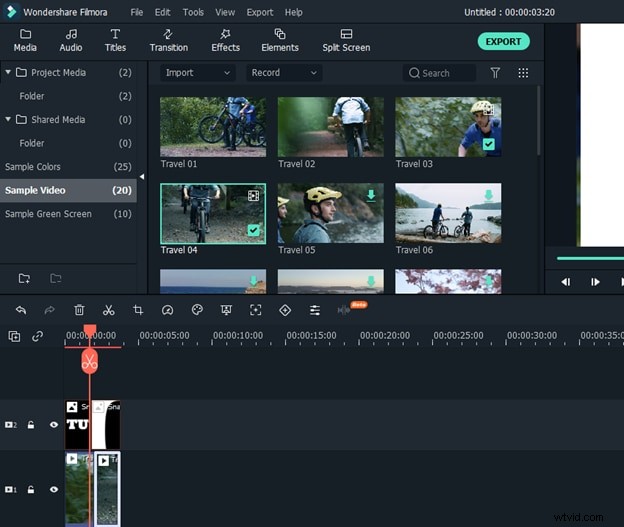
Krok 18: Teraz kliknij dwukrotnie pierwszą migawkę, przejdź do ustawień kompozycji i wybierz mnożenie z trybu mieszania. Zrób to samo dla drugiego zrzutu. 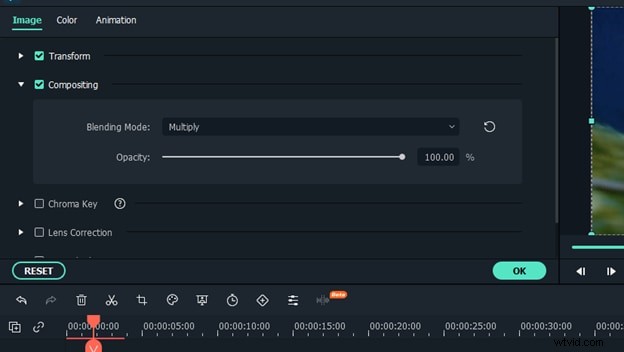
Krok 19: Teraz kliknij przycisk OK i możesz już iść. Teraz odtwórz wideo, a zobaczysz, że został utworzony efekt powiększania tekstu. Teraz wszystko, co musisz zrobić, to wyeksportować wideo na komputer i udostępnić je znajomym.
Wniosek:
Oto kilka prostych kroków, które możesz wykonać, aby utworzyć powiększanie filmów tekstowych. Kroki mogą wydawać się nieco długie, ale są bardzo proste i szczegółowo wyjaśniliśmy każdy punkt za pomocą zrzutów ekranu. Możesz łatwo postępować zgodnie z tym przewodnikiem i tworzyć własne niesamowite efekty tekstowe powiększania.
