Być może widziałeś tak wiele vlogów, scen filmowych i innych filmów na platformach takich jak Netflix i Youtube, które zawierają tekst, który znajduje się za obiektem. Czy to nie jest takie fantastyczne i niezwykłe? Ten fajny tekst za obiektem ożywia scenę i wydaje się, że tekst już tam był podczas kręcenia sceny. Ale w rzeczywistości tak nie jest. Ci filmowcy i montażyści używają różnych narzędzi do edycji wideo, aby uzyskać tego rodzaju efekt w swoich filmach i filmach.
Tego rodzaju efekty są tworzone w celu zwiększenia zaangażowania i zainteresowania widzów, aby mogli oglądać wideo bez znudzenia. To świetny sposób na przyciągnięcie uwagi odbiorców.
Jeśli lubisz tego rodzaju efekty, tak jak ja i chcesz użyć go w swoich filmach, aby Twoje filmy były oszałamiające i wciągające, postępuj zgodnie z tym przewodnikiem krok po kroku, jak stworzyć doskonały tekst za sceną obiektu za pomocą Filmora X. Są dwie części tego przewodnika:
- Część 1: Nagranie obiektu, którego można użyć przed tekstem
- Część 2: Edycja wideo, aby umieścić tekst za tym obiektem za pomocą Filmora X
Część 1: Nagranie obiektu, którego można użyć przed tekstem
W przypadku tego cudownego tekstu za efektem obiektu, przed tekstem powinien znajdować się widoczny i niepowtarzalny obiekt. Aby uzyskać doskonałe wyniki, spróbuj zastosować się do następujących instrukcji:
- Skup się na obiekcie: Aby uzyskać wysokiej jakości rezultaty, ważne jest, aby nagrywać wideo, skupiając się na głównym obiekcie. Możesz wybrać dowolny obiekt. Może to być człowiek, budynek, zwierzę lub dowolna roślina i drzewo. Ta zasada dotyczy wszystkich tych obiektów.
- Utrzymuj obiekt w centrum: Główny obiekt należy umieścić na środku kadru, aby uzyskać wymagane wyniki. Obiekt umieszczony w środku może sprawić, że ten efekt będzie bardziej przemyślany.
Po pomyślnym nagraniu wideo, pamiętając o powyższych punktach, dobrze jest przejść do następnej i najważniejszej części tego przewodnika, aby umieścić tekst za obiektem, który jest edycją nagranego wideo za pomocą Filmora X.
Część 2: Edycja wideo, aby umieścić tekst za tym obiektem za pomocą Filmora X
Edycja nagranego wideo w celu umieszczenia tekstu za obiektem za pomocą Filmora X:przewodnik krok po kroku
Po nagraniu obiektu właściwym zadaniem jest dodanie tekstu za tym nagranym obiektem. Ułatwiliśmy ten złożony proces za pomocą przewodnika krok po kroku, który zawiera zrzuty ekranu, aby było dla Ciebie jasne. Ten przewodnik pomoże Ci zachować tekst za obiektem od importowania materiału filmowego do eksportowania wyników końcowych.
Krok 1: Pierwszym krokiem do umieszczenia tekstu za obiektem jest zaimportowanie wideo tego obiektu, które zostało nagrane zgodnie ze wszystkimi powyższymi wytycznymi, przechodząc do „Plik> Importuj multimedia> Importuj pliki multimedialne” lub klikając puste miejsce po lewej stronie stronę ekranu. 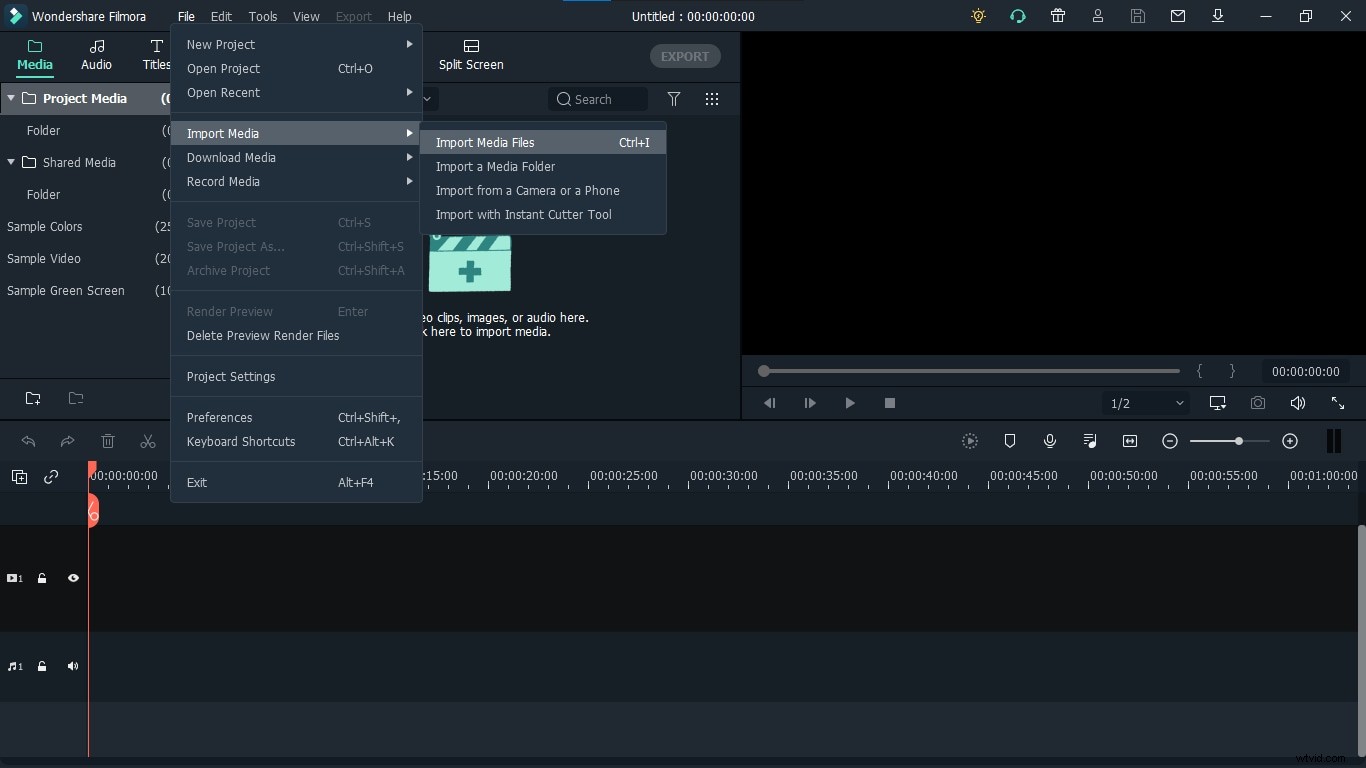
Krok 2: Po przeciągnięciu zaimportowanego wideo na oś czasu projektu lub kliknięciu znaku „+” na wideo, przejdź do „Tytuły” i wybierz dowolny tytuł, który najbardziej Ci odpowiada. W moim przypadku wybrałem „Tytuł domyślny”. Teraz dodaj ten tytuł do osi czasu projektu, przeciągając go lub klikając znak „+” tytułu. 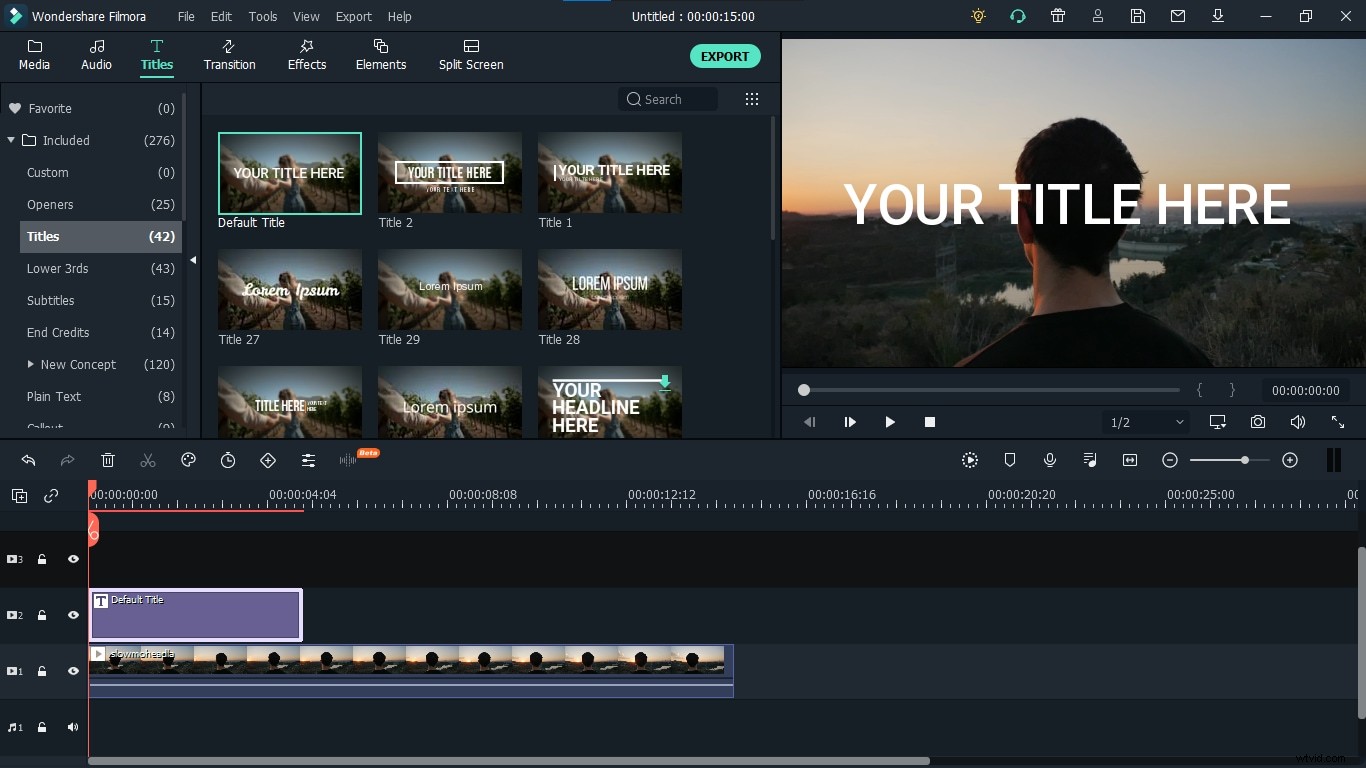
Krok 3: Aby zmienić nazwę tytułu, zmienić jego styl, rozmiar i kolor czcionki oraz dodać do niego animację, kliknij dwukrotnie tytuł. Pojawi się ekran. Kliknij „Zaawansowane” na tym ekranie. 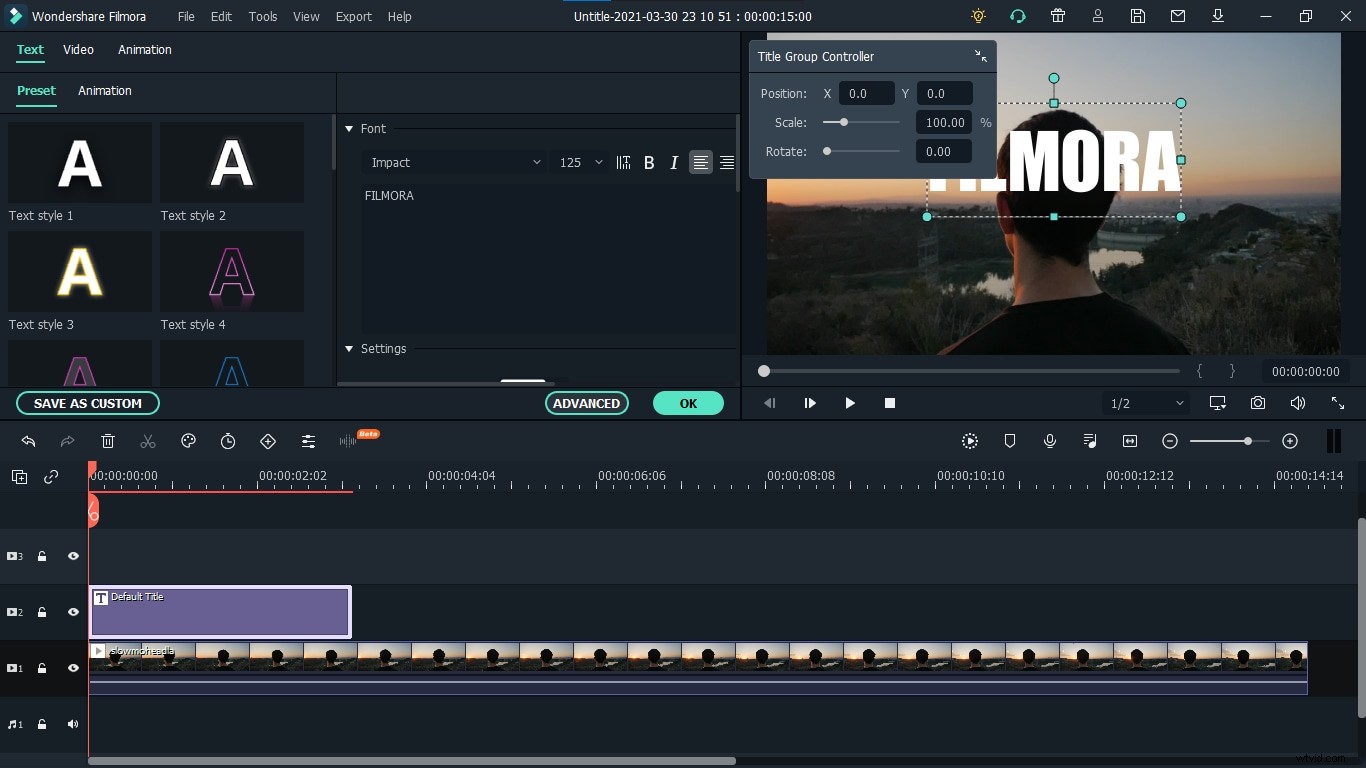
Krok 4: Dzięki temu będziesz mógł grać z tytułem zgodnie z Twoimi wymaganiami. Zmieniasz tytuł, kolor czcionki, rozmiar, styl i nie tylko. W moim przypadku zmieniam nazwę na FILMORA, zachowując czcionki jako Impact, rozmiar 125 i zachowując domyślny biały kolor. Ale zmieniasz to zgodnie z własnymi wymaganiami, które najlepiej pasują do Twojego filmu. 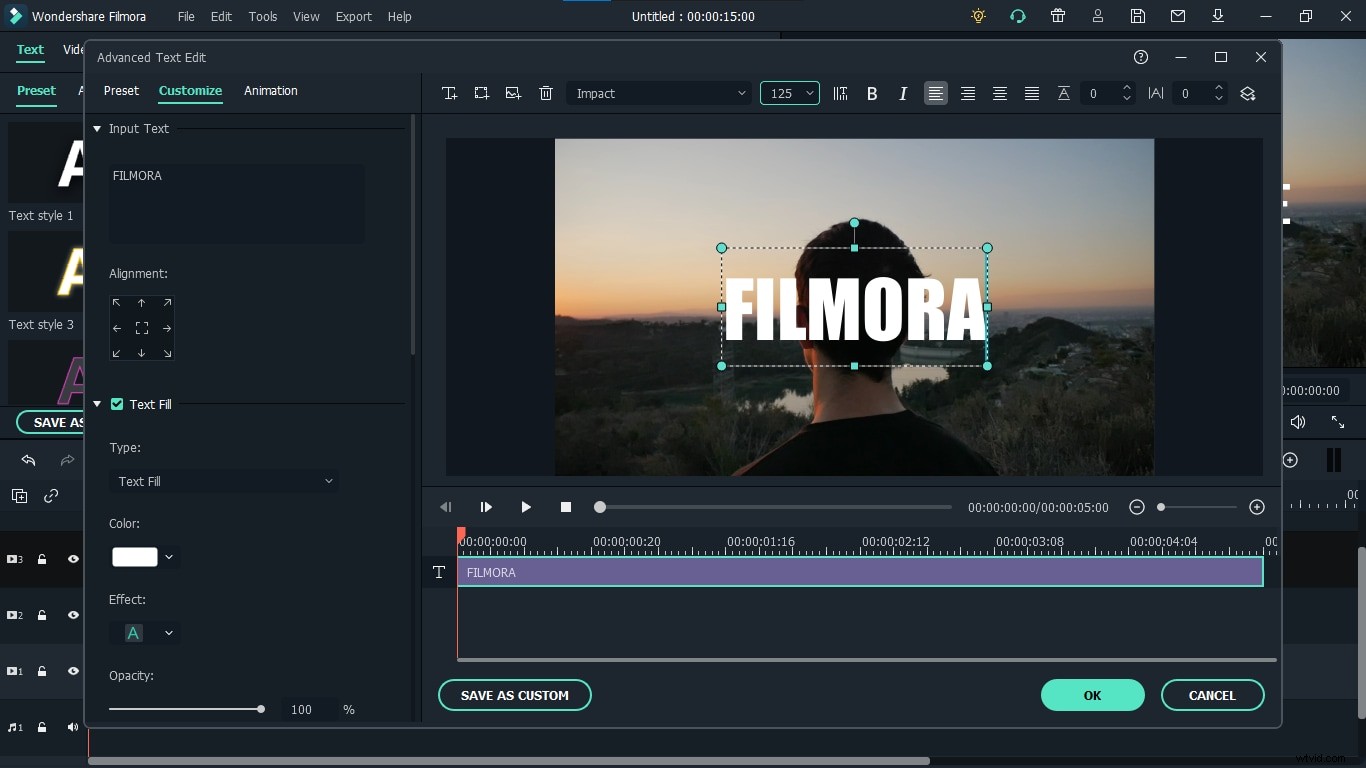
Krok 5: W lewym górnym rogu tych ustawień zaawansowanych kliknij „Animacja”, wybierz animację „Right Roll” i kliknij „OK”. Sprawi, że Twój tekst przesunie się od lewej do prawej. 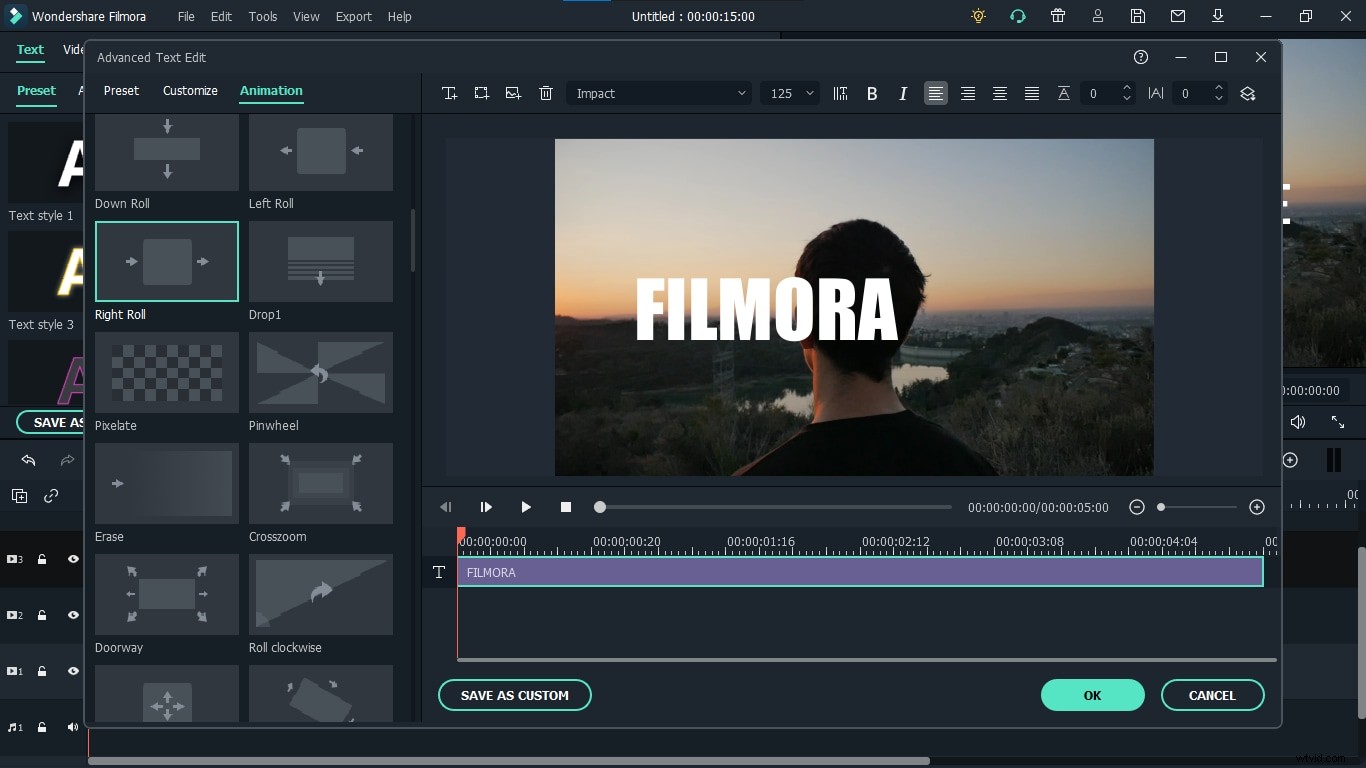
Krok 6: Teraz musimy zrobić kanapkę z filmu i tytułu. Ponownie przejdź do sekcji „Media” i ponownie przeciągnij wideo nad tytułem. 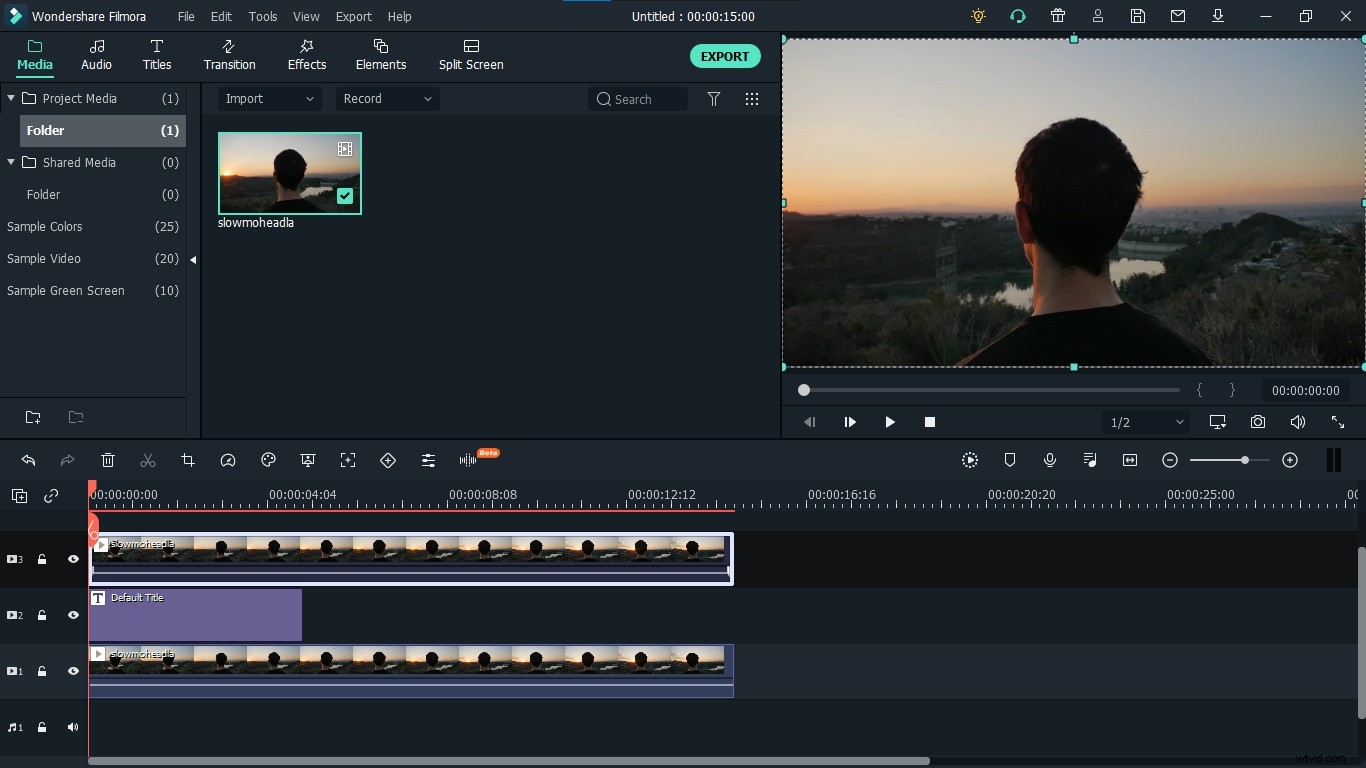
Krok 7: Teraz musimy zamaskować górne wideo, przechodząc do „Efekty”, przejdź do kategorii „Narzędzia” i przeciągnij efekt „Maska obrazu” i upuść go na górnym wideo. Pomoże nam wybrać i zamaskować tylko określoną część wideo, którą chcemy przed naszym tekstem. 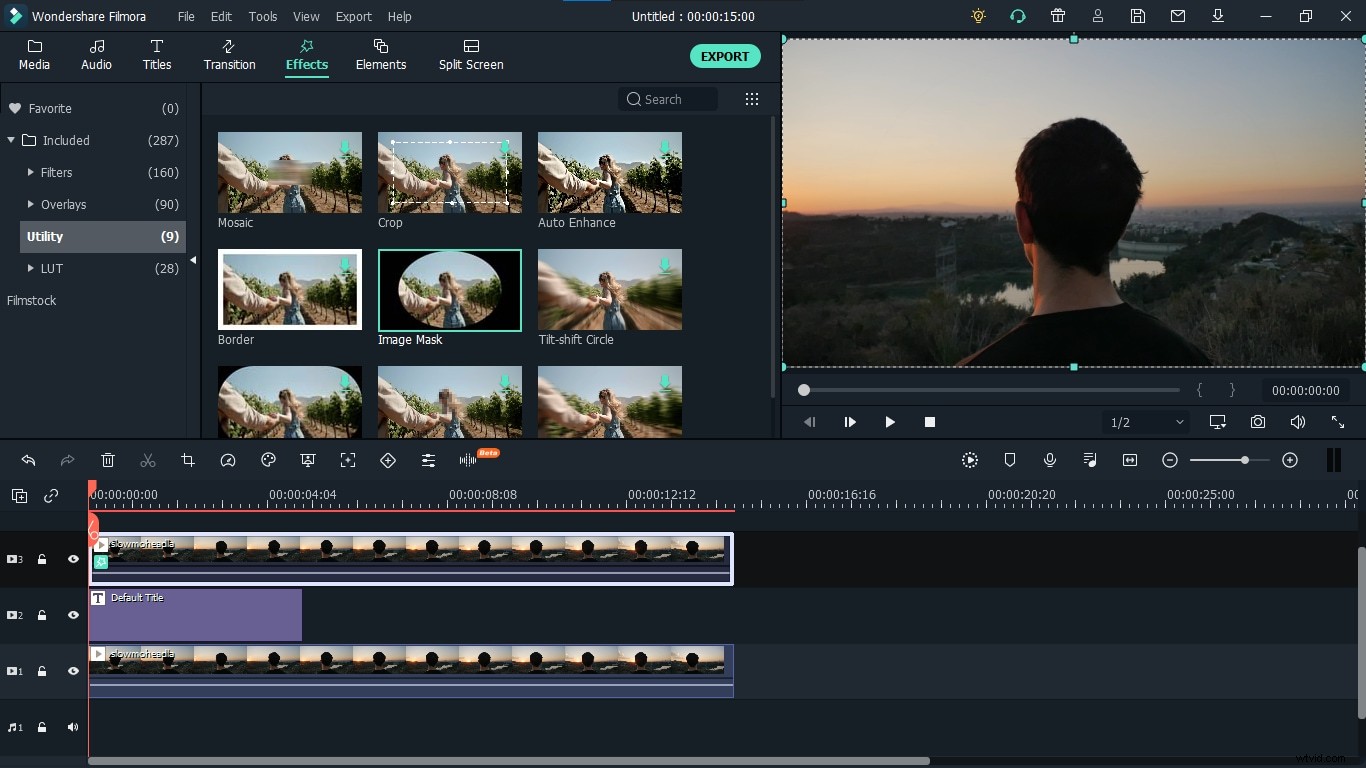
Krok 8: Na osi czasu projektu wyłącz opcję Pokaż ścieżkę dla dolnego wideo i tekstu, klikając symbol oka po lewej stronie osi czasu projektu. Pomoże nam to pracować nad górnym filmem bez przeszkadzania i mieszania się z tymi dwoma. 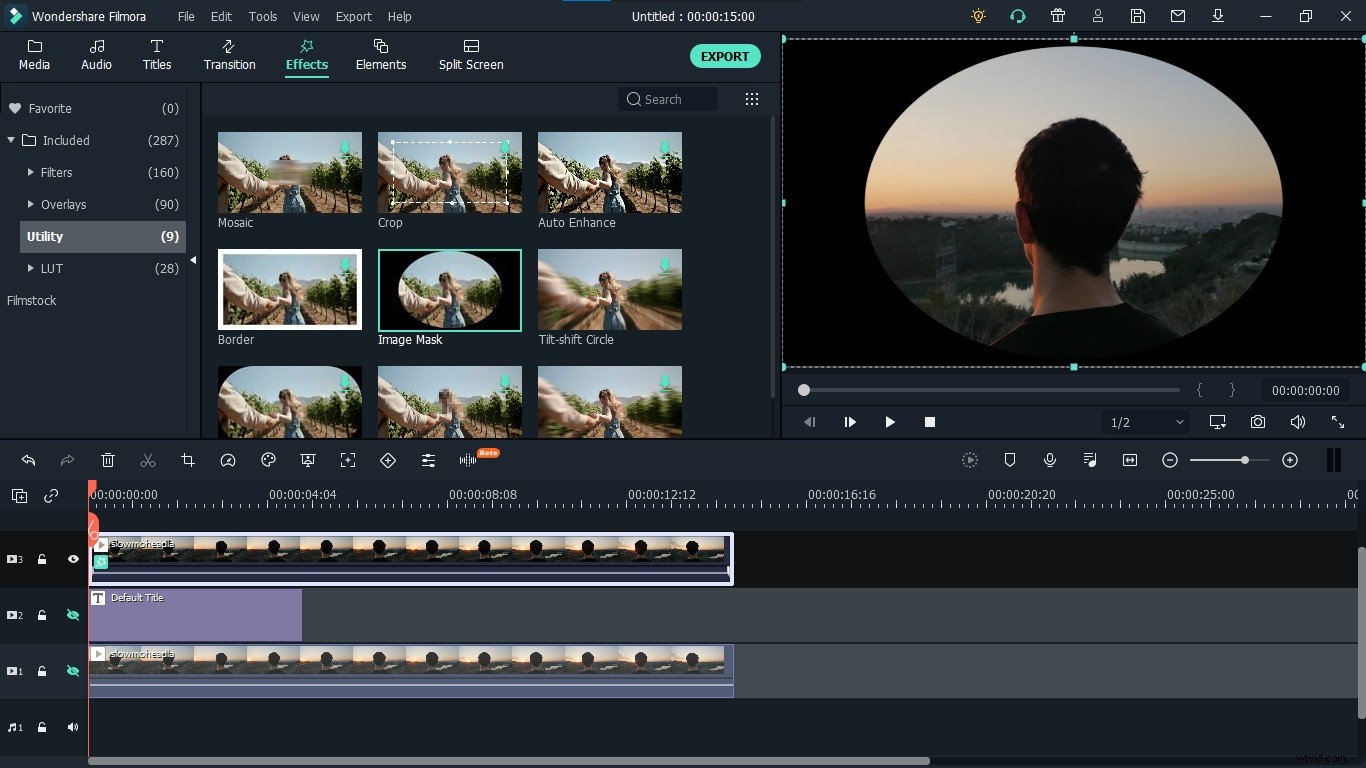
Krok 9: Kliknij dwukrotnie wideo u góry, aby otworzyć ustawienia. Przewiń w dół do „Efekty wideo” i wybierz dowolną predefiniowaną maskę, która najlepiej pasuje do Twojego obiektu. W moim przypadku ustawiam okrąg tak, aby widoczna była tylko głowa. Dostosuj wszystkie parametry X, Y Szerokość, Wysokość i Wtapianie, aby idealnie zamaskować obiekt. Te parametry pomogą Ci uzyskać idealne dopasowanie. Użyj pióra, aby zwiększyć jego gładkość. Kiedy uważasz, że pasuje do obiektu, kliknij „ok”. Teraz możesz włączyć opcję Pokaż ścieżkę zarówno tytułu, jak i dolnego wideo. 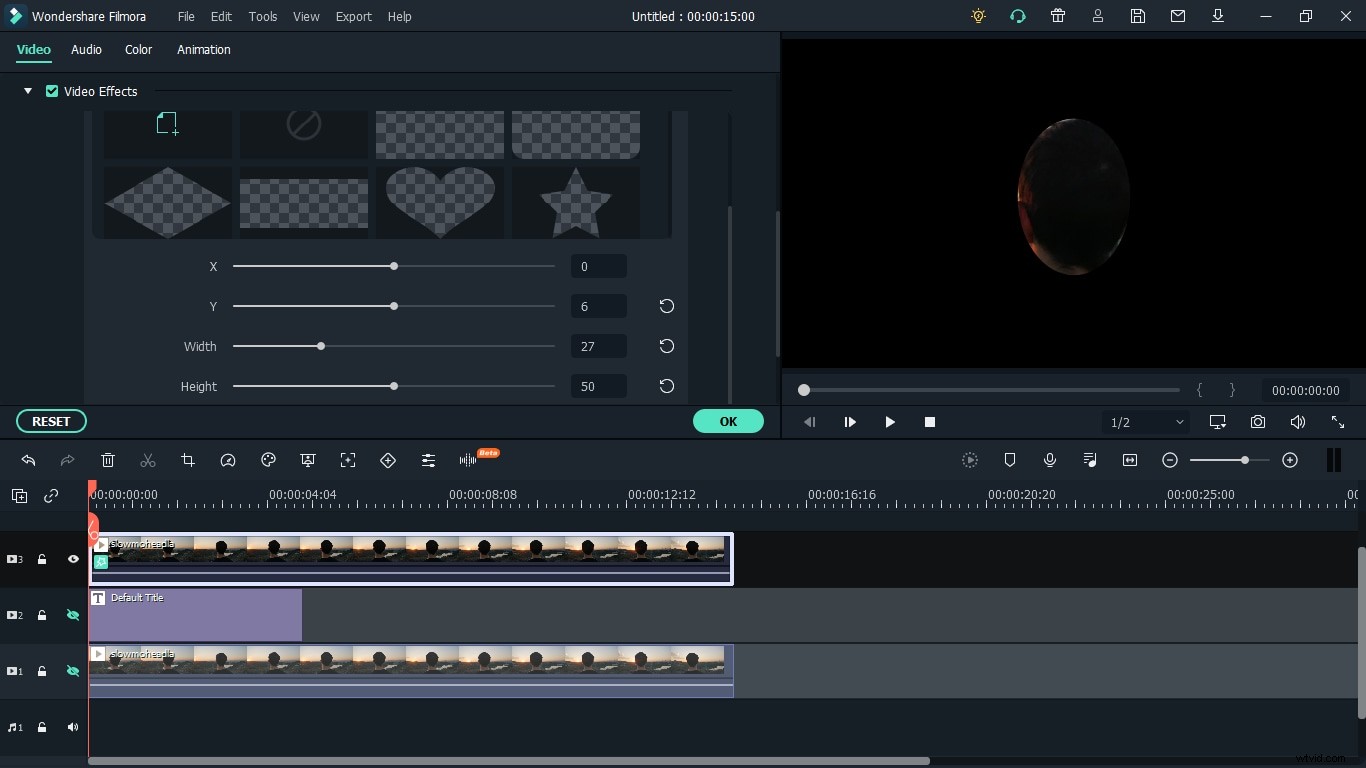
Krok 10: Jeśli chcesz zwiększyć lub zmniejszyć prędkość tekstu przesuwającego się za obiektem, kliknij prawym przyciskiem myszy ścieżkę tytułu i wybierz „Czas trwania”. 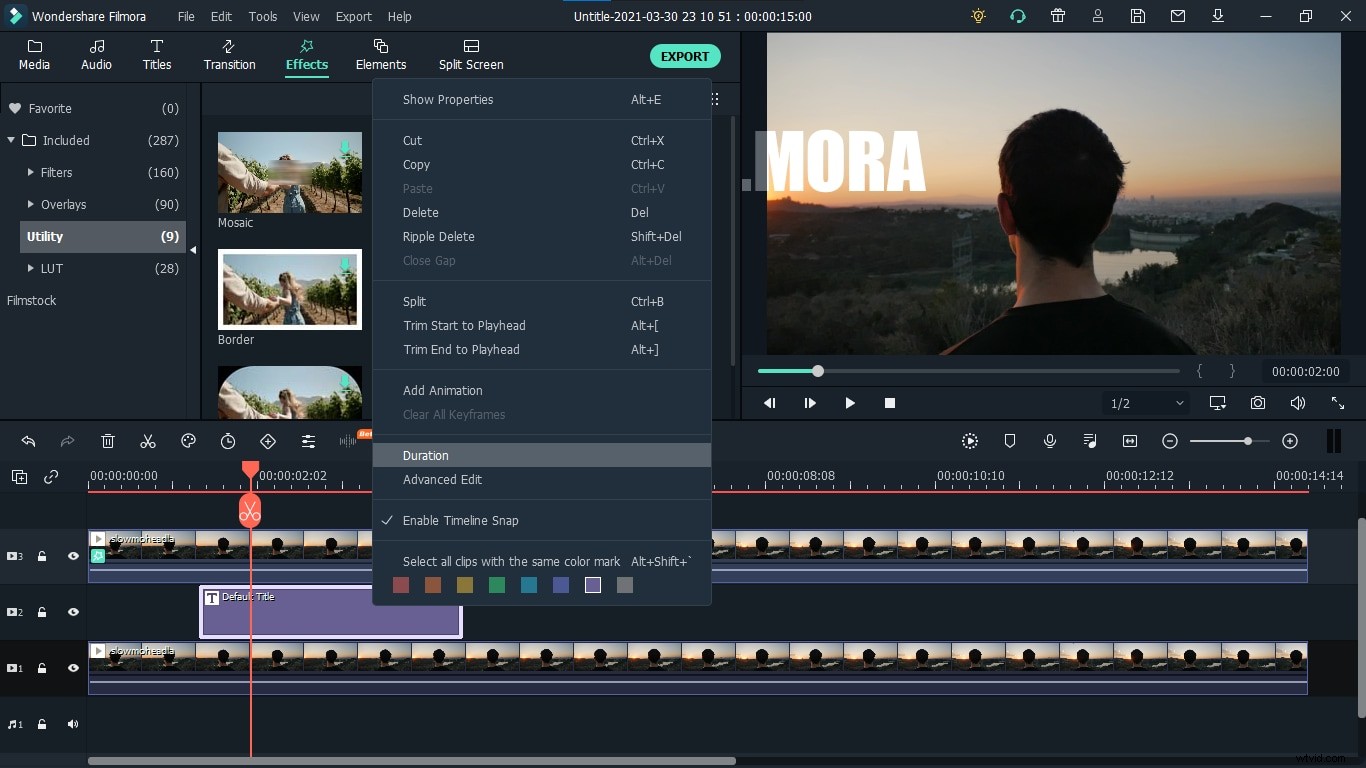
Krok 11: Twój film jest gotowy do wyeksportowania. Filmora X zapewnia szeroką gamę formatów, takich jak MP4, WMV, AVI, GIF i wiele innych, aby wyeksportować końcowy film. Możesz także zmienić ustawienia, takie jak szybkość klatek i rozdzielczość końcowego filmu, w zależności od potrzeb. Aby wyeksportować wideo, kliknij przycisk „Eksportuj” po lewej stronie sekcji podglądu wideo lub na pasku menu przejdź do „Eksportuj> Utwórz wideo”. 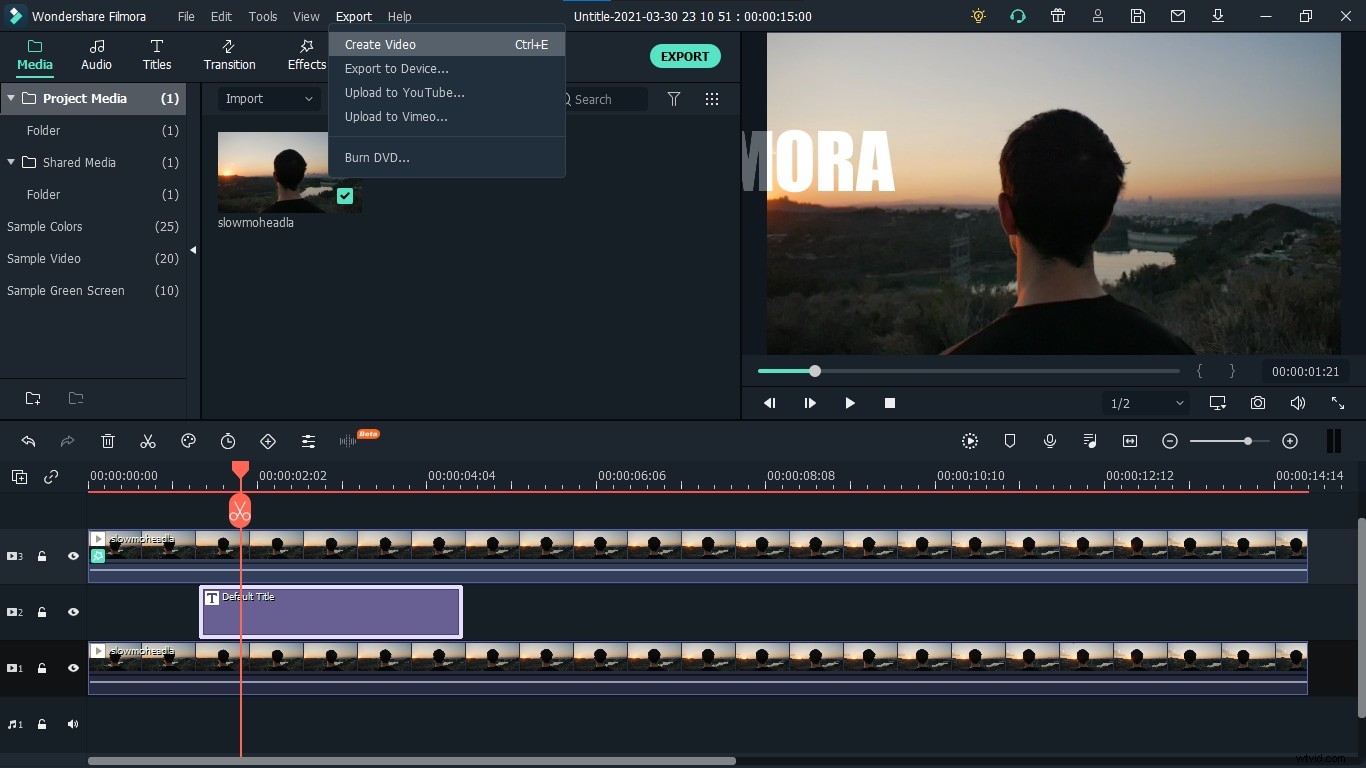
Twój oszałamiający tekst za filmem Object jest gotowy do użycia. Możesz użyć tego pięknego efektu w dowolnym filmie; niezależnie od tego, czy jesteś vlogerem, filmowcem czy narratorem, można tego używać do różnych celów. Przygotuj się więc na wywieranie trwałego wpływu na odbiorców dzięki temu fantastycznemu i niezwykłemu efektowi w swoich filmach.
