„Jak wyeksportować iMovie do MP4 na Macu?”
Lub
„Jak zmienić ustawienia eksportu w iMovie?”
Mimo eksportowania iMovie do MP4 jest całkiem proste, możesz popełnić nieuniknione błędy, które chcielibyśmy omówić w tym poście. Być może napotkałeś również trudności z bezpośrednim eksportowaniem iMovie do MP4, ponieważ format eksportu wyjściowego automatycznie przełącza się na MOV. Rozważmy więc podgląd eksportu w iMovie.
Najpierw musisz kliknąć Udostępnij w prawym górnym rogu. Stamtąd prawdopodobnie przejdziesz do Plik aby wyszukać opcję formatu eksportu. Ale wtedy nie znajdziesz niczego poza „Audio” i „Video and Audio”. Przeczytajmy więc, co możesz zrobić, aby wyeksportować iMovie do MP4 bezpośrednio lub za pomocą najprostszego dostępnego oprogramowania.
Część 1:Jak eksportować filmy jako MP4 z najlepszą alternatywą iMovie – Wondershare Filmora
Pomimo wchodzenia w skomplikowane ustawienia iMovie, powinieneś najpierw przeczytać najlepszą alternatywę iMovie. Wondershare Filmora oferuje najprostszy, a także profesjonalny interfejs. Zapewnia również ułatwiające opcje eksportowania filmów w różnych formatach na komputer Mac. Jednak naszym głównym zmartwieniem jest bezpośredni eksport projektu w formacie MP4.
Kluczowe cechy Wondershare Filmora na Maca:
- Wondershare Filmora obsługuje różne formaty eksportu, w tym WMV, MP4, AVI, MOV, MKV, F4V, 3GP, TS, WEBM, GIF i tak dalej.
- Oferuje również rozbudowane ustawienia eksportu, w których można dostosować jakość wideo, rozdzielczość, jakość dźwięku itp.
- Istnieje cała funkcja do bezpośredniego eksportu projektu do różnych urządzeń, w tym iPhone'a, iPada, Apple TV, Samsung Galaxy i tak dalej. Możesz eksportować swoje projekty wideo bezpośrednio do YouTube, Vimeo i DVD.
Zobaczmy więc, jak Wondershare Filmora może pomóc Ci to osiągnąć w następnej sekcji.
Przewodnik krok po kroku dotyczący eksportowania filmów do formatu MP4 za pomocą Wondershare Filmora dla komputerów Mac
Krok 1:Uruchom Wondershare Filmora na Maca
Pobierz i zainstaluj Wondershare Filmora na komputerze Mac. Uruchom go po zakończeniu instalacji.
Krok 2:Importuj multimedia/Importuj wyeksportowane iMovie Media
Kliknij kliknij tutaj, aby zaimportować multimedia po otwarciu głównego interfejsu. Przeglądaj multimedia, które chcesz edytować i przejdź do następnego kroku.
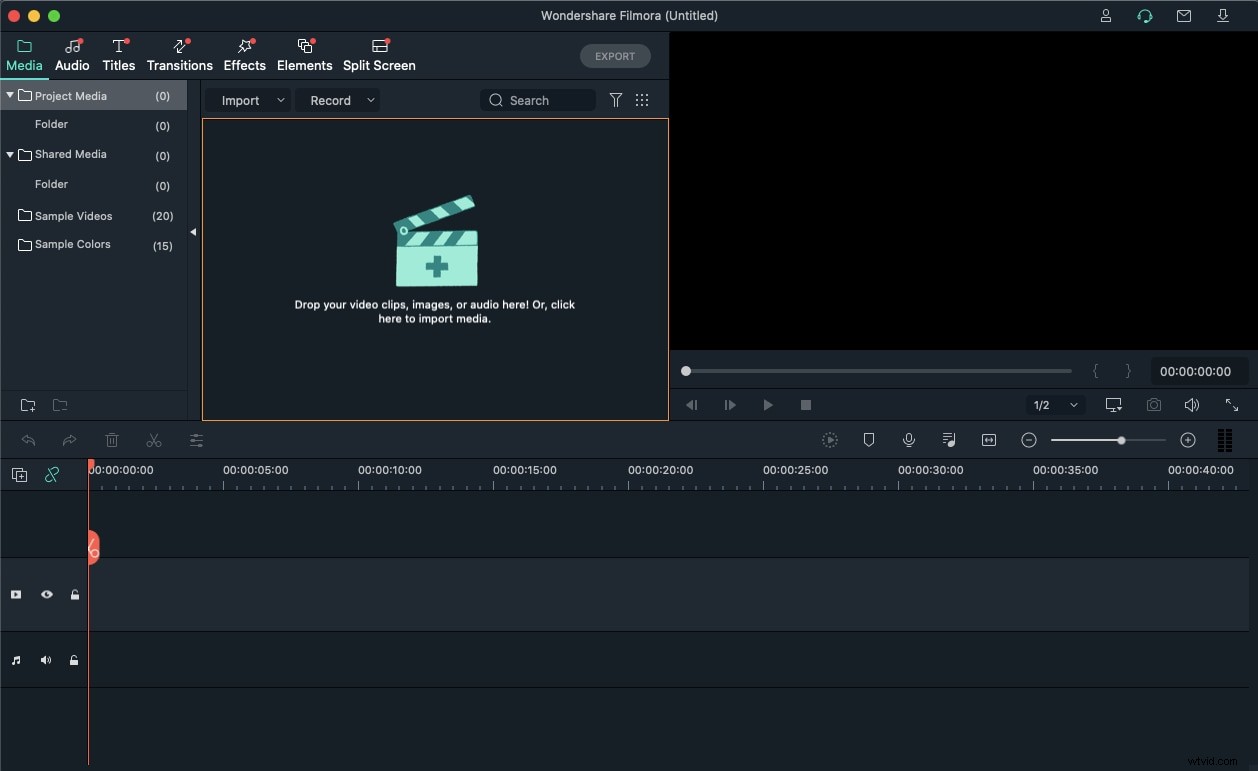
Filmora oferuje rozbudowaną funkcję importu, jak pokazano na poniższym obrazku. Możesz więc kliknąć Importuj multimedia przycisk, aby poznać więcej opcji.
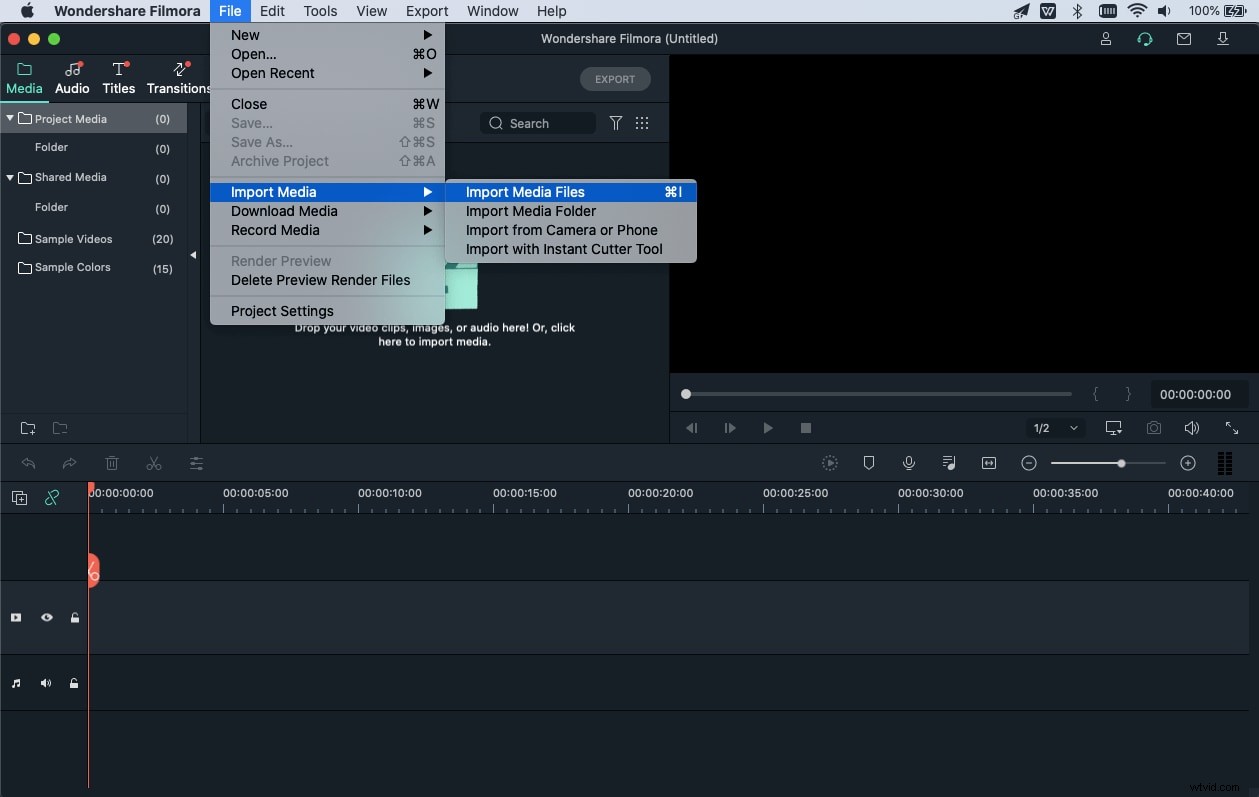
Krok 3:edytuj swoje filmy
Nadszedł czas, aby przyspieszyć i edytować filmy zgodnie z własnymi upodobaniami. Tuż obok Media masz różne opcje dodawania Dźwięku , Przejście , Tytuły , Elementy i Efekty do swojego projektu.
Krok 4:Eksportuj swoje filmy
Eksport jest dość łatwy dzięki Wondershare Filmora, ponieważ musisz kliknąć zielony Eksportuj przycisk podany w górnym menu. Tam masz opcje formatu wyjściowego, w tym MP4, MOV, AVI, WMV, F4V i tak dalej.
Możesz także nacisnąć USTAWIENIE przycisk, aby zmienić jakość wideo, rozdzielczość i ustawienia dźwięku.
Następnie możesz również wybrać urządzenie do eksportu z różnych opcji, jak pokazano na poniższym obrazku.
Oto jak proste eksportowanie iMovie do MP4 jest wtedy, gdy robisz to z Wondershare Filmora na Maca. Dostajesz bezpośrednią opcję podczas eksportowania wideo, a tym samym oszczędzasz sobie skomplikowanych ustawień.
Część 2:Jak wyeksportować iMovie Project do MP4 na Macu?
Rozważmy teraz lukę, z którą możesz się spotkać podczas eksportowania projektu iMovie do MP4. Postępuj zgodnie z poniższym przewodnikiem, aby wyeksportować plik iMovie do MP4.
Krok 1:Rozpocznij eksport
Po zakończeniu edycji projektu w iMovie możesz wyeksportować ten plik do MP4 na Macu. Musisz więc kliknąć Udostępnij ikona pokazana na obrazku poniżej.
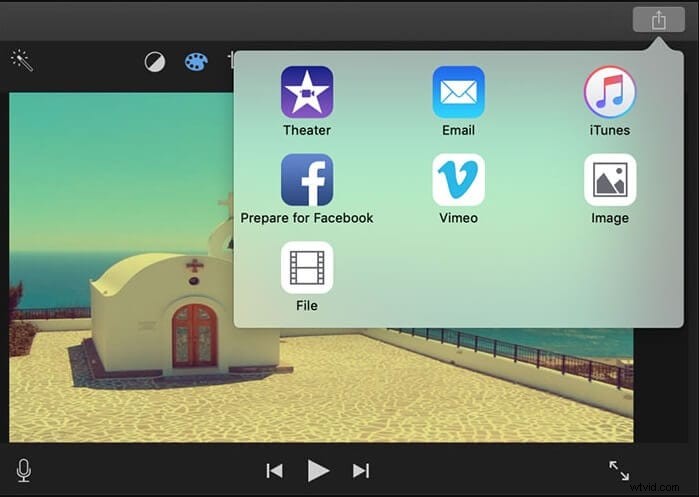
Krok 2:wprowadź zmiany
Ten krok wymaga wybrania Tytułu , Opisy , Tagi , Rozdzielczość , Format , Jakość i Kompresja .
W Jakości wybierz spośród Niski , Średni , Wysokie i Niestandardowe z wyjątkiem Najlepszego (ProRes) .
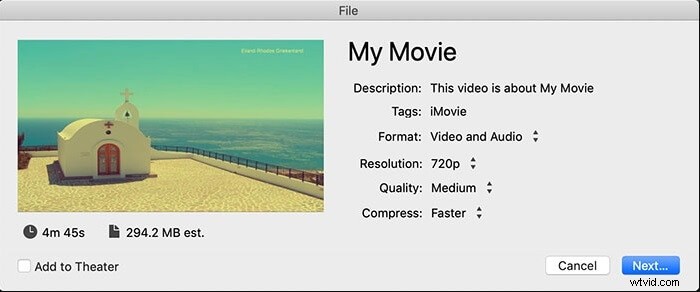
Po dokonaniu wymaganych modyfikacji kliknij przycisk Dalej przycisk i gotowe. Będziesz musiał później wybrać lokalizację zapisu. Następnie naciśnij Zapisz przycisk. Możesz sprawdzić raport postępu na wskaźniku postępu wyświetlanym po prawej stronie paska narzędzi.
Jednak wielu użytkowników nadal ma trudności z uzyskaniem formatów eksportu innych niż MP4. Dlatego obsługa zewnętrznych narzędzi ma kluczowe znaczenie dla bezpośredniego uzyskania wideo w żądanym formacie eksportu. Dlatego możesz przełączyć się na używanie Wondershare Filmora for Mac, jeśli szukasz szybkiego i bezproblemowego eksportu projektu iMovie do MP4.
Wniosek
To były dwa sposoby eksportowania projektu iMovie do MP4 na Macu. Po pierwsze, staraliśmy się zaoferować najlepszą alternatywę dla iMovie, jeśli eksport dowolnego projektu do MP4 jest nieco skomplikowany w iMovie. Po drugie, toczy się dyskusja na temat luki lub błędu, który możesz popełnić podczas eksportowania plik iMovie do MP4 .
Dlatego upewnij się, że podążasz właściwą, profesjonalną i łatwą ścieżką z Wondershare Filmora, ponieważ nadal możesz napotkać problem z formatem eksportu w iMovie, nawet po wykonaniu wymaganych ustawień.
