Nagrania o wysokiej rozdzielczości, takie jak 4K, często mogą się opóźniać, jeśli komputer, którego używasz do edycji, nie ma wystarczającej mocy obliczeniowej.
Dlatego powinieneś dążyć do wyeliminowania wszystkich czynników, które mogą Cię potencjalnie spowolnić i zrobić wszystko, co w Twojej mocy, aby szybko i sprawnie zakończyć projekt. W tym artykule podzielimy się z Tobą kilkoma wskazówkami i sztuczkami, które pozwolą Ci poprawić wydajność edycji wideo w Filmorze.
Odkrywanie sekretów zwiększania wydajności edycji wideo w Filmorze
Opanowanie wszystkich sztuczek do edycji wideo, których możesz użyć, aby poprawić jakość filmów, które tworzysz w Filmora, wymaga czasu i praktyki. Mimo że nauka różnych technik edycji wideo jest czasochłonnym zadaniem, poprawa wydajności edycji wideo w Filmorze jest rutynową pracą. Oto kilka wskazówek i sztuczek, których możesz użyć, aby zapewnić szybki i wydajny przepływ pracy w Filmorze.
Sekret 1:Aktywuj opcję przyspieszania GPU
Komponenty komputera, takie jak procesor lub karta graficzna, określają płynność odtwarzania filmów. Jeśli komputer, którego używasz do edycji materiału, nie ma procesora Intel i3 najnowszej generacji, powinieneś włączyć tryb akceleracji sprzętowej Filmora, który zmniejsza opóźnienia podczas odtwarzania wideo do minimum.
Jak włączyć akcelerację GPU w Filmorze?
Po utworzeniu nowego projektu należy kliknąć Plik menu i wybierz Preferencje opcja. Alternatywnie możesz użyć Ctrl+Shift+, skrót klawiaturowy, aby wywołać okno Preferencje.
Następnie należy kliknąć kartę Wydajność , a następnie upewnij się, że pole wyboru obok Włącz akcelerację sprzętową do renderowania i odtwarzania wideo jest oznaczony.
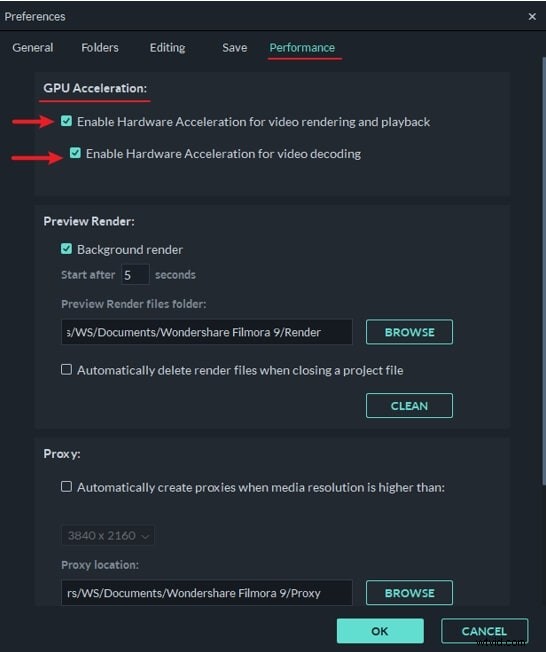
Poniżej tej opcji zobaczysz także Włącz przyspieszenie sprzętowe do dekodowania wideo ustawienie, więc po prostu kliknij pole wyboru obok niego, aby je aktywować. Te dwie funkcje przyspieszają proces renderowania wideo, skracają czas potrzebny Filmorze na dekodowanie wideo i zapewniają płynne odtwarzanie plików wideo o wysokiej rozdzielczości.
Po zaznaczeniu tych dwóch pól wyboru, kliknij przycisk OK u dołu okna Preferencje i uruchom ponownie Filmora, aby zakończyć proces włączania akceleracji GPU.
Co to jest GPU i dlaczego akceleracja GPU jest ważna w edycji wideo?
Graphics Processing Unit lub GPU to programowalny procesor logiczny, który specjalizuje się w funkcjach wyświetlania. Większość niedoświadczonych montażystów wideo nie rozumie, jak ważna jest karta graficzna podczas procesu edycji wideo, ponieważ powszechnie przyjmuje się, że CPU wykonuje cały ten ciężar.
Chociaż do pewnego stopnia jest to prawdą, procesor graficzny jest niezbędny w projektach obejmujących edycję materiału filmowego 2K i 4K, ponieważ oprogramowanie do edycji wideo wykorzystuje procesor graficzny do uzyskania lepszej wydajności odtwarzania wideo.
Akceleracja GPU to technika, która pozwala procesorowi graficznemu komputera zmniejszyć obciążenie procesora przez wymagające aplikacje do edycji wideo, a także poprawia szybkość i wydajność tych aplikacji. Technika akceleracji GPU jest często używana w edycji wideo, ponieważ skraca czas potrzebny do renderowania materiału filmowego w wysokiej rozdzielczości. Dlatego tak ważne jest, aby dodać potężny procesor graficzny do procesora komputera, jeśli planujesz często edytować filmy 2K lub 4K w Filmorze.
Może ci się również spodobać:Najlepsza karta graficzna do gier 4K
Sekret 2:Dostosuj jakość odtwarzania klipów wideo
Mimo że Filmora umożliwia ustawienie rozdzielczości projektów na 4K i manipulowanie filmami przechwyconymi w tych rozdzielczościach, jego okno podglądu nie może wyświetlić wszystkich informacji zawartych w tych plikach. Zmniejszenie jakości filmów wyświetlanych w oknie podglądu sprawia, że ich odtwarzanie jest płynniejsze i zwiększa wydajność podczas procesu edycji wideo.
Jak zmienić jakość odtwarzania w Filmorze?
Zmiana jakości odtwarzania klipu wideo w Filmorze jest prosta, ponieważ wystarczy kliknąć Ustawienia podglądu i wyświetlania ikona znajdująca się pod oknem podglądu. Po kliknięciu tej ikony, która wygląda jak monitor komputera, rozwiń menu Jakość odtwarzania .
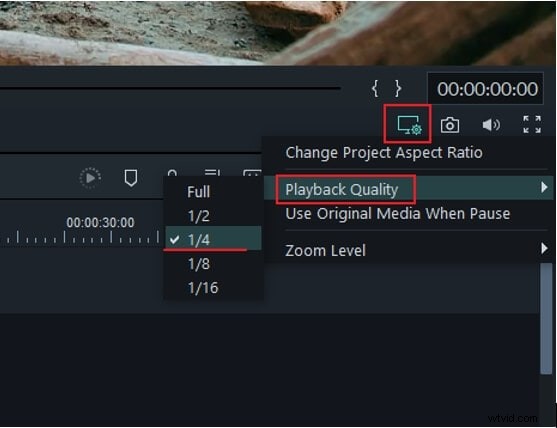
Opcja Pełna będzie domyślnie wybrana, co oznacza, że Filmora wyświetla wszystkie klipy wideo, które umieszczasz na osi czasu, w ich pełnych rozdzielczościach. Tak więc, jeśli edytujesz materiał 1080p, edytor wyświetli filmy w rozdzielczości 1920x1080.

Wybranie opcji ½ z menu Jakość odtwarzania zmniejszy rozdzielczość wyświetlania filmów o połowę, a obraz, który zobaczysz na ekranie, będzie miał rozdzielczość 960x540. Wybranie opcji ¼ zmniejszy rozdzielczość wideo 1080p do 480x270 pikseli, podczas gdy opcja 1/8 zmniejszy rozdzielczość tego klipu wideo do 240x135 pikseli.
Wybranie opcji 1/16 z menu Jakość odtwarzania może być przydatne, jeśli pracujesz z materiałem DCI 4K i chcesz zmniejszyć jego rozdzielczość z 4096x2160 do 256x136 pikseli.

Zmiany te wpływają tylko na rozdzielczość filmów wyświetlanych w oknie podglądu Filmory i nie mają wpływu na rozdzielczość pliku wideo eksportowanego z edytora.
Dowiedz się więcej o tym, jak zmienić rozdzielczość wideo.
Sekret 3:Utwórz podgląd renderowania
Stosowanie przejść lub efektów wizualnych do klipu wideo może powodować opóźnienia podczas odtwarzania lub całkowite zamrożenie klipu. Podgląd renderowania opcja rozwiązuje ten problem, tworząc podgląd klatek w filmie i zapewniając płynne odtwarzanie.
W przypadku wystąpienia takich problemów, należy wybrać klip wideo i kliknąć ikonę Podgląd renderowania znajdującą się po prawej stronie paska narzędzi Filmora. Opcjonalnie możesz wybrać klip, do którego zastosowano przejście lub efekt wizualny, i nacisnąć Enter na klawiaturze, aby rozpocząć tworzenie podglądów renderowania.
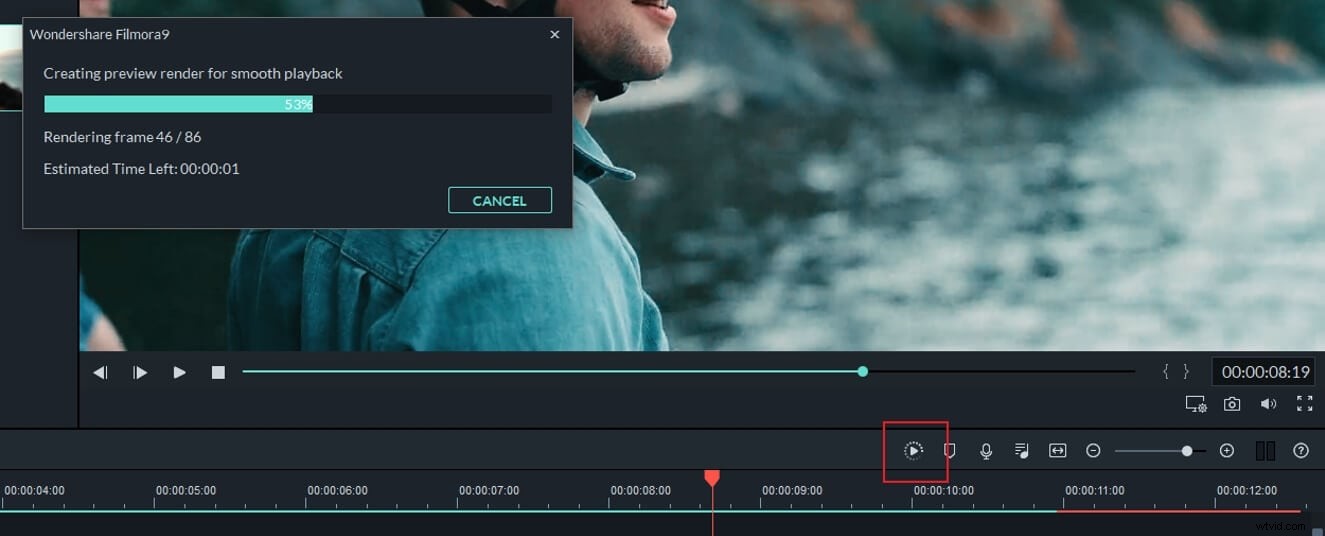
Filmora może również automatycznie tworzyć podglądy renderowania, gdy żadna inna akcja nie jest wykonywana przez określony czas. Domyślnie Filmora czeka pięć sekund, zanim zacznie generować podglądy renderowania.
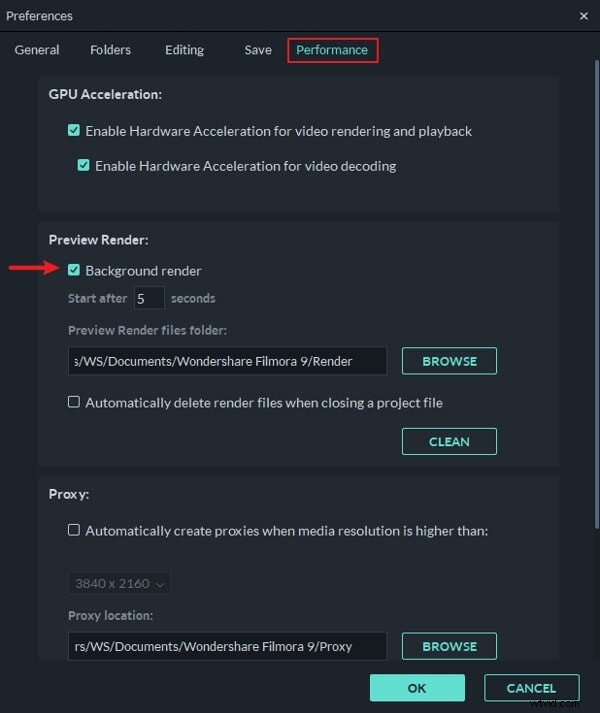
Użyj Ctrl+Shift+, skrót klawiaturowy, aby uzyskać dostęp do okna Preferencje, a następnie kliknij kartę Wydajność . Kliknij Renderowanie w tle pole wyboru znajdujące się bezpośrednio pod Podglądem renderowania i przejdź do określenia czasu, po którym ma się rozpocząć renderowanie w tle. Możesz także wybrać folder, w którym będą przechowywane pliki renderowania podglądu, lub zdecydować się na usunięcie wszystkich plików renderowania podglądu za każdym razem, gdy zamykasz projekt.
Sekret 4:Generuj pliki proxy
Jednym z najczęstszych sposobów zapewnienia wyświetlania plików wideo o wysokiej rozdzielczości bez opóźnień jest tworzenie plików proxy. Po dodaniu klipu wideo do Panelu multimedialnego Filmory należy kliknąć prawym przyciskiem na nim i wybierz Utwórz plik proxy opcja.

Oprogramowanie utworzy następnie serwer proxy o niskiej rozdzielczości, który nie spowolni przepływu pracy, chociaż czas trwania tego procesu zależy od rozmiaru oryginalnego pliku wideo.
Generowanie serwerów proxy może być długotrwałym procesem w zależności od oryginalnego filmu, dlatego konieczne jest przejrzenie go przed wykonaniem jakiegokolwiek innego zadania edycji wideo.
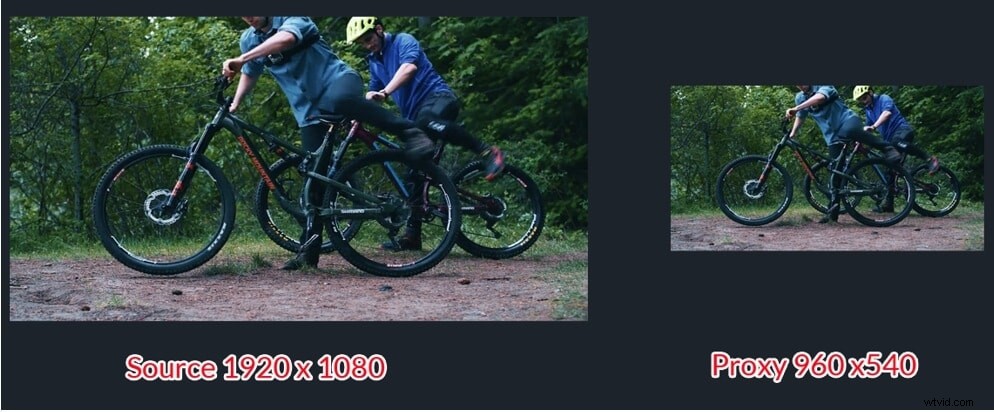
Utworzony plik proxy niskiej jakości służy tylko do poprawy płynności procesu edycji. Serwery proxy nie wpływają na jakość materiału źródłowego ani eksportowanego wideo. Po zakończeniu edycji możesz go wyeksportować w taki sam sposób, w jaki eksportujesz projekt, jeśli pracujesz z oryginalnymi plikami wideo.
Sprawdź więcej aplikacji do edycji wideo do tworzenia i edytowania filmów proxy 4K.
Sekret 5:Udostępniony folder multimediów
Jeśli masz kanał YouTube, może być konieczne użycie tych samych klatek wstępu lub zakończenia w swoim filmie YouTube. To denerwujące, jeśli importujesz je za każdym razem, gdy tworzysz projekt wideo. Chociaż funkcja Shared Media w Filmorze może przechowywać wideo i audio, które zaimportowałeś do przyszłych projektów, co oznacza, że nie musisz ponownie importować swoich multimediów dla przyszłych filmów. Oto jak używać folderu Shared Media w Filmorze, aby poprawić wydajność edycji wideo.
Przejdź do panelu multimediów, kliknij Udostępnij multimedia folderu, a następnie kliknij Importuj multimedia lub przeciągnij i upuść materiał filmowy lub dźwięk, którego chcesz użyć w przyszłych projektach. możesz także tworzyć nowe foldery w folderze Udostępnij multimedia, aby pomóc Ci uporządkować pliki multimedialne.
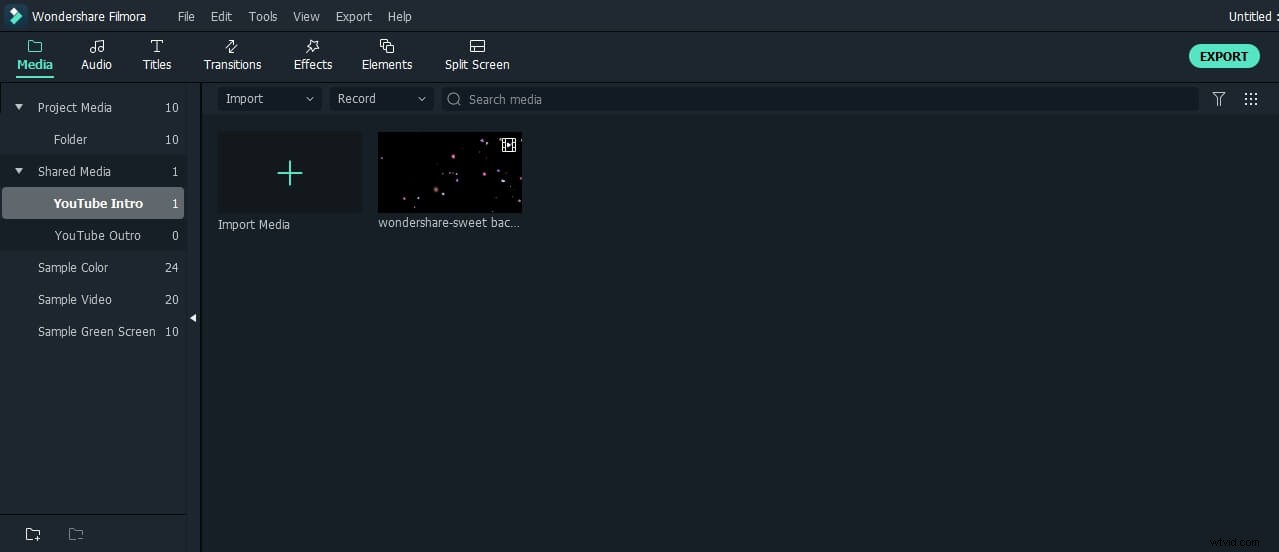
Sekret 6:Kopiuj i wklej efekty
Czasami może zajść potrzeba dodania tych samych efektów do innego klipu w projekcie wideo. Wcześniej może być konieczne dodawanie efektów do każdego klipu jeden po drugim, ale teraz Filmora umożliwia kopiowanie i wklejanie efektów bezpośrednio z jednego klipu do drugiego.
Po zakończeniu dodawania efektów do jednego klipu kliknij prawym przyciskiem myszy i kliknij Kopiuj efekty; następnie wybierz klip, do którego chcesz wkleić efekt, kliknij prawym przyciskiem myszy klip i kliknij Wklej efekt .
Sekret 7:Klip do zaznaczania z kolorowymi znacznikami i grupą
Podczas edycji materiału filmowego z wielu kamer możesz chcieć uporządkować na osi czasu, które multimedia pochodzą z którego źródła. Lub, jeśli chcesz rozpoznać określone sceny z wielu klipów, możesz to zrobić za pomocą oznaczeń kolorów w Filmorze.
Wybierz klipy, które chcesz oznaczyć kolorem na osi czasu, kliknij prawym przyciskiem myszy, a następnie wybierz spośród dostępnych kolorów. Powtórz kroki, aby oznaczyć kolorem inne klipy. Po oznaczeniu kolorem wszystkich klipów możesz ponownie kliknąć klip prawym przyciskiem myszy i kliknąć Zaznacz wszystkie klipy z tej samej opcji oznaczania kolorem, i wszystkie klipy
oznaczone tym kolorem zostaną wybrane, dzięki czemu można przenieść wiele klipów jednocześnie na osi czasu.
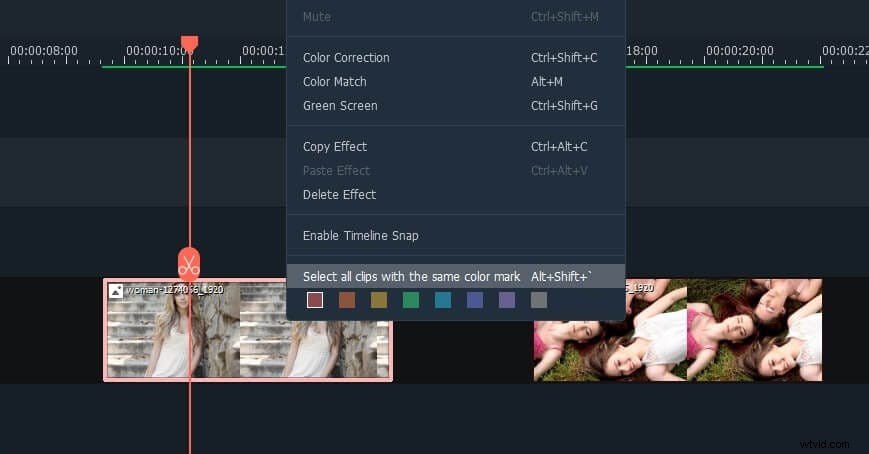
Możesz zgrupować wszystkie klipy z tymi samymi znacznikami koloru, aby zsynchronizować wideo i audio. Możesz też wybrać wszystkie klipy, które chcesz zgrupować, kliknąć prawym przyciskiem myszy, a następnie wybrać Grupuj, aby zgrupować klipy bez zaznaczania kolorem.
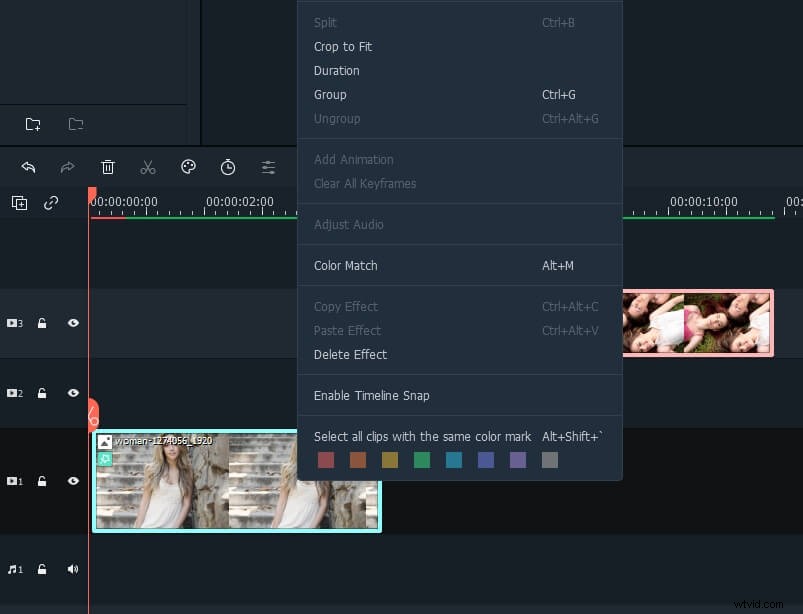
Wniosek
Korzystanie z tych wskazówek i sztuczek może znacznie poprawić wydajność edycji wideo Filmora, zwłaszcza jeśli komputer nie ma wydajnej karty graficznej lub szybkiego procesora. Czy nie wspomnieliśmy o sekretach, które mogą poprawić wydajność edycji wideo w Filmorze? Zostaw komentarz poniżej i daj nam znać.
