Usuwanie szumów i ziarnistości z filmów jest łatwiejsze niż kiedykolwiek. Szumy i ziarnistość zwykle pojawiają się, gdy film jest nagrywany przy słabym oświetleniu, gdy czułość kamery była niezwykle wysoka podczas nagrywania filmu lub gdy aparat używany do nagrywania wideo nie ma odpowiednich specyfikacji.
Edytory treści wideo i multimedialnych, takie jak Premiere Pro, mają zastrzeżone algorytmy i filtry do szybkiej redukcji szumów. A gdy te wbudowane filtry nie są wystarczające lub wygodne, możesz użyć wtyczek lub samodzielnego oprogramowania do redukcji szumów, aby poprawić jakość i wyrazistość swoich filmów.
Ten post pokazuje, jak usuwać szumy z filmów za pomocą wtyczek Premiere Pro, Premiere Pro i bezpłatnego oprogramowania do redukcji szumów.
- Część 1:Jak zmniejszyć hałas w programie Premiere Pro
- Część 2:Kolejne sposoby na zmniejszenie hałasu
- Część 3:Wtyczki redukcji szumów dla Premiere Pro
- Część 4:3 bezpłatne oprogramowanie do redukcji szumów wideo
Część 1:Jak zmniejszyć hałas w programie Premiere Pro
Użyj efektu multimedialnego
Premiere Pro posiada filtr redukcji szumów w panelu efektów o nazwie MEDIAN. Aby zastosować ten filtr, wykonaj następujące czynności:
- Przejdź do EFEKTY> EFEKTY WIDEO> HAŁAS I ZIARNO> MEDIANA . Przeciągnij MEDIAN na oś czasu, aby uzyskać głośny film. Pamiętaj, że nie spowoduje to natychmiastowego zastosowania redukcji szumów do Twojego filmu.
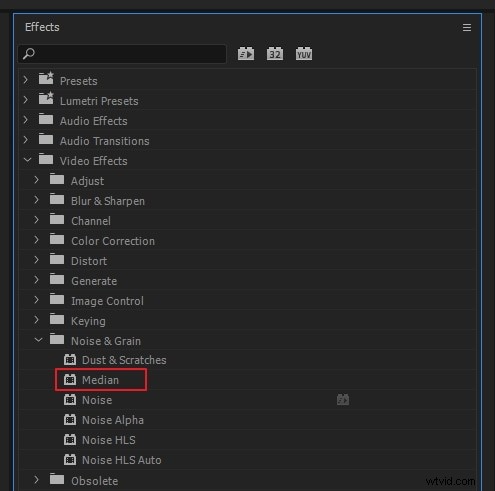
- Sprawdź KONTROLĘ EFEKTÓW okno, aby wyświetlić menu rozwijane, w którym możesz dostosować MEDIANę efekt dla najlepszych wyników. Dostosuj RADIUS parametr pod MEDIANA> aby natychmiast wyświetlić podgląd zastosowanego efektu.
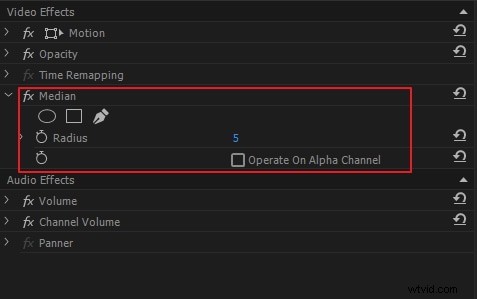
- Alternatywnie możesz narysować maski wokół hałaśliwych części swojego filmu, aby wyświetlić podgląd efektu odszumiania tylko w tych obszarach.
- Pamiętaj, aby wtopić krawędzie masek, aby uniknąć twardych krawędzi wokół obszarów, w których zastosowano efekt MEDIANA.
Część 2:Kolejne sposoby na zmniejszenie hałasu
Redukcja szumów w Premiere Pro nie zawsze daje najlepsze rezultaty. Nawet jeśli efekt MEDIANA jest stosowany z maskami, może się okazać, że efekt odszumiania zostanie zastosowany do fragmentów wideo, w których redukcja szumów nie jest potrzebna. Dzieje się tak, ponieważ chociaż maski są statyczne, zawartość wideo nie jest.
Sposób 1. Korzystanie z Adobe After Effects
W takim przypadku możesz otworzyć swój film w ADOBE AFTER EFFECTS, wykonując następujące czynności:
- Kliknij prawym przyciskiem myszy, oś czasu hałaśliwego filmu, to PREMIERE PRO, a następnie kliknij ZASTĄP KOMPOZYCJĘ PO EFEKTACH .

- Kiedy AFTER EFFECTS otworzy się z załadowanym filmem, przejdź do EFFECTS &PRESETY>, wybierz USUŃ ZIARNA i przeciągnij go na oś czasu swojego filmu.
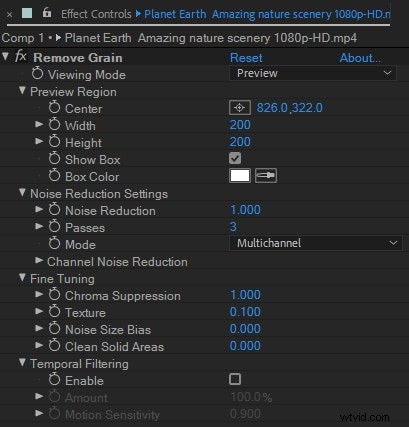
- Sprawdź panel KONTROLI EFEKTÓW, aby zobaczyć ustawienia USUŃ ZIARNA efekt. Dostosuj region podglądu, ustawienia redukcji szumów i filtrowanie czasowe, aby uzyskać najlepsze wyniki.
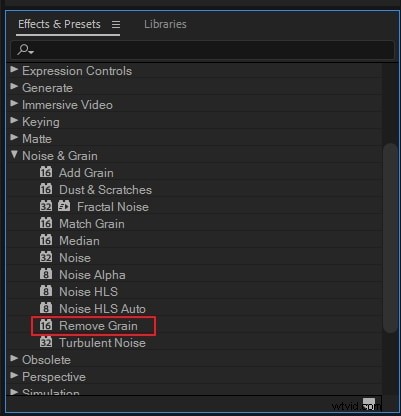
Sposób 2. Korzystanie z Wondershare Filmora
FilmoraPro to eleganckie, zaawansowane oprogramowanie do edycji multimediów, ulubione przez elitarnych vlogerów, twórców mediów społecznościowych i profesjonalnych producentów treści. W przeciwieństwie do Audacity, które obsługuje tylko treści audio, FilmoraPro to potężny edytor wideo i audio na równi z Adobe Premiere Pro, z mnóstwem dodatkowych funkcji. Zapewnia wygodę edycji treści wideo i audio w jednym miejscu.
Redukcja szumów w FilmoraPro jest bardzo szybka i prosta. Wszystko dzieje się w czasie rzeczywistym, gdy wykonujesz kroki wymienione poniżej. Wszystkie efekty i zmiany są zapisywane, gdy plik audio lub wideo jest zapisywany pod koniec procesu edycji.
FilmoraPro musi próbkować szum, który ma zostać usunięty z nagrania audio lub multimedialnego. Ta próbka nazywa się NOISE PRINT. Nagranie ROOM TONE może być użyte do stworzenia NOISE PRINT. Alternatywnie posłuży odpowiedni fragment nagrania głównego. Zobacz kroki redukcji szumów poniżej:
- Otwórz główny plik audio do edycji i wybierz sekcję zawierającą docelowy szum tła, umieszczając głowicę odtwarzania we właściwym miejscu. Następnie kliknij CAPTURE NOISE PRINT w menu efektu NOISE REDUCTION.
- Jeśli pracujesz z plikiem wideo, pamiętaj, aby odłączyć dźwięk od wideo. Po odłączeniu dźwięku przejdź do efektów i wpisz „redukcja szumów”. Następnie przeciągnij go na klip audio. Utwórz WYDRUK Z SZUMEM. Po procesie redukcji szumów pliki audio i wideo można połączyć w jeden plik multimedialny.
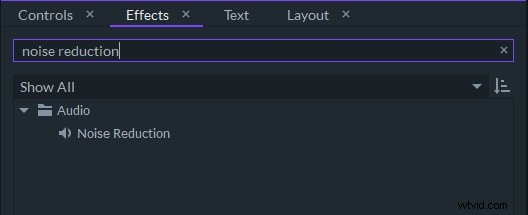
- DODAJ DO WYDRUKÓW Z SZUMAMI to ważna opcja. Pozwala zidentyfikować inne szumy usunięte z pliku audio i dodać je do wydruku NOISE PRINT. Gdy FilmoraPro przechwyci NOISE PRINT, pojawi się więcej opcji. Oznacza to, że w przypadku FilmoraPro może być konieczne zastosowanie efektu redukcji szumów tylko raz.
- Dostosuj inne ustawienia na tej stronie, takie jak wartości THRESHOLD i REDUCE BY. Ustawienie PRÓG w FilmoraPro działa jak ustawienie CZUŁOŚĆ w Audacity. Oba pozwalają wybrać siłę efektu usuwania szumów. Wartościowa zawartość audio może zostać utracona na wyższym końcu tych ustawień. Jednak fragmenty szumu tła mogą pozostać lub zostać zniekształcone w słyszalne artefakty w dolnym końcu.
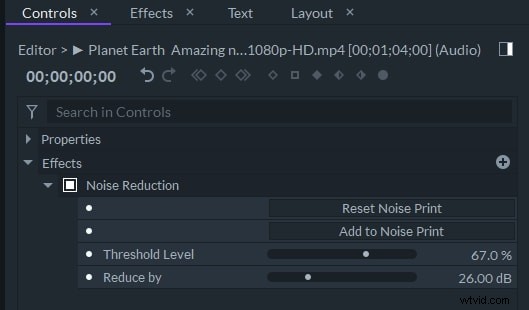
- Ustawienie REDUCE BY w FilmoraPro działa jak ustawienie REDUKCJA SZUMÓW w Audacity. Obaj ustawiają głośność lub redukcję decybeli w celu zmniejszenia lub usunięcia szumu z nagrania.
- Upewnij się, że podczas redukcji szumów żaden cenny dźwięk nie zostanie utracony, słuchając ścieżki dźwiękowej, zanim zostanie ona zapisana pod koniec procesu edycji.
Część 3:Wtyczki redukcji szumów dla Premiere Pro
1. Schludny film
Neat Video to prawdopodobnie najpopularniejsza wtyczka odszumiająca dla Premiere Pro. Jest zarówno wydajny, jak i szybki i jest używany przez wielu profesjonalistów. Współpracuje z innymi popularnymi programami do edycji wideo, takimi jak Final Cut i Avid, i ma wersje kompatybilne z komputerami PC i MacOS. Neat Video ma również wersję darmową i wersję premium.
Funkcje
Neat Video działa poprzez tworzenie profilu szumu. Pozwala także użytkownikom wybrać obszary materiału, z których można utworzyć profil szumu, lub załadować własny materiał z profilu szumu.
Po zainstalowaniu w Premier Pro, NEAT VIDEO pojawi się na liście w panelu Video Effects, gdzie można go wybrać w razie potrzeby. Jego domyślne ustawienia są potężne i można je dodatkowo dostosować za pomocą menu ustawień widocznego w panelu KONTROLI EFEKTÓW.
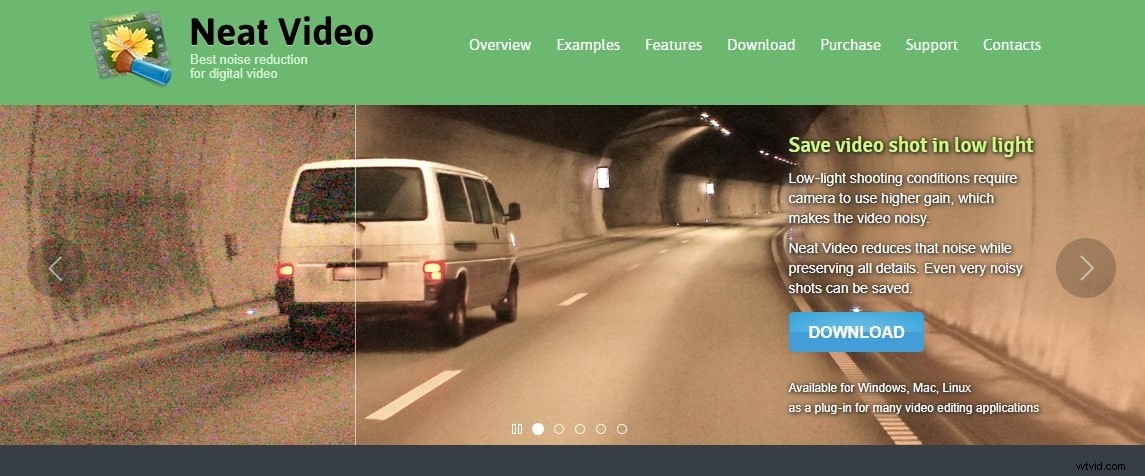
2. Red Giant Denoiser
Magic Bullet Denoiser III to kolejna potężna wtyczka odszumiająca kompatybilna z komputerami PC i MacOS. Posiada w pełni funkcjonalną wersję próbną oraz wersję płatną. Jednak jego płatna wersja jest prawie dwukrotnie wyższa niż Neat Video. Specjaliści mogą uznać za bardziej opłacalne zakup pełnego zestawu wtyczek Magic Bullet.
Funkcje
Podobnie jak Neat Video, Magic Bullet Denoiser III działa poprzez tworzenie profilu szumu. Jednak w przeciwieństwie do Neat Video, Magic Bullet Denoiser III sampluje każdą klatkę wideo, aby utworzyć jej profil szumów. Jego ustawienia są również bardzo proste i intuicyjne, z suwakami do redukcji szumów, gładkich kolorów i zachowania szczegółów.

Część 4:3 bezpłatne oprogramowanie do redukcji szumów wideo
1. Aiseesoft
Aiseesoft Video Enhancer to samodzielna aplikacja z wersjami kompatybilnymi z komputerami PC i MacOS, która ma dobre funkcje redukcji szumów i konwersji wideo. Ma również darmową wersję i niedrogą wersję płatną. Jest bardzo lekki, specyficzny dla funkcji i bardzo łatwy w użyciu.
Funkcje
Redukcja szumów jest jedną z trzech (3) funkcji ulepszeń dostępnych w Aiseesoft Video Enhancer. Aby usunąć szum z filmu, otwórz go w Aiseesoft, zaznacz pole REDUKCJA SZUMÓW w menu ULEPSZENIE i kliknij ZASTOSUJ. Ta aplikacja pozwala użytkownikom eksportować ulepszone filmy w wielu formatach i bez kompresji.
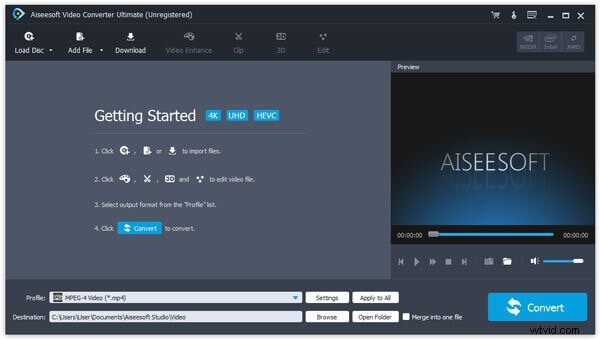
2. Cinemartin Denoiser
Cinemartin Denoiser to profesjonalna aplikacja do usuwania szumów wideo, która oferuje zaawansowane funkcje za niewielką opłatą. Darmowa wersja z kilkoma zablokowanymi funkcjami jest dostępna przez ograniczony czas. Pełna wersja zapewnia doskonałe opcje usuwania szumów w celu wyeksportowania do wielu formatów wideo.
Funkcje
Ta aplikacja ma proste ustawienia usuwania szumów i wbudowane ustawienia wstępne do szybkiego i łatwego usuwania szumów. Działa z 2 zastrzeżonymi mechanizmami usuwania szumów, aby usunąć najczęstsze szumy generowane przez lustrzanki cyfrowe.
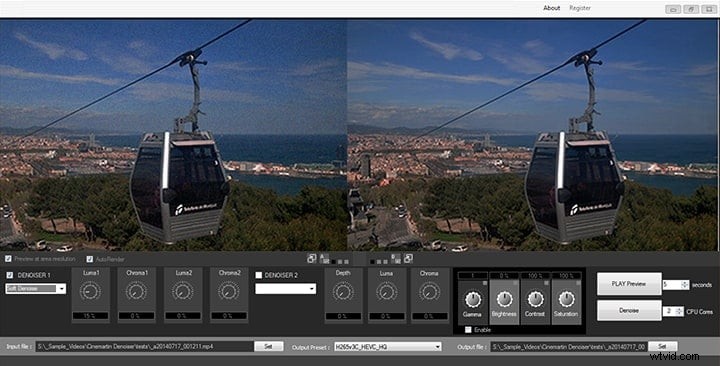
3. Tipard
Tipard Video Enhancer wygląda i działa bardzo podobnie do AISEESOFT VIDEO ENHANCER. Ich interfejsy, kolory i menu są bardzo identyczne.
Usuwanie szumów to funkcja ulepszająca w oprogramowaniu Tipard Video Enhancer i Tipard Video Converter Ultimate. Możesz więc pobrać dowolną z tych dwóch aplikacji Tipard, aby cieszyć się funkcjami usuwania szumów. Obie mają bezpłatne i niedrogie wersje płatne.
Funkcje
Tipard Video Enhancer umożliwia użytkownikom ulepszanie filmów poprzez redukcję szumów i zwiększoną rozdzielczość wideo. W przeciwieństwie do Aiseesoft Video Enhancer, Tipard pozwala również użytkownikom ulepszać swoje filmy, zmniejszając postrzegane drżenie lub niestabilność materiału wideo.
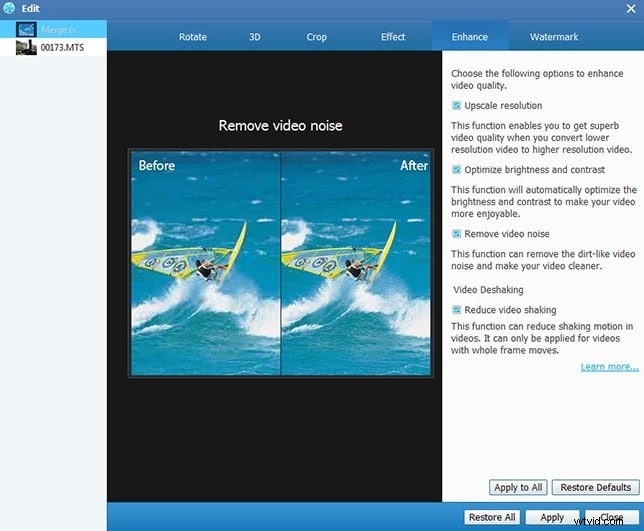
Wniosek
Podobnie jak w przypadku usuwania szumów audio, usuwanie szumów wideo rzadko jest idealne. Użytkownicy muszą upewnić się, że pożądane szczegóły materiału wideo nie zostaną utracone w procesie odszumiania.
Możesz również zainteresować się:
Jak odłączyć dźwięk w programie Premiere Pro>>
Usuń szum tła z wideo online>>
