Nie możesz się doczekać animowania nieruchomości? W przypadku animacji zmieniasz wartość w czasie. W programie Premiere Pro możesz przypisać klatki kluczowe do właściwości efektu, aby go animować. Klatki kluczowe są zatem przydatnym elementem w Premiere Pro.
Klatka kluczowa w animacji została po raz pierwszy spopularyzowana przez Disneya. W tym artykule dowiesz się, jak dodawać, usuwać i używać klatek kluczowych w programie Premiere Pro.
Możesz także polubić:Najlepszy samouczek dotyczący klatek kluczowych After Effects (dogłębnie)
- Część 1:Do czego służą klatki kluczowe
- Część 2:Jak dodawać klatki kluczowe w programie Premiere Pro
- Część 3:Jak usunąć klatki kluczowe w Premiere Pro
- Część 4:Jak zmienić wartości klatek kluczowych
Wskazówka bonusowa — stwórz własne klatki kluczowe za pomocą Wondershare FilmoraPro
Funkcje klatek kluczowych w FilmoraPro można dostosować i dostosować do własnych upodobań. Możesz obracać lub przesuwać wideo, aby nadać wideo efekt kinowy. Co więcej, możesz łączyć wszystkie efekty, aby tworzyć własne animacje. Dostępne są również klatki kluczowe typu „kopiuj-wklej”. Czy to nie jest po prostu cudowne? Zaufaj mi; tworzenie klatek kluczowych nigdy nie było łatwiejsze. Pobierz FilmoraPro i uwolnij swoją kreatywność.
Możesz także przenieść podstawową edycję na zaawansowany poziom dzięki Wondershare Filmora (najnowsza wersja X). Jego łatwy w użyciu interfejs sprawia, że klatki kluczowe wyglądają jak bułka z masłem. Nie musisz być profesjonalnym redaktorem, aby z tego korzystać.
Część 1:Do czego służą klatki kluczowe
Jest kilka osób, które zadały to samo pytanie na forum. Klatki kluczowe Premiere są wykorzystywane w produkcji mediów. Jest to miejsce na osi czasu, w którym zaczyna się i kończy przejście. Klatki kluczowe zawierają specjalne informacje o tym, gdzie przejście powinno się zaczynać i kończyć. Złudzenie ruchu tworzą ramki wstawione w środku początku i końca przejścia. Podczas animacji w komputerze, takiej jak nieliniowa edycja wideo lub animacji 3D, procesor matematycznie wykonuje interpolację.
Dowiedz się więcej o klatkach kluczowych>>
Część 2:Jak dodawać klatki kluczowe w Premiere Pro
Do dodawania klatek kluczowych w Premiere Pro –
1. Importuj wideo do programu Premiere Pro
Otwórz Premiere Pro i zbuduj nowy projekt. Kliknij opcję Importuj, aby dodać wideo, które chcesz animować. Teraz przeciągnij go na oś czasu. Jeśli chcesz korzystać z funkcji osi czasu, musisz najpierw ustawić ją jako widoczną, jeśli domyślnie nie jest widoczna. Kliknij ustawienia wyświetlania osi czasu (ikona klucza) i wybierz pokaż klatki kluczowe wideo .
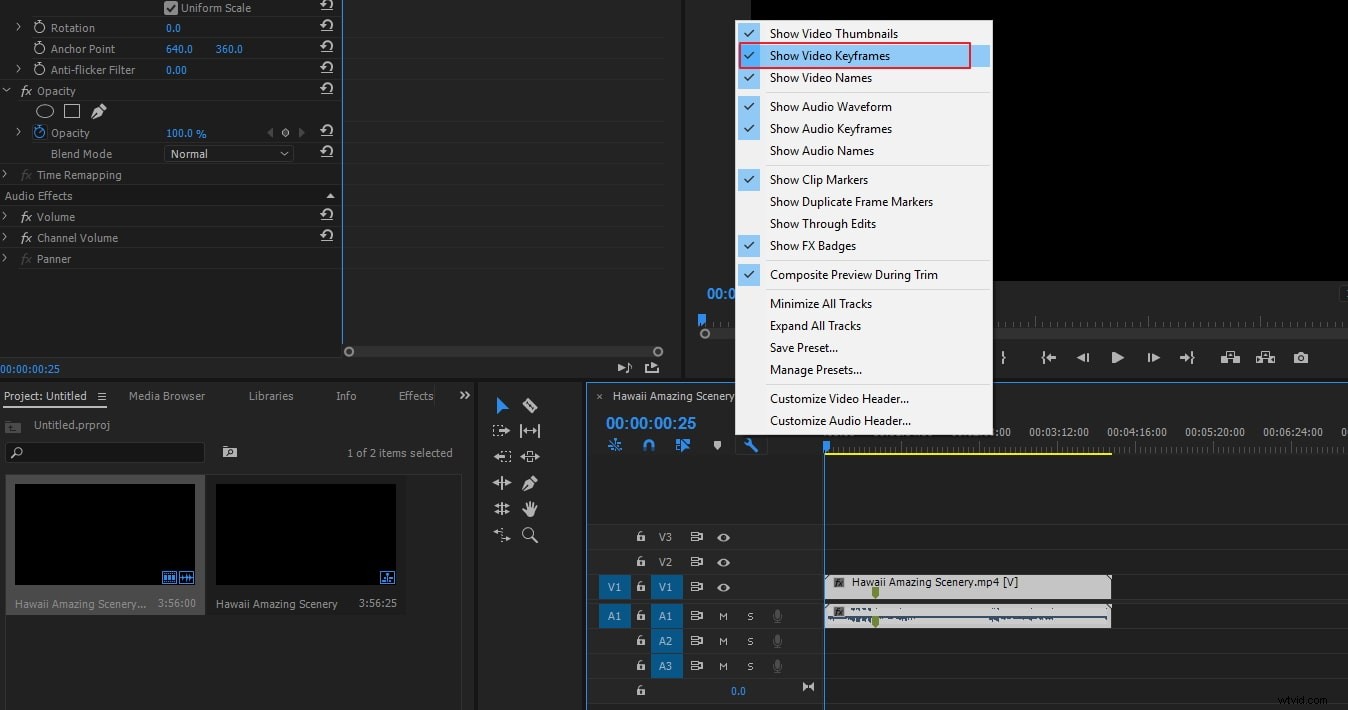
2. Zacznij dodawać klatki kluczowe
Aby aktywować proces tworzenia klatek kluczowych, użyj przycisku Przełącz animację w panelu Sterowanie efektami. Wybierz klip wideo na osi czasu, który ma efekt, który chcesz animować. Musisz włączyć zarówno ścieżkę audio, jak i wideo, aby upewnić się, że klatka kluczowa jest widoczna. Aby rozwinąć efekt, który chcesz dodać do klatek kluczowych, musisz najpierw kliknąć trójkąt w panelu Sterowanie efektami, a po drugie, aby aktywować klatki kluczowe dla właściwości efektu, kliknij ikonę Przełącz animację (ten krok można pominąć, jeśli klatki kluczowe są dodawane do efektu stałego).
Wyświetl wykres właściwości efektu z „Panelu sterowania efektami”, klikając trójkąt, aby rozwinąć właściwości efektu, jego wykresy prędkości i wartości oraz wyświetlić lub z „Panelu osi czasu”, wybierając właściwość efektu z menu efektów tuż obok utwór lub nazwę klipu. W danym momencie przesuń głowicę odtwarzania w miejscu, w którym chcesz dodać klatkę kluczową.
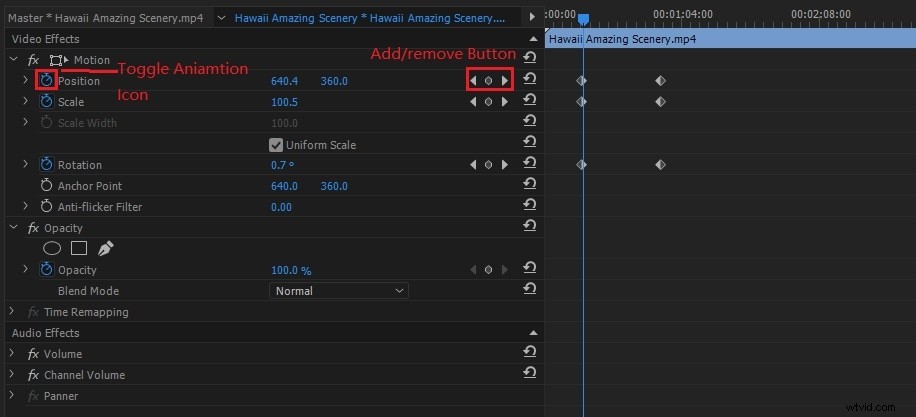
3. Właściwość klatki kluczowej
Następnie w panelu sterowania Efekty możesz kliknąć przycisk Dodaj/usuń klatkę kluczową i dostosować wartość właściwości efektu. Możesz także kliknąć z wciśniętym klawiszem Ctrl, jeśli jesteś użytkownikiem Windows, a klawiszem Command, jeśli jesteś użytkownikiem Mac OS, wykres klatek kluczowych przy użyciu narzędzia Pióro lub zaznaczenie w celu dostosowania wartości właściwości efektu. Klatkę kluczową można dodać w dowolnym miejscu na wykresie. Możesz, ale nie musisz, ustawić wskaźnik na bieżący czas. W przypadku właściwości efektu możesz dostosować elementy sterujące (tylko panel Sterowanie efektami), aby automatycznie utworzyć bieżącą klatkę kluczową.
Uwaga :- Gdy używasz narzędzia pióra do dodawania klatek kluczowych, klawisz modyfikujący nie jest wymagany, ale podczas korzystania z narzędzia do zaznaczania modyfikator jest potrzebny. Możesz wykonać powyższe cztery kroki zgodnie z wymaganiami, aby dostosować właściwości efektu i dodać klatki kluczowe.
Aby przejść do innych istniejących klatek kluczowych w celu dokonania dalszych zmian, możesz użyć strzałki nawigatora klatek kluczowych w panelu Sterowanie efektami, co jest świetną techniką w przypadku klatek kluczowych skonfigurowanych dla innych efektów.
Część 3:Jak usunąć klatki kluczowe w Premiere Pro
Nie potrzebujesz już klatki kluczowej? Z właściwości Effect możesz usunąć klatkę kluczową w panelu Timeline lub Effect Controls. Wszystkie klatki kluczowe można łatwo usunąć za jednym razem. Możesz także dezaktywować klatkę kluczową właściwości efektu. Dezaktywując klatki kluczowe przyciskiem Przełącz animację w kontrolce efektów, istniejące klatki kluczowe są usuwane. Nie możesz nawet tworzyć nowych klatek kluczowych, dopóki klatki kluczowe nie zostaną ponownie aktywowane.
Niezależnie od tego, czy jest to panel sterowania efektami, czy panel osi czasu, upewnij się, że wykresy właściwości efektu są w nim widoczne.
1. Wyczyść opcję :możesz wybrać jedną klatkę kluczową lub więcej niż jedną i wybrać Edytuj, a następnie Wyczyść lub bezpośrednio nacisnąć opcję Usuń
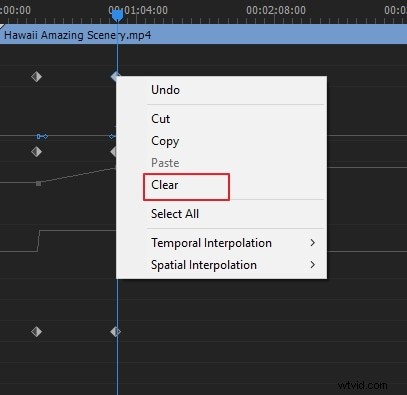
2. Kliknij przycisk Dodaj/usuń klatki kluczowe :Bieżący wskaźnik musi być nawigowany do klatki kluczowej, a następnie należy kliknąć przycisk Dodaj/usuń klatkę kluczową
3. Usuń wszystkie klatki kluczowe :W przypadku właściwości Efekt, gdy chcesz usunąć wszystkie klatki kluczowe (tylko panel Sterowanie efektami), po lewej stronie nazwy właściwości lub efektu kliknij przycisk Przełącz animację. Zostaniesz poproszony o potwierdzenie swojej decyzji, musisz kliknąć OK
Uwaga:
Możesz przywrócić klatki kluczowe, jeśli przypadkowo je usuniesz, wybierając edytuj, a następnie cofnij. Usuniętych klatek kluczowych nie można przywrócić przez przełączenie ponownej aktywacji przycisku animacji.
Część 4:Jak zmienić wartości klatek kluczowych
1. Aby zmienić wartość w panelu sterowania efektami
Aby rozwinąć kontrolki efektu, kliknij trójkąt. Aby wyświetlić wykres wartości i prędkości klatek kluczowych, kliknij trójkąt obok nazwy właściwości. Na wykresie wartości należy użyć narzędzia Pióro lub zaznaczenia, aby przeciągnąć klatkę kluczową w górę lub w dół i zmienić wartość właściwości efektu.
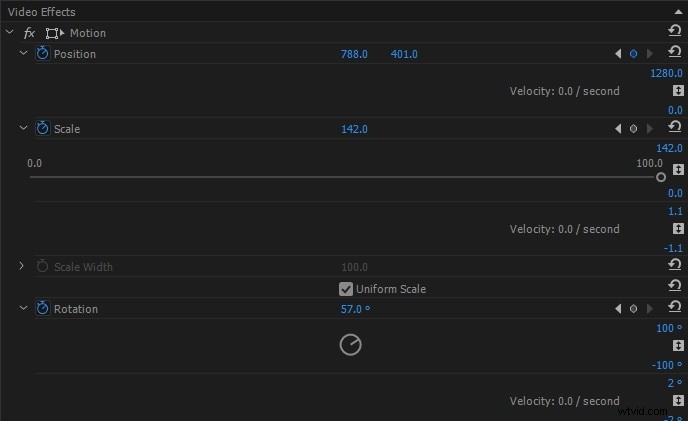
2. Aby zmienić wartość w panelu osi czasu
Wybierz klatki kluczowe i ustaw narzędzie Pióro lub zaznaczenie nad klatką kluczową lub segmentem. Narzędzie Pióro lub zaznaczenie jest skierowane w stronę wskaźnika klatki kluczowej lub segmentu klatki kluczowej. Klatkę kluczową lub segment można przeciągać w górę iw dół, aby zmienić wartość. Podczas przeciągania końcówka narzędzia wskazuje bieżącą wartość. Wartość klipu lub ścieżki jest automatycznie dostosowywana po przeciągnięciu i nie są zaznaczone żadne klatki kluczowe.
Wniosek
Możesz sprawdzić powyższą instrukcję, aby łatwo zmieniać wartości lub dodawać i usuwać klatki kluczowe w programie Premiere Pro. Złagodzi to Twoje zmartwienia, ponieważ nie wymaga skomplikowanych kroków. Spróbuj, a na pewno będziesz zadowolony.
