Przestrzeganie ustalonych standardów podczas procesu edycji wideo to najlepszy sposób na stworzenie wszechstronnego wideo, które ma aurę profesjonalizmu. Dlatego umieszczenie nazwisk obsady i ekipy na końcu filmu może pomóc w podniesieniu ogólnej jakości projektu na wyższy poziom. Nie trzeba dodawać, że napisy końcowe nie są używane we wszystkich typach filmów, ponieważ nie ma sensu dodawać informacji o napisach do reklamy wideo. Tworzenie kroczących napisów to proste zadanie, niezależnie od używanej aplikacji do edycji wideo. W tym artykule pokażemy, jak tworzyć kroczące napisy końcowe w Adobe After Effects.
Dodawanie tytułów i tekstów do wideo za pomocą Premiere Alternative FilmoraPro
Chociaż Premiere Pro jest wystarczająco potężny, może potrzebować wystarczająco dużo czasu, aby opanować dodawanie tytułu i tekstu. Dlatego zalecamy wypróbowanie znacznie tańszego oprogramowania do edycji wideo FilmoraPro i łatwych doskonałych filmów z tekstem i tytułami.
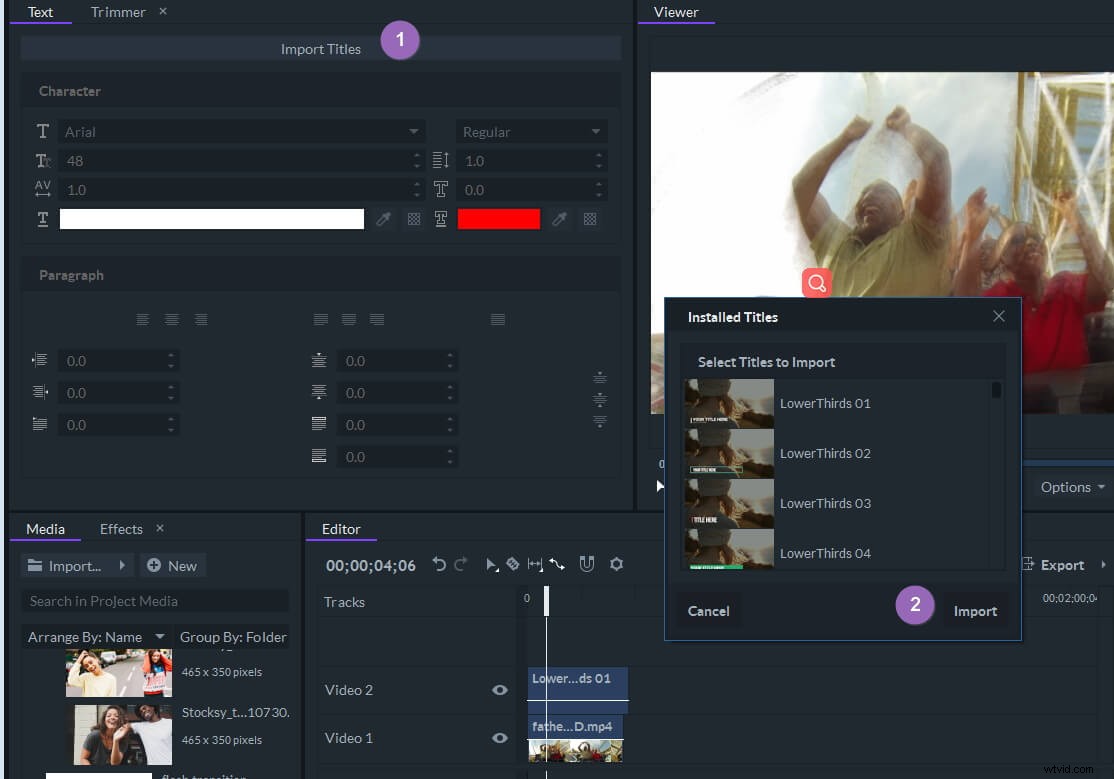
FilmoraPro ma wbudowane wspaniałe pakiety tytułów i tekstów, które możesz szybko dodać do filmów. Poza tym możesz dostosować transformację tekstu i animację tekstu, klikając je dwukrotnie na osi czasu.
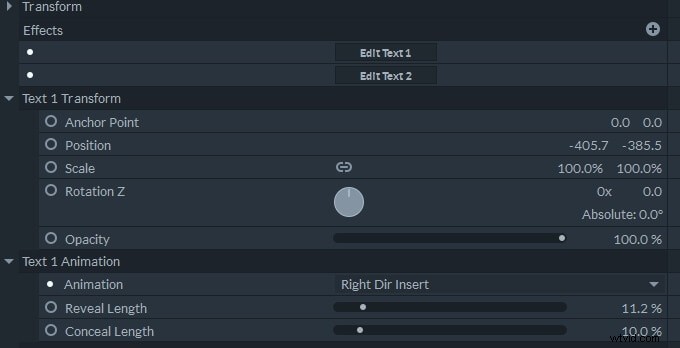
Oprócz dodawania tytułów, możesz także dodawać animacje, dokonywać korekcji kolorów i tworzyć wszystko, co tylko można sobie wyobrazić za pomocą tych prostych profesjonalnych narzędzi. Pobierz bezpłatną wersję próbną i wypróbuj ją teraz bezpłatnie.
Jak tworzyć ruchome napisy końcowe w Adobe After Effects?
Pierwszą rzeczą, którą musisz zrobić, to stworzyć listę zawierającą imiona wszystkich postaci w filmie, a także wszystkie pozycje, które członkowie ekipy zajmowali podczas produkcji. Następnie należy dodać imiona całej obsady i ekipy obok odpowiednich stanowisk ekipy lub imion postaci, które przedstawiali.
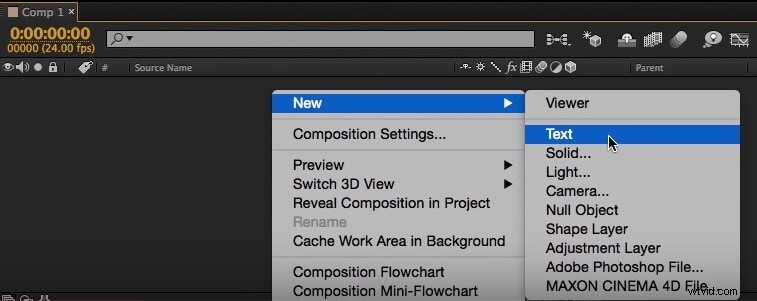
Po wykonaniu tego kroku możesz otworzyć projekt, nad którym pracujesz w AE i utworzyć nową kompozycję. Przejdź do Nowego podmenu Warstwa menu i wybierz Tekst opcja. Skopiuj nazwy postaci z listy utworzonej w programie Microsoft Excel lub dowolnej innej aplikacji umożliwiającej tworzenie plików tekstowych do właśnie utworzonej warstwy tekstowej. Wybierz czcionkę lubisz, dostosuj rozmiar tekstu i zmień wybrane Wyrównanie opcja Dopasowanie do prawej. Naciśnij CTL, jeśli używasz komputera PC lub przycisków Command na Macu+D, aby zduplikować warstwę tekstową , a następnie umieść nową warstwę równolegle do pierwszej utworzonej warstwy tekstowej i ustaw Wyrównanie tekstu dla tej warstwy na Wyrównanie do lewej .
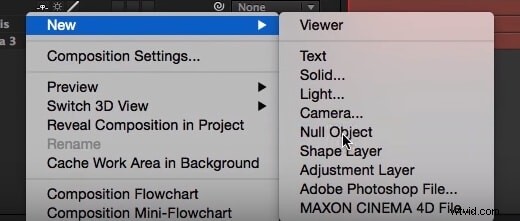
Skopiuj nazwy rzutów i wklej je do nowej warstwy tekstowej, aby usunąć tekst skopiowany z pierwszej utworzonej warstwy tekstowej. Utwórz nową warstwę tekstową , wpisz CAST i umieść tę warstwę nad dwiema kolumnami tekstu. Po prawidłowym umieszczeniu trzeciej warstwy należy utworzyć Obiekt pusty , klikając Warstwa menu i wybierając obiekt pusty opcja z Nowego podmenu. Zaznacz wszystkie trzy warstwy tekstu i kliknij ikonę spirali aby połączyć wybraną warstwę z obiektem pustym . Przejdź do zablokowania warstw tekstowych , ponieważ nie chcesz ich już zmieniać, i użyj właściwości Position obiektu Null. aby wyśrodkować tekst i przenieść go poza ekran. Umieść głowicę odtwarzania na początku kompozycji, a następnie kliknij ikonę stopera obok pustego obiektu, aby utworzyć pierwszą klatkę kluczową.
Przeciągnij głowicę odtwarzania na koniec kompozycji, a następnie zmień wartość ustawienia Pozycja i przesuwaj kredyty do góry, aż wyjdą z ekranu. Kliknij ikonę stopera aby ustawić nową klatkę kluczową, a następnie odtworzyć kredyty rzutu, aby wyświetlić podgląd wyników. Jeśli chcesz wprowadzić dalsze zmiany w tekście, odblokuj warstwę tekstową i wypróbuj różne opcje formatowania tekstu.
Wniosek
Chociaż nie ma nic skomplikowanego w procesie tworzenia listy kredytowej w AE, praca z wieloma warstwami tekstu może być trudna. Czy korzystasz z Adobe After Effects do tworzenia kroczących napisów końcowych? Zostaw komentarz poniżej i podziel się z nami swoimi doświadczeniami.
