Rejestratory ekranu przeszły z funkcji używanych przez garstkę geeków YouTuberów do funkcji, w której większość z nas może dostrzec wartość.
Jednym z największych zastosowań rejestratorów ekranowych jest tworzenie samouczków. Na przykład twórcy oprogramowania polegają na nagraniach na ekranie, które prowadzą użytkowników przez proces korzystania z ich programu. Inni mogą być YouTuberami tworzącymi bibliotekę filmów instruktażowych dla różnych popularnych pakietów oprogramowania.
Gracze wszystkich typów, niezależnie od platformy lub gatunku, uwielbiają dzielić się swoimi umiejętnościami w grach ze światem, a świat uwielbia oglądać. Nie jest tajemnicą, że niektórzy z najlepiej zarabiających YouTuberów na świecie to gracze, co skłoniło miliony do podążania ich śladami, nagrywając i przesyłając nagrania z ich rozgrywki na PC za pomocą rejestratorów ekranowych.
Czasami nawet dla czegoś tak efektownego jak YouTube nie chcemy nagrywać ekranu. Jeśli próbujesz wyjaśnić koledze lub uczestnikowi szkolenia, jak coś zrobić, lub zgłosić problem do działu wsparcia IT, wizualny zapis procesu może znacznie ułatwić zarządzanie tymi wyjaśnieniami.
Bez względu na powód, możliwość rejestrowania tego, co widzimy na naszych ekranach, a jeszcze lepiej, edytowania tego w ważne fragmenty, jest czymś, co jest bardzo ważne w naszym nowoczesnym środowisku.
Przekodowywanie ekranu w Adobe Rush
Chociaż Adobe Rush próbował być edytorem wideo dla pokolenia YouTube, popełniane są tutaj pewne oczywiste błędy. Jest nie tylko powolny i niezgrabny w użyciu, ale także brakuje w nim podstawowych funkcji edycyjnych, na których polegają współcześni twórcy wideo. Obejmuje to fakt, że rejestrator ekranu jest całkowicie nieobecny.
Krótko mówiąc, jeśli chcesz dowiedzieć się, jak nagrywać ekran komputera za pomocą Adobe Rush, odpowiedź brzmi, że nie możesz. Jeśli jesteś graczem lub twórcą samouczków online, to oprogramowanie nie zrobi tego, czego potrzebujesz. Jednak nie wszystko stracone, ponieważ istnieje inny sposób.
Wondershare Filmora to alternatywne narzędzie do edycji wideo, które robi o wiele więcej niż Adobe Rush. Oprócz możliwości nagrywania z ekranu, możesz także nagrywać z kamery internetowej, nagrywać narrację, zwalniać i przyspieszać filmy i wiele więcej.
Nie tylko to, ale działa taniej niż Adobe Rush dla subskrybentów bez CC, a dzięki intuicyjnemu interfejsowi użytkownika jest również łatwy do nauczenia. W Wondershare Filmora łatwo się zakochać; oto, co musisz wiedzieć.
Jak korzystać z rejestratora ekranu Filmora
Korzystając z wbudowanego rejestratora ekranu Filmora, możesz nagrywać strumienie bezpośrednio z ekranu komputera. Następnie możesz użyć potężnych narzędzi do edycji w oprogramowaniu Filmora, aby edytować i udoskonalać swoje filmy, niezależnie od tego, czy są to samouczki, kanały gier, czy coś innego.
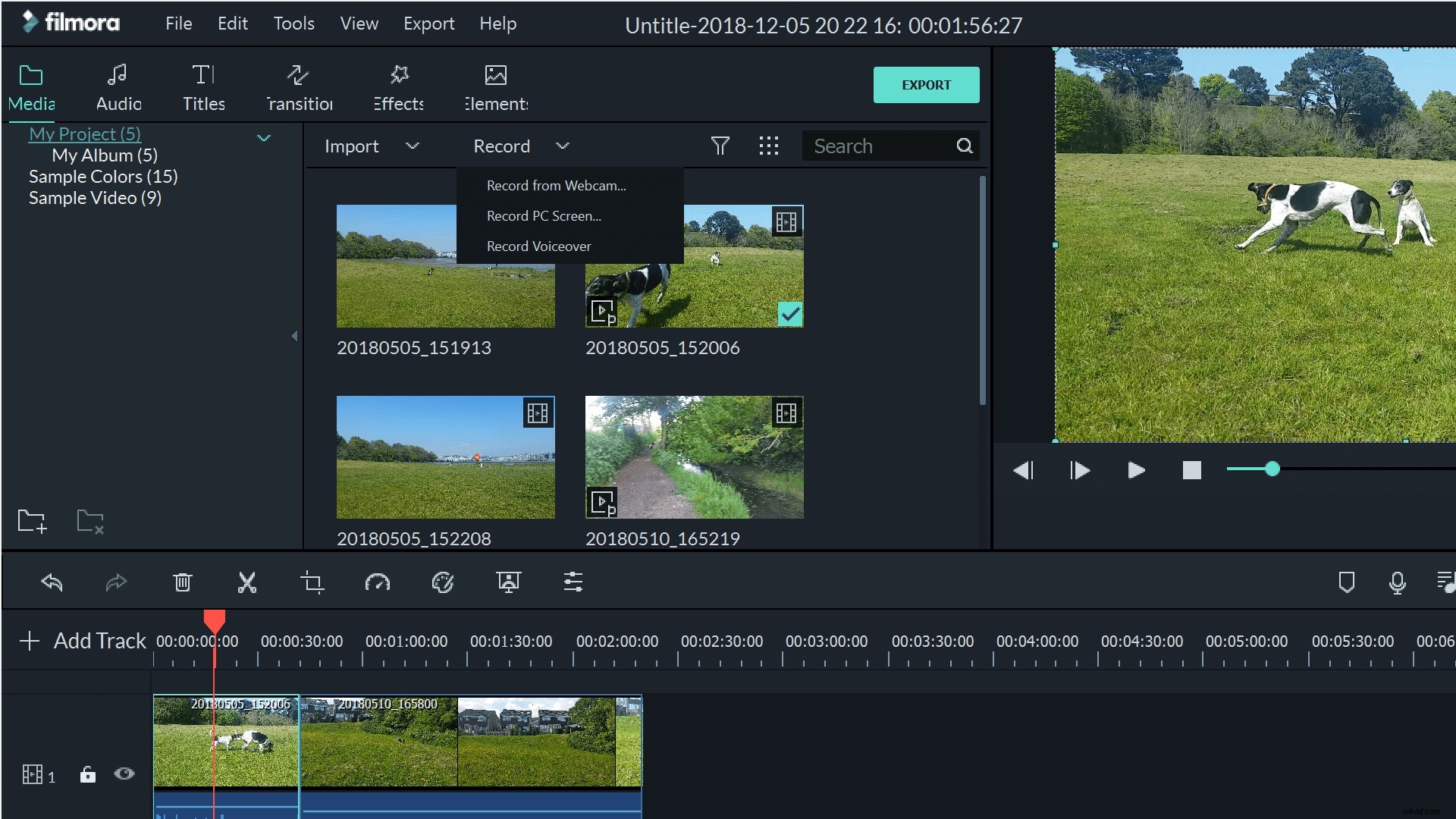
Rejestrator ekranu Filmora jest bardzo łatwy w użyciu. Możesz go otworzyć za pomocą przycisku „Nagraj” nad swoją kolekcją multimediów lub używając Plik>Nagrywanie multimediów . Wybierz „Nagraj ekran komputera ', aby uruchomić narzędzie do nagrywania ekranu.
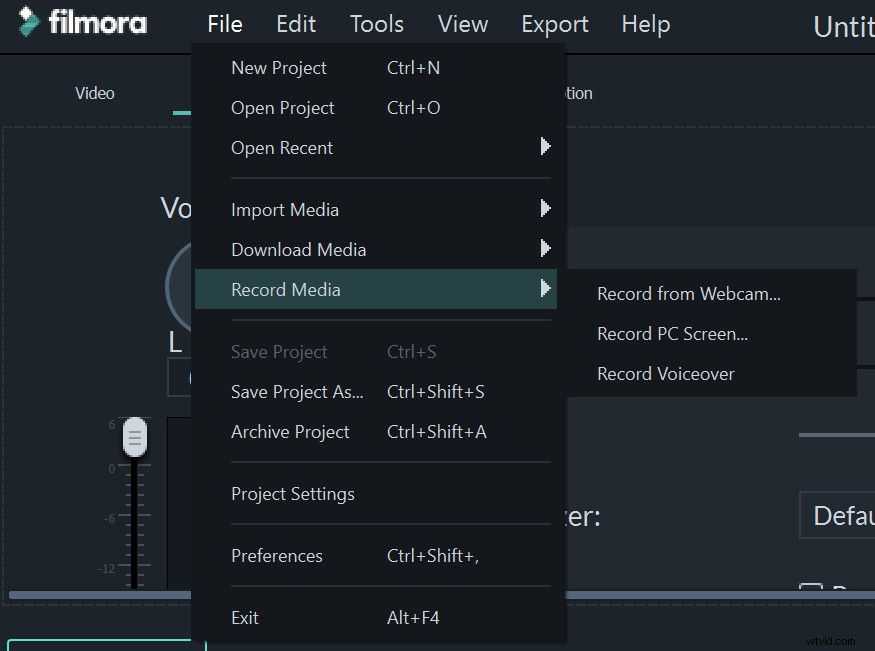
Rejestrator ekranu pozwala dostosować mikrofon i głośniki, których chcesz użyć, a także rozmiar filmu, który chcesz stworzyć. Jest to szczególnie przydatne, jeśli planujesz przesłać film do YouTube lub innych serwisów społecznościowych, dzięki czemu możesz wyeliminować wszelkie czarne pasy wokół filmu, nagrywając je w odpowiednim rozmiarze ekranu.
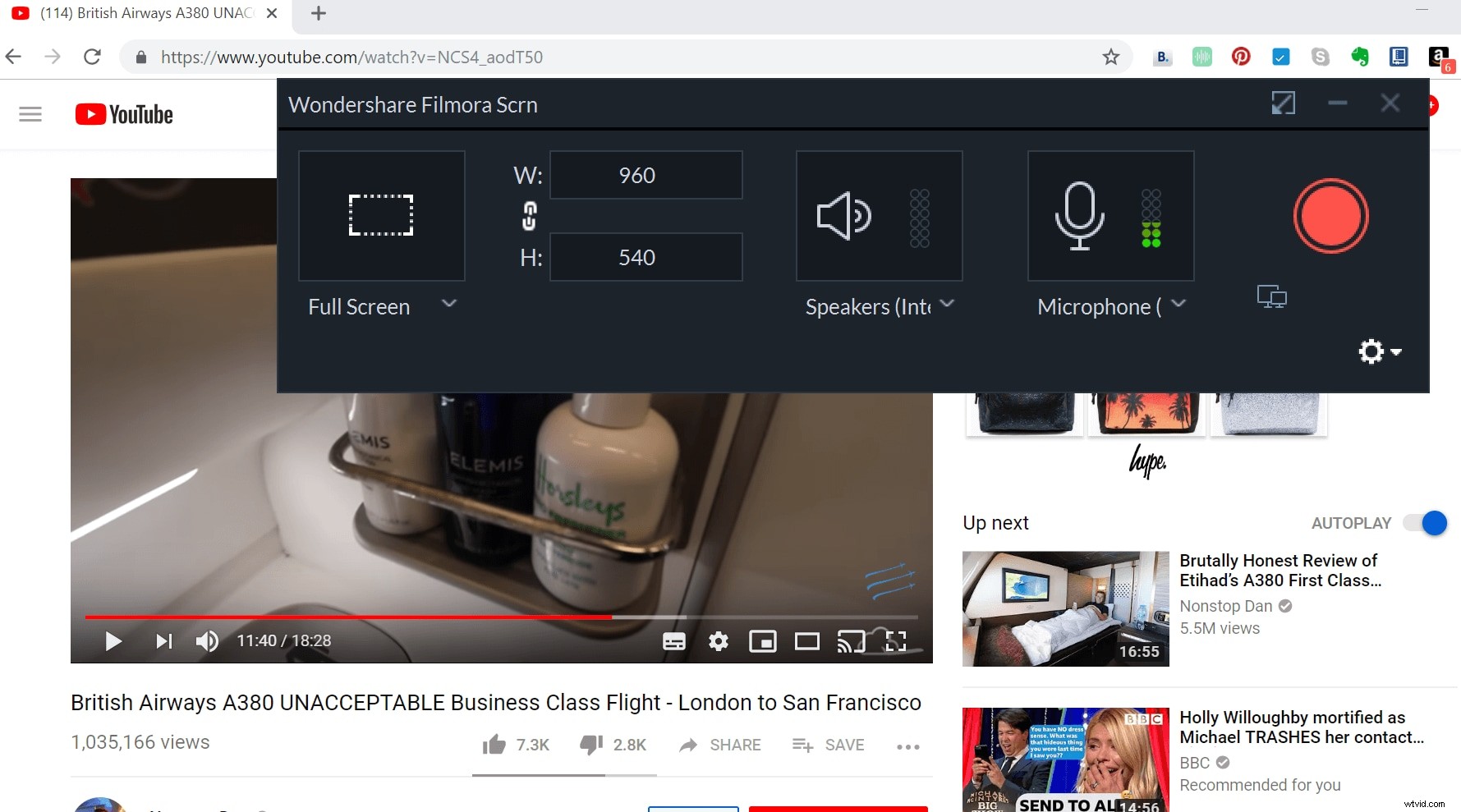
Możesz także wybrać nagrywanie na pełnym ekranie, co pomoże pozbyć się wszystkich pasków nawigacyjnych, zegarów i innych elementów rozpraszających uwagę, dzięki czemu widz zobaczy dokładnie to, co chcesz.
Kliknięcie koła zębatego spowoduje wyświetlenie bardziej rozbudowanego menu ustawień. Tutaj możesz wybrać, gdzie zapisać nagranie, a także liczbę klatek na sekundę, jakość, a nawet ustawić timer. Możesz wybrać pokazywanie lub ukrywanie kliknięć myszą, a także nadanie myszy wybranego koloru kliknięcia. Jeśli chcesz, możesz również zmienić, które klawisze działają w celu wstrzymania i wznowienia nagrywania.
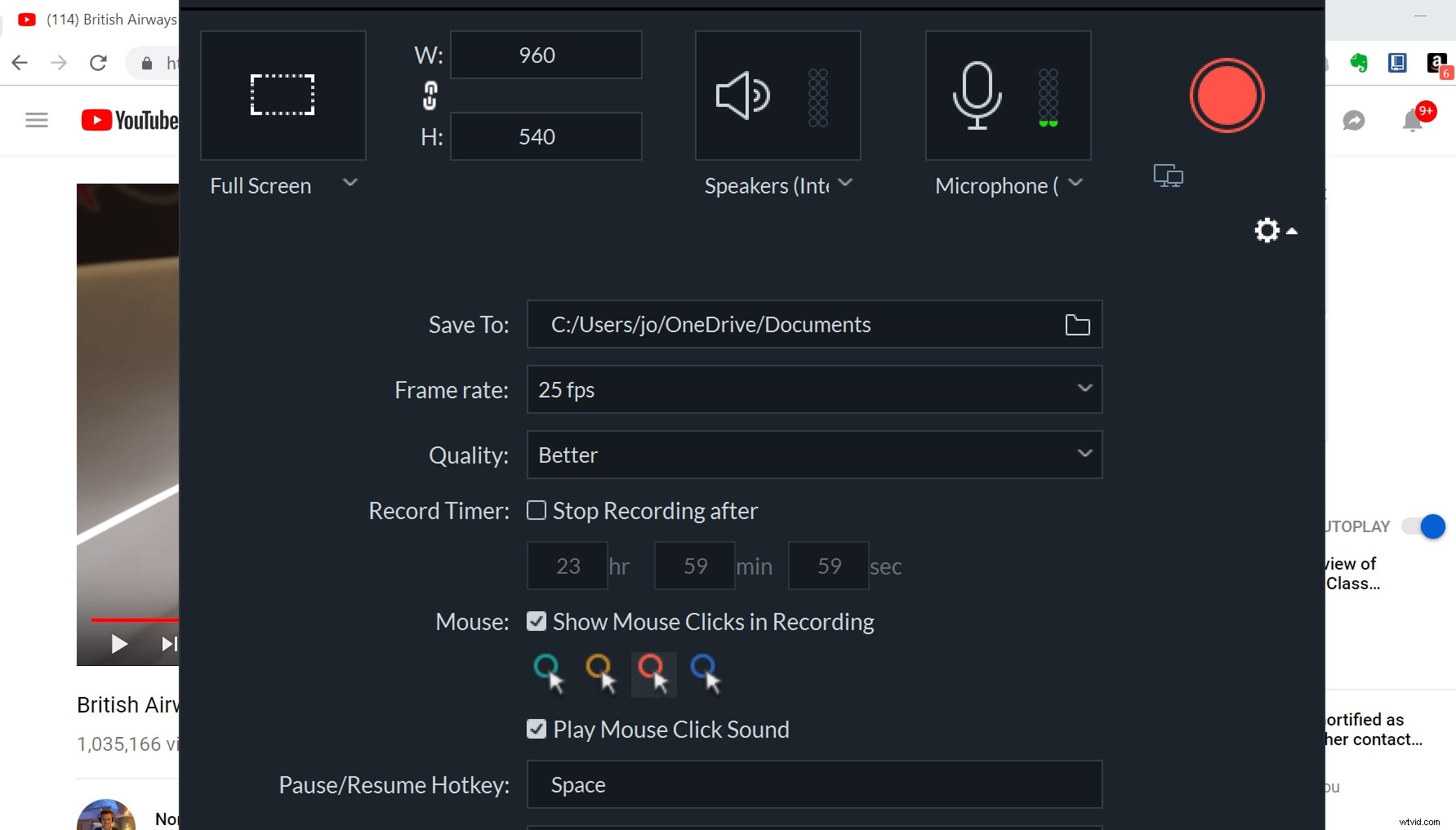
Gdy będziesz gotowy do nagrywania, możesz zminimalizować interfejs rejestratora za pomocą przycisku dwóch ekranów. Powoduje to przeniesienie rejestratora do małego, dyskretnego miejsca w rogu ekranu. Gdy będziesz gotowy do rozpoczęcia nagrywania, po prostu kliknij czerwony przycisk.
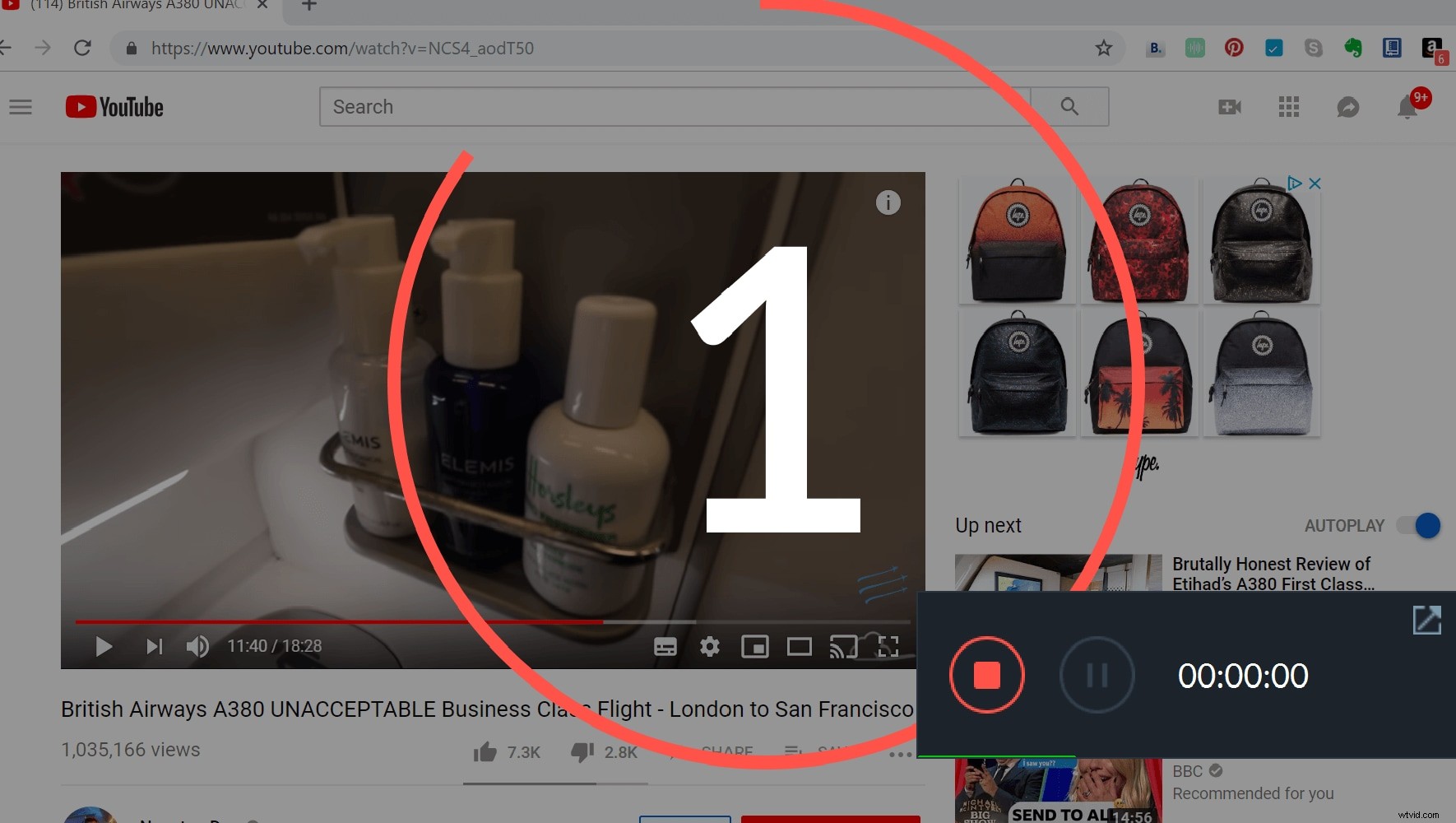
Otrzymasz odliczanie przed rozpoczęciem nagrywania, ale gdy tylko się zacznie, mały panel sterowania zniknie, więc nie będziesz mieć niedogodności podczas produkcji. Aby zatrzymać film, musisz użyć klawisza skrótu, więc dobrze jest ustawić go na coś, czego nie będziesz musiał używać podczas filmu.
Po zakończeniu nagrywania film automatycznie pojawi się w Twojej kolekcji multimediów w Filmorze. Stąd możesz umieścić go na swojej osi czasu, a następnie edytować tak, jak chcesz, aby uzyskać idealne wykończenie.
Szkoda, że Adobe nie pomyślał o dołączeniu nagrywarki ekranu do oprogramowania Rush, ponieważ jest to dość niezbędne do tworzenia filmów we współczesnym świecie. Na szczęście Wondershare są tutaj, aby wypełnić tę lukę. Spróbuj nagrać ekran z Filmora już dziś i zobacz, czy zakochasz się też w tym oprogramowaniu.
