Nawet filmy nagrane kamerami o wysokiej rozdzielczości mogą skorzystać na dostosowaniu kolorów, ponieważ surowy materiał może być często zbyt ciemny lub jego kolory po prostu nie są wystarczająco żywe. Większość programów do edycji wideo oferuje podstawowe narzędzia do korekcji kolorów, które umożliwiają dostosowanie jasności, kontrastu lub nasycenia, ale większa kontrola nad procesem korekcji kolorów może być korzystna dla projektu, nad którym pracujesz z wielu różnych powodów. Czytaj dalej, jeśli chcesz dowiedzieć się, jak wykonać korekcję kolorów w Adobe Rush.
Korzystanie z narzędzi do korekcji kolorów w programie Adobe Rush
Filmy w mediach społecznościowych zyskują na popularności w zdumiewającym tempie, dlatego najnowsza aplikacja firmy Adobe została zaprojektowana, aby pomóc twórcom treści wideo zaoszczędzić czas na wykonywaniu skomplikowanych zadań edycji wideo. Adobe Rush oferuje szereg gotowych i ręcznych opcji korekcji kolorów, które mogą pomóc poprawić kolory w Twoich filmach.
Upewnij się, że zaznaczono klip na osi czasu, a następnie otwórz panel Kolor i przejrzyj kartę Ustawienia wstępne, aby poznać opcje korekcji kolorów oferowane przez aplikację Adobe Rush.
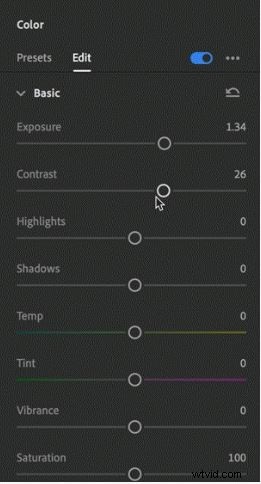
Kliknięcie ustawienia wstępnego automatycznie zastosuje je do klipu, a na dole karty Ustawienia wstępne zobaczysz suwak Intensywność, który umożliwia określenie intensywności ustawienia wstępnego dodanego do wybranego klipu wideo.
Kliknij kartę Edytuj, aby uzyskać dostęp do narzędzi do korekcji kolorów, takich jak ekspozycja, kontrast, światła lub cienie, i przeciągnij każdy suwak, aby kolory w filmie wyglądały bardziej naturalnie.
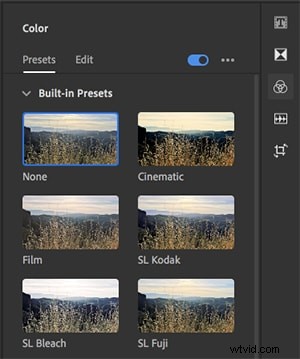
Karta Edytuj oferuje również niektóre zaawansowane opcje, takie jak Wyostrzanie lub Winietowanie, których można użyć do poprawy jakości wizualnej materiału filmowego. Po zmianie dowolnej wartości ustawień wstępnych lub ręcznym wykonaniu korekcji kolorów możesz utworzyć własne ustawienie wstępne, którego możesz później użyć w różnych projektach.
Pomimo przyzwoitej ilości narzędzi do korekcji kolorów zapewnianych przez Adobe Rush, użycie mocniejszego edytora wideo, takiego jak Filmora, pozwoli ci mieć większą kontrolę nad procesem korekcji kolorów.
Wykonywanie korekcji/gradacji kolorów w Filmorze
Zastosuj filtry i nakładki
Biblioteka efektów oprogramowania zawiera setki efektów, które można dodać do filmów za pomocą jednego kliknięcia. Możesz uzyskać dostęp do panelu Efekty, klikając ikonę Efekty i wybierając filtr lub nakładkę, którą chcesz dodać do swojego filmu. Po prostu przeciągnij i upuść efekt wybrany z panelu Efekty do klipu umieszczonego na osi czasu.
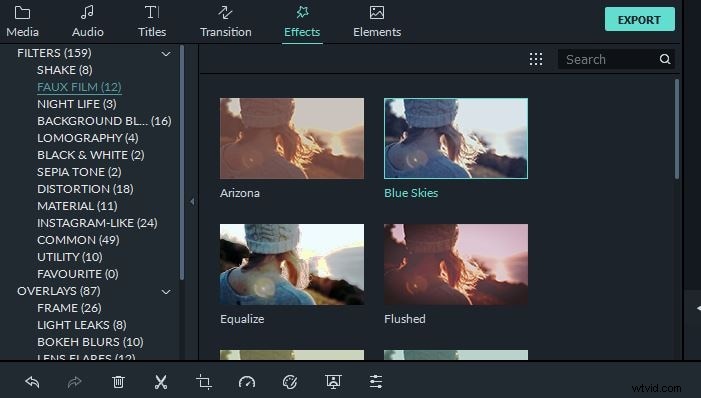
Podstawowa korekcja kolorów
Kliknięcie ikony Edytuj na pasku narzędzi programu, a następnie otwarcie zakładki Kolor umożliwi ręczne wykonanie korekcji kolorów. Karta zawiera podmenu Balans bieli, Odcień i 3D LUT, które pozwalają dostosować ustawienia, takie jak Temperatura, Odcień, Nasycenie, Kontrast lub wybrać jedno z ustawień wstępnych 3D LUT.
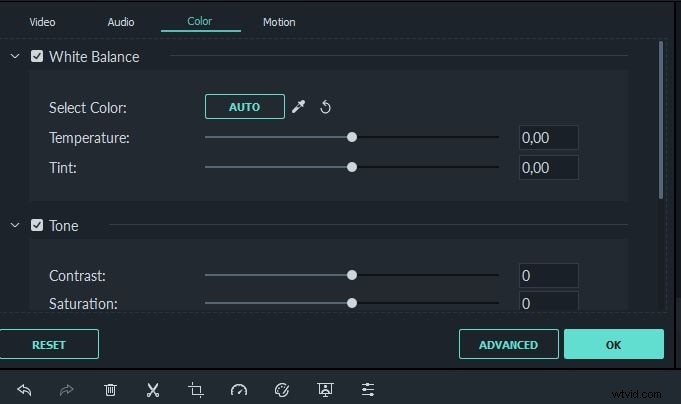
Możesz także kliknąć ikonę Zaawansowane dostrajanie kolorów, jeśli chcesz uzyskać natychmiastowy dostęp do zaawansowanych narzędzi do korekcji kolorów oprogramowania.
Zaawansowana korekcja kolorów
Naciśnięcie przycisku Zaawansowane na karcie Kolor spowoduje wyświetlenie okna Zaawansowanej korekcji koloru, które umożliwia precyzyjne dostrojenie wartości ekspozycji, świateł lub jaskrawości z karty Dostosuj. Możesz także kontrolować poziomy odcienia, nasycenia i luminancji dla każdego koloru w filmie osobno, jeśli chcesz stonować lub wyróżnić określony kolor.
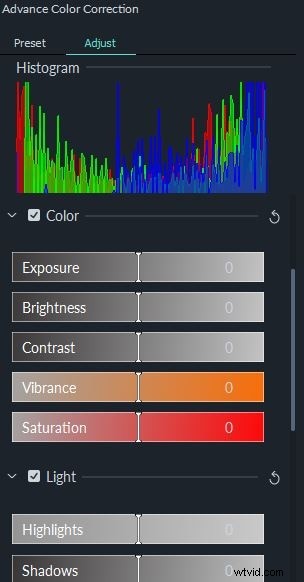
Klikając kartę Ustawienia wstępne, uzyskasz dostęp do ogromnej kolekcji ustawień wstępnych korekcji kolorów, które możesz dodać do wideo, klikając prawym przyciskiem myszy ustawienie wstępne, które Ci się podoba, i wybierając opcję Zastosuj.
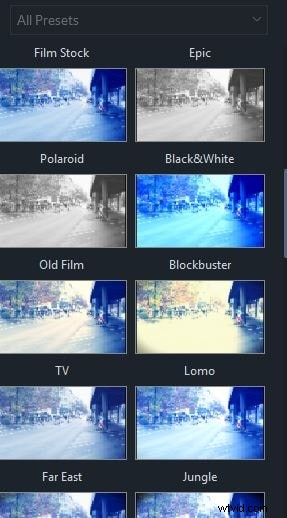
Możesz zapisać wszystkie wartości kolorów użyte w filmie jako ustawienia wstępne, po prostu klikając przycisk Zapisz jako ustawienie wstępne w oknie Zaawansowana korekcja kolorów. Naciśnij OK, aby potwierdzić zmiany wprowadzone w nagraniu, a następnie przejdź do korekcji kolorów we wszystkich klipach w projekcie.
Wniosek
Równoważenie lub zmniejszanie nasycenia kolorów, dostosowywanie ich jaskrawości i kontrastu sprawi, że filmy, które udostępniasz w Internecie, będą wyglądać o wiele bardziej atrakcyjnie wizualnie. Dlatego potrzebujesz oprogramowania do edycji wideo, które zapewnia całkowitą kontrolę nad procesem korekcji kolorów. Aplikacja Adobe Rush umożliwia wykonywanie podstawowych zadań korekcji kolorów, ale nie oferuje zaawansowanych narzędzi do korekcji kolorów, które mogą być potrzebne podczas pracy nad projektem. Wondershare Filmora oferuje bogate biblioteki efektów i ustawień wstępnych, których możesz łatwo użyć do ulepszenia kolorów swoich filmów i zapewnia profesjonalne narzędzia do korekcji kolorów.
