Łączenie oddzielnych fragmentów materiału w jeden klip wideo było w przeszłości bardzo skomplikowanym procesem, używanym tylko przez profesjonalistów z branży filmowej. Dziś każdy może nagrać wideo na zielonym ekranie w zaciszu swojego domu w zaledwie kilka minut. Czytaj dalej, jeśli chcesz dowiedzieć się, jak możesz wzbogacić filmy udostępniane w mediach społecznościowych o efekt zielonego ekranu.
Tworzenie filmu na zielonym ekranie za pomocą Adobe Rush
Oprogramowanie takie jak Adobe Premiere czy Adobe After Effects umożliwia użytkownikom wykonywanie nawet najbardziej skomplikowanych zadań edycji wideo. Niestety tego samego nie można powiedzieć o niedawno wydanej aplikacji Adobe Rush, w której brakuje podstawowych narzędzi do edycji wideo, które YouTuberzy często używają w swoich filmach. Funkcja zielonego ekranu jest również niedostępna w Adobe Rush, a jedynym sposobem na skomponowanie wideo za pomocą tej aplikacji jest otwarcie pliku projektu w Adobe Premiere lub Adobe After Effects.
Co więcej, Adobe Rush kosztuje 9,99 USD miesięcznie, co czyni go dość kosztowną opcją dla twórców filmów w mediach społecznościowych. Wybór modelu subskrypcji obejmującego Premiere Pro CC lub wybór opcji Creative Cloud jest znacznie lepszym rozwiązaniem niż zakup Adobe Rush jako pojedynczej aplikacji. Jednak oprogramowanie zawarte w modelu subskrypcji Creative Cloud może być przytłaczające dla niedoświadczonych edytorów wideo, dlatego oprogramowanie do edycji wideo, takie jak Wondershare Filmora, które pozwala bez wysiłku tworzyć filmy na zielonym ekranie, jest znacznie lepszym wyborem.
Używanie efektu Chroma Key w Filmorze
Wondershare Filmora pozwala w bardzo łatwy i prosty sposób wykonać kluczowanie kolorem. Obejrzyj ten film, aby zainspirować się:
Szczegółowe instrukcje korzystania z efektu Chroma Key w Filmorze:
Zanim zaczniesz łączyć dwa oddzielne klipy, musisz najpierw upewnić się, że materiał, którego zamierzasz użyć, został prawidłowo przechwycony. Aktorzy w filmie nagranym przed zielonym lub niebieskim ekranem nie powinni nosić ubrań w tym samym kolorze co tło i należy unikać zbyt wielu szczegółów w ujęciu, ponieważ może to skomplikować proces tworzenia efekt zielonego ekranu.
1. Importowanie plików multimedialnych zielonego ekranu i tła
Zaimportuj zarówno tło, jak i nakładający się klip do oprogramowania i umieść je na osi czasu. Klip zawierający materiał nagrany przed zielonym ekranem powinien znajdować się na ścieżce nad filmem w tle.
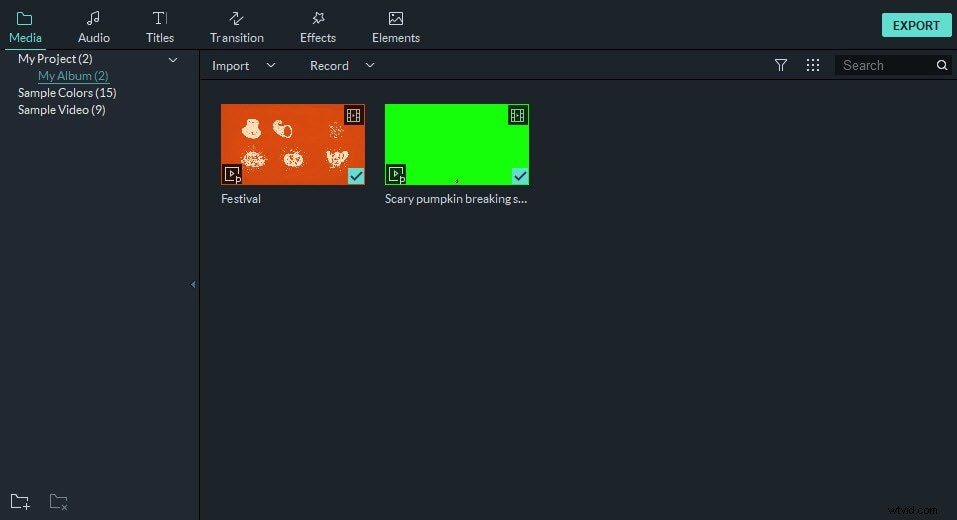
2. Przeciągnij klipy na oś czasu
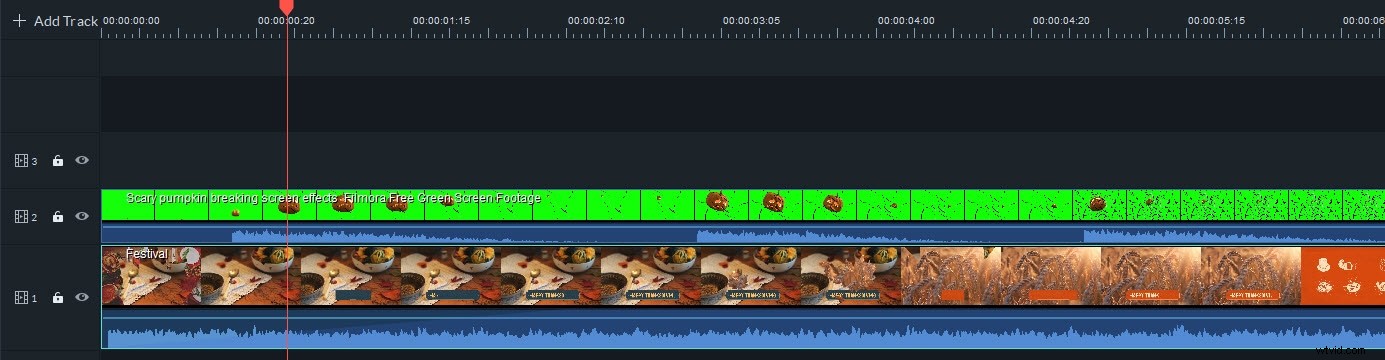
Powinieneś umieścić wideo z zielonego ekranu na osi czasu klipu wideo w tle. Zielony ekran wideo zostanie wyświetlony w panelu podglądu, a jeśli to konieczne, możesz przeciągnąć jeden z uchwytów znajdujących się wokół krawędzi wideo, aby zmienić jego rozmiar lub przeciągnąć go w inne miejsce w panelu podglądu.
3. Stosowanie efektu Chroma Key
Następnie upewnij się, że nałożony klip jest zaznaczony, a następnie kliknij ikonę Edytuj lub zielony ekran na pasku narzędzi oprogramowania, aby uzyskać dostęp do ustawień Chroma Key.

Następnie możesz wybrać żądany kolor (zwykle zielony lub niebieski), aby uzyskać przezroczystość, dostosować suwaki Przesunięcie, Tolerancja, Grubość krawędzi i Wtapianie krawędzi, aby efekt zielonego ekranu był bardziej realistyczny.
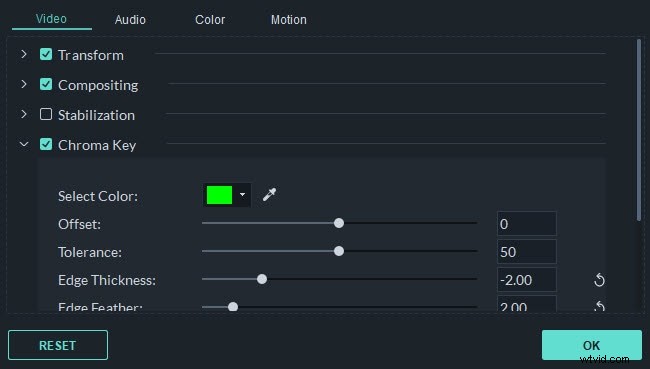
Możesz zobaczyć wszystkie zmiany, które wprowadziłeś w panelu podglądu i możesz odtworzyć wideo, jeśli chcesz sprawdzić, jak wygląda wynikowy klip. Gdy wszystko będzie gotowe, kliknij przycisk OK, aby potwierdzić zmiany i wznowić pracę nad projektem. Możesz kliknąć przycisk Eksportuj, jeśli chcesz udostępnić swoje wideo z zielonego ekranu w mediach społecznościowych lub zapisać je na komputerze.
Możesz również polubić:>> Najlepsze darmowe aplikacje zielonego ekranu
Wniosek
Korzystanie z efektu Chroma Key w Filmorze może pomóc w uatrakcyjnieniu wszystkich rodzajów filmów, które zawierają narrację. Ponadto możesz nagrać dowolną akcję przed zielonym ekranem i włączyć ją do osobno nagranego wideo. Z drugiej strony Adobe Rush nie oferuje narzędzi potrzebnych do tworzenia wideo na zielonym ekranie. Dlatego Filmora jest znacznie lepszą opcją niż Adobe Rush, jeśli chcesz połączyć dwa lub więcej klipów wideo w jeden klip.
