Producenci filmów w mediach społecznościowych często muszą znaleźć kreatywne sposoby na wzbudzenie ciekawości widza, aby przyciągnąć jego pełną uwagę. Odwracanie klipu wideo jest jednym z najbardziej kreatywnych sposobów, ponieważ jest to prosta, ale skuteczna technika edycji wideo, dzięki której Twoje filmy są bardziej zabawne.
Opanowanie tej techniki nie powinno zająć dużo czasu, ponieważ większość profesjonalnych i konsumenckich edytorów wideo umożliwia wykonanie tej czynności za pomocą zaledwie kilku kliknięć. Jeśli chcesz dowiedzieć się, jak odwracać klipy wideo , trafiłeś we właściwe miejsce, ponieważ w artykule pokażemy Ci, jak wykonać to zadanie bez wysiłku.

- Część 1:Jak odwrócić filmy w Adobe Rush?
- Część 2:Jak odwrócić filmy w Filmorze?
Jak odwrócić filmy w Adobe Rush?
Adobe Rush kosztuje 9,99 USD miesięcznie jako pojedyncza aplikacja lub jako część subskrypcji Creative Cloud. Jeśli zdecydujesz się kupić Adobe Rush jako oddzielną aplikację, nie będziesz mieć możliwości odwrócenia filmów, ponieważ ta funkcja nie jest dołączona. Ale wszystkie projekty tworzone w Adobe Rush można zaimportować do Adobe Pro, gdzie można łatwo odwrócić dowolne klipy wideo. Dlatego wybór subskrypcji Creative Cloud, która kosztuje 52,99 USD miesięcznie, jest obecnie lepszym rozwiązaniem niż kupowanie tylko aplikacji Adobe Rush.
Co więcej, aplikacja jest zgodna zarówno z systemem macOS 10.13 lub nowszym, jak i Windows 10 (v1709) lub nowszym. Aby móc zainstalować Adobe Rush, musisz zaktualizować system operacyjny, jeśli używasz starszej wersji do Twojego komputera. Możesz także użyć aplikacji do edycji filmów z iPhone'a, ale wersja aplikacji na Androida nadal nie jest dostępna.
Poniższy film pokazuje, jak odwrócić materiał zarówno przestrzennie, jak i w odniesieniu do czasu w programie Adobe Premiere Pro CC.
Alternatywnie możesz pobrać i mieć bezpłatną wersję próbną Wondershare Filmora. Jest to bardzo łatwe w użyciu, a jednocześnie potężne oprogramowanie do edycji wideo, które oferuje znacznie więcej niż opcja odwrotnego wideo. Może pomóc w tworzeniu filmów w zwolnionym tempie (timelapse), wideo na zielonym ekranie, zanikaniu/zmniejszaniu plików audio oraz powiększaniu/zmniejszaniu filmów.
Jak odwrócić filmy w Filmorze?
1. Importuj pliki wideo do Filmory
Kiedy będziesz gotowy do rozpoczęcia pracy nad nowym filmem w mediach społecznościowych, uruchom FIlmora i wybierz opcję Nowy projekt w oknie powitalnym. Możesz także przeglądać ostatnie projekty w bibliotece projektów oprogramowania, jeśli chcesz kontynuować pracę nad już utworzonym projektem.
Następnie należy kliknąć ikonę Importuj pliki multimedialne tutaj, która znajduje się w panelu multimediów Filmory. Kliknięcie menu rozwijanego Importuj umożliwi wybór między kilkoma różnymi metodami importowania plików multimedialnych do oprogramowania, dzięki czemu można zaimportować cały folder lub pojedynczy plik.
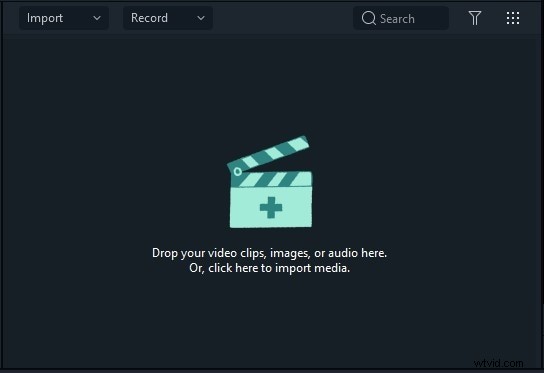
Przeciągnij i upuść zaimportowany klip wideo na oś czasu lub kliknij ikonę + wyświetlaną po najechaniu kursorem na zasób znajdujący się w panelu multimediów.
2. Cofanie wideo w Filmorze
Po dodaniu klipu wideo do osi czasu należy go kliknąć, aby go zaznaczyć, a następnie kliknąć ikonę Szybkość na pasku narzędzi edytora i wybrać funkcję Odwróć, która automatycznie odwróci wybrany klip.
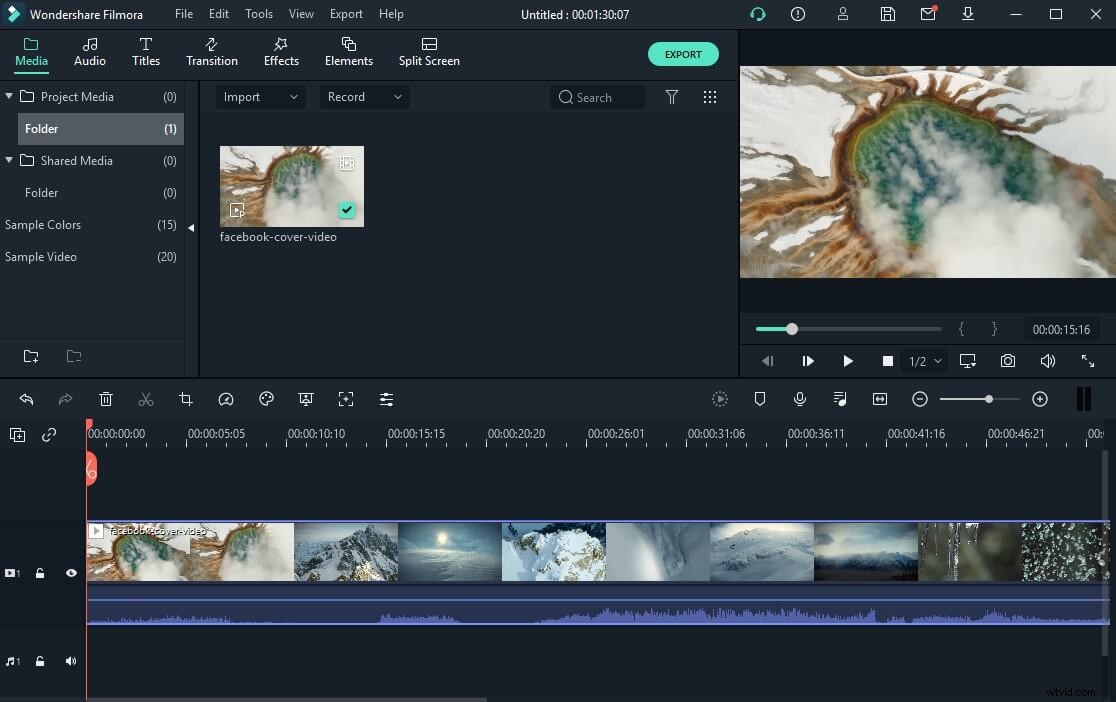
3. Dostosowywanie prędkości wideo w Filmorze
Kliknięcie wideo prawym przyciskiem myszy i wybranie opcji Szybkość i czas trwania zapewni dostęp do okna Szybkość niestandardowa. Upewnij się, że pole wyboru Prędkość wsteczna jest zaznaczone i kliknij przycisk OK, aby potwierdzić zmiany.
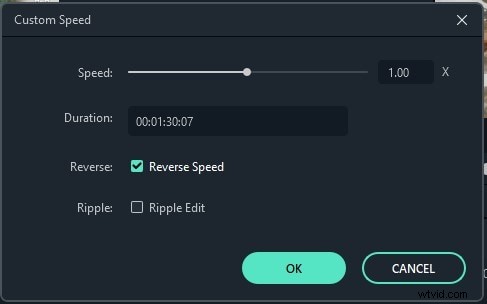
Wideo zostanie automatycznie odwrócone, a jeśli chcesz, możesz zmienić prędkość odtwarzania wideo w dowolnym momencie, klikając ikonę Szybkość i wybierając opcję Szybkość niestandardowa lub używając jednego z ustawień wstępnych Szybka, Wolna i Normalna.
4. Eksportuj i zapisz
Kliknij przycisk Eksportuj i wybierz, czy chcesz wyeksportować wideo do miejsca docelowego na dysku twardym, czy bezpośrednio do YouTube lub Vimeo.
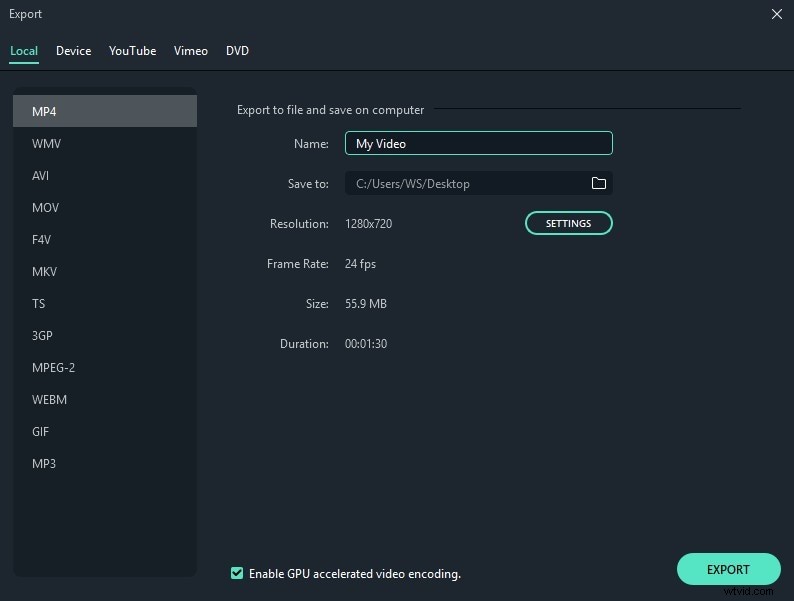
Nadal nie masz pomysłu na odwracanie filmów w Filmorze? Po prostu obejrzyj ten film poniżej, aby zobaczyć pełny samouczek:
Wniosek
Niedawny dodatek Adobe Rush do pakietu Creative Cloud próbuje ułatwić proces edycji wideo twórcom filmów w mediach społecznościowych, ale nadal brakuje w nim kilku ważnych narzędzi, z których często korzystają YouTuberzy w swoich filmach. W tej chwili Filmora jest znacznie tańszą i wydajniejszą opcją, jeśli szukasz edytora wideo, który pozwala odwrócić filmy w kilku prostych krokach. Jaka jest twoja ulubiona metoda odwracania filmów? Zostaw komentarz poniżej i daj nam znać.
