Czy kiedykolwiek używałeś Photoshopa lub After Effects? Jeśli tak, to z pewnością zdajesz sobie sprawę z efektu siatki. Efekty siatki i prowadnic pomagają w wyrównaniu całości w ramach produkcji. Jest to ważne i skuteczne narzędzie dla Adobe Premiere. Jednak niektórzy ludzie na forum nadal nie wiedzą, jak dodać siatkę do Premiere. Możesz go używać do wielu rzeczy. W tym artykule dowiesz się, jak dodawać efekty siatek i linii pomocniczych w programie Adobe Premiere.
- Część 1:Dlaczego potrzebujesz efektów siatki
- Część 2:kroki dodawania efektów siatki
Polecany kreator efektów siatki — FilmoraPro
Kiedy mówimy o efektach siatki, w rzeczywistości istnieje o wiele łatwiejszy sposób dodania go do filmu niż Premiere. FilmoraPro jest przeznaczony dla profesjonalnych edytorów wideo lub półprofesjonalistów. Dzięki FilmoraPro profesjonalna edycja wideo jest łatwa. Wystarczy przeciągnąć i upuścić efekty do trybu osi czasu i mieszania, aby uzyskać to, czego chcesz. Kroki są łatwe do rozpoczęcia.
- Otwórz FilmoraPro i przeciągnij plik wideo na oś czasu.
- Przejdź do Efekty, aby znaleźć siatkę. Przeciągnij i upuść do pliku wideo.
- Dostosuj ustawienia siatki, położenie, kolor, mieszanie i więcej.
Teraz pobierz FilmoraPro, aby spróbować (za darmo)!
Część 1:Dlaczego potrzebujesz efektów siatki
Łatwo zrównoważyć swój projekt
Kiedy używasz efektu siatki, Twoje projekty są równomiernie rozmieszczone i spójne. Twój projekt zostanie umieszczony na symetrycznym układzie, gdy zostanie podzielony na kilka kolumn. Daje to pełne zrozumienie, która część projektu przysłania drugą. Jesteś w stanie ocenić wady swojego projektu i poprawić go do perfekcji.
Popraw porządek wizualny dzięki efektowi siatki
Ludzie często zakładają, że kiedy twój projekt jest umieszczony na siatce, każda część projektu jest podzielona na równe bloki, które mogą się nawzajem zastępować. Ponieważ jest oczywiste, że hierarchia jest kluczowa dla każdego projektu i istnieją co najmniej 3 jej poziomy, siatki i efekty prowadnic przyspieszają proces hierarchizacji i ułatwiają tobie. Dzięki efektowi siatki możesz przyciągnąć uwagę do konkretnych rzeczy, a także odwrócić uwagę od pewnych rzeczy.
Część 2:Kroki dodawania efektów siatki
Poniżej znajdują się kroki, aby dodać efekty siatki. Łatwo uzyskać pożądane efekty, jeśli zastosujesz się do instrukcji.
Krok 1 :Najpierw dodaj swój obraz lub klipy, aby utworzyć sekwencję, taką jak film. Wybierz punkt, w którym chcesz rozpocząć swoją siatkę. Przenieś kursor do Plik i wybierz Nowy a następnie wybierz Przezroczysty film . Przeciągnij przezroczyste wideo z miejsca, w którym na osi czasu znajdują się wszystkie inne nagrania.
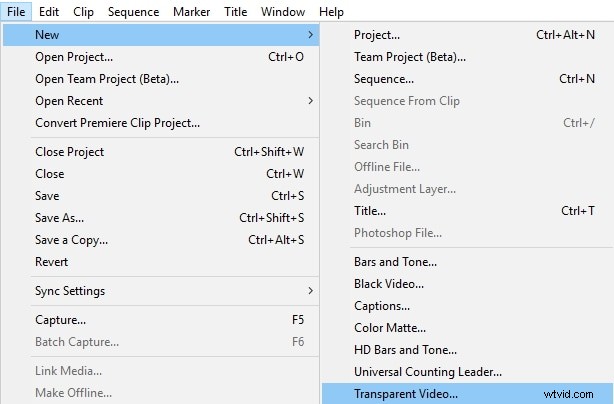
Krok 2 :Wyszukaj opcję Efekty i wybierz Efekt siatki . Możesz też znaleźć Efekty wideo> Generuj> Siatka . Przeciągnij efekt siatki na przezroczyste wideo. Wybierz elementy sterujące efektami, aby dostosować siatkę materiału.
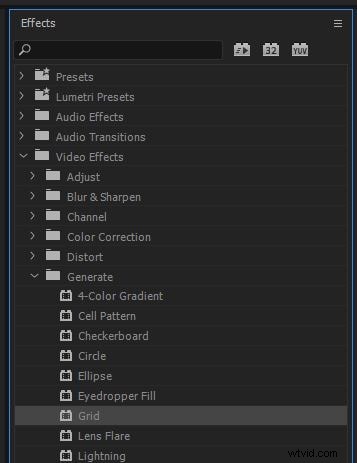
Krok 3 :uzyskaj lepszą kontrolę nad siatkami, zmieniając rozmiar z na Suwaki szerokości i wysokości . Zmniejsz krycie, aby pierwszy plan był łatwy. Dodaj swój tekst lub efekty za pomocą siatki
Wniosek
Efekty siatek i linii pomocniczych nie są wbudowaną funkcją programu Adobe Premiere, ale korzystając z pewnej dozy kreatywności, można łatwo dodać efekt siatki do projektu. Wykonaj powyższe kroki, aby dodać indywidualne siatki i ulepszyć swoją pracę.
