Możliwość wyraźnego widzenia odległych lub małych obiektów może być ważna w wielu sytuacjach. Bez względu na powód, dla którego musisz coś powiększyć, najnowsze wersje iPhone'a umożliwiają łatwe wykonanie tego zadania. Trzykrotne dotknięcie przycisku Początek lub przycisku bocznego, jeśli masz nowszą wersję iPhone'a, zapewnia dostęp do narzędzia Lupa, które zamienia ekran urządzenia w potężne szkło powiększające. W tym artykule pokażemy, jak korzystać z funkcji Lupa w wersjach iPhone'a obsługujących system iOS 11 lub nowszy, a także przeprowadzimy Cię przez kilka aplikacji innych firm, które pomogą Ci powiększyć małe obiekty .
Możesz także polubić:Jak tworzyć efekty szkła powiększającego w filmie?
- Część 1:Jak korzystać z lupy na iPhonie
- Część 2:Najlepsze aplikacje lupy na iPhone'a ze starym iOS
- Część 3:Jak dodać efekt powiększenia do wideo za pomocą Filmora
Część 1:Jak używać lupy w systemie iOS 11 lub nowszym (w tym iPhone 13 mini/iPhone 13/iPhone 13 Pro/iPhone 13 Pro Max)
Narzędzie Lupa może być domyślnie wyłączone na Twoim urządzeniu i aby mieć do niego szybki dostęp, musisz je włączyć. Możesz to zrobić, dotykając ikony Ustawienia i wybierając opcję Ogólne .
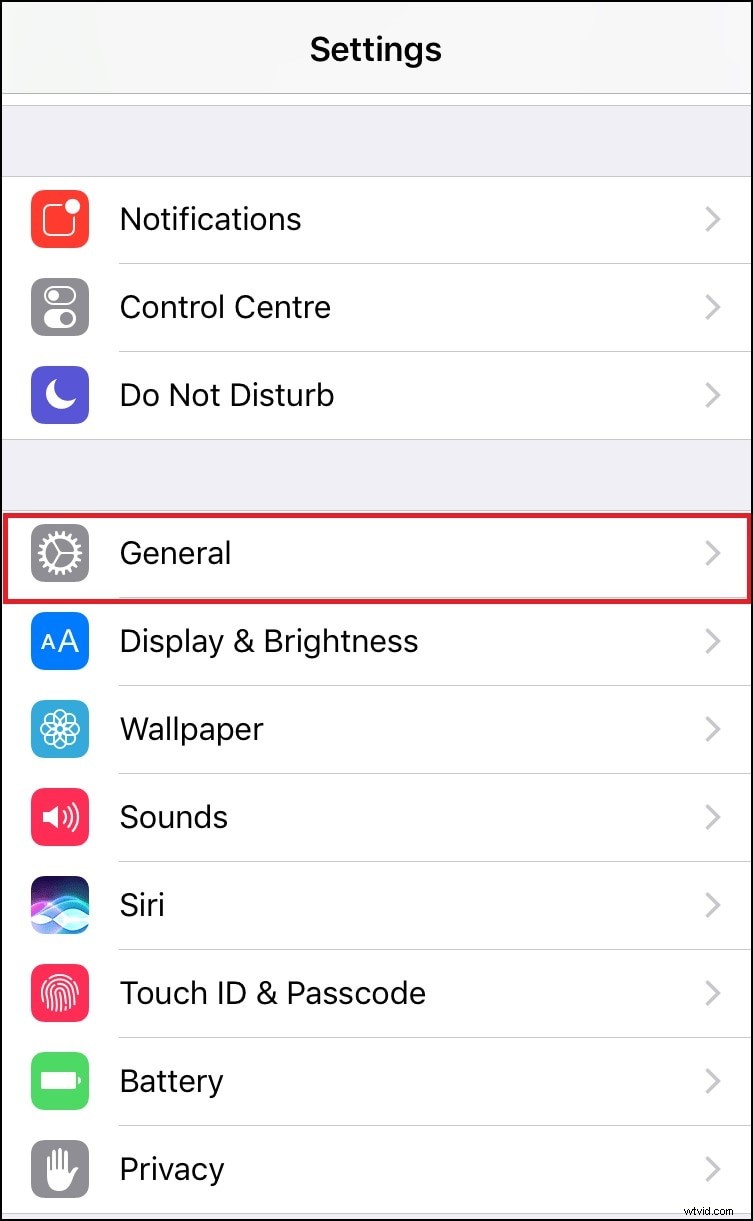
Znajdź funkcję ułatwień dostępu w menu Ogólne i dotknij go, a gdy na ekranie pojawi się nowe menu, dotknij opcji Lupa znajdująca się w podmenu Wizja .
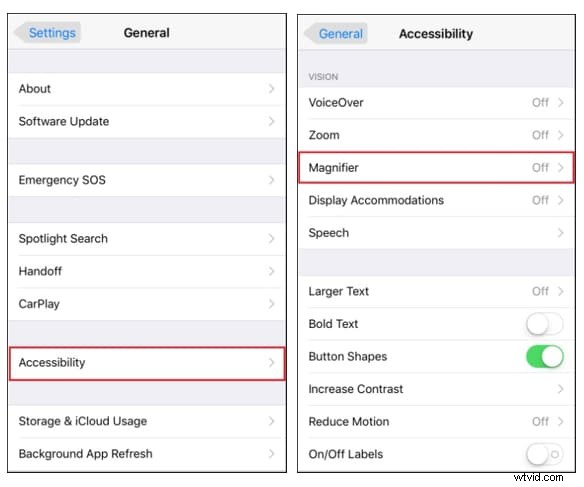
Gdy na ekranie pojawi się okno Lupy, wystarczy włączyć tę funkcję , a jeśli chcesz, możesz włączyć opcję automatycznego kontrastu który automatycznie dostosowuje jasność obrazu wyświetlanego na ekranie do dostępnego oświetlenia otoczenia.
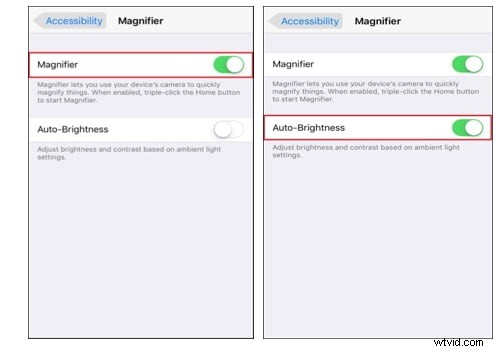
Po aktywacji lupy będziesz mieć do niej dostęp, wraz z funkcjami takimi jak wspomaganie dotyku, inteligentne odwracanie lub filtry kolorów i niezliczoną liczbą innych, dotykając trzykrotnie przycisku Home lub Side . Musisz tylko przejść do menu Skróty ułatwień dostępu, wybierz Lupę jako jeden ze skrótów ułatwień dostępu, a za każdym razem, gdy trzykrotnie stukniesz przycisk Home lub Side, będziesz mógł uruchomić narzędzie Lupa.
Oprócz oszałamiających możliwości powiększania, Lupa oferuje również kilka innych opcji, takich jak Flash, Filtry lub Blokada AE . Ustawienie Filtr może być używane do kontroli jasności i kontrastu powiększonego obrazu lub zastosować efekty koloru białego/niebieskiego, żółtego/czarnego lub w skali szarości do podglądu obrazu . Jeśli masz problemy z wyraźnym dostrzeżeniem obiektu, możesz włączyć Flash , klikając ikonę błyskawicy , aby rzucić na to trochę światła. Blokada ostrości funkcja może być całkiem praktyczna, jeśli próbujesz skupić się na pojedynczym obiekcie, podczas gdy autofokus opcja jest najlepszym wyborem, jeśli nie masz czasu, aby zwrócić uwagę na ostrość obrazu.
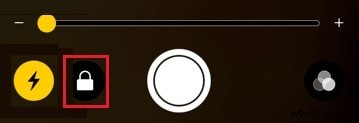
Po dostosowaniu wszystkich ustawień możesz zrobić zdjęcie powiększonego obiektu, dotykając przycisku migawki . Żółte kółko wokół przycisku migawki, które wskazuje, że Lupa jest w trybie oglądania pojawi się po tym, jak utworzony nieruchomy obraz pojawi się na ekranie. Zdjęcia zrobione za pomocą Lupy zostaną zapisane w aplikacji, a kliknięcie przycisku migawki spowoduje usunięcie zrobionego wcześniej obrazu . Dlatego lepiej robić zrzuty ekranu scen i obiektów, które powiększasz, ponieważ możesz je otwierać w innych aplikacjach i w razie potrzeby edytować.
Część 2:3 najlepsze aplikacje lupy na iPhone'a
Aplikacje innych firm, które mogą działać w wersjach iOS starszych niż iOS 11 , często zapewniają potężne narzędzia do powiększania, a także różne opcje, które mogą pomóc użytkownikom odczytać słabo oświetlony znak lub zrobić szybkie zdjęcie powiększonego obiektu. Oto niektóre z najlepszych aplikacji Lupa na iPhone'y.
1. Szkło powiększające ze światłem
Cena: Bezpłatne, ale oferuje zakupy w aplikacji
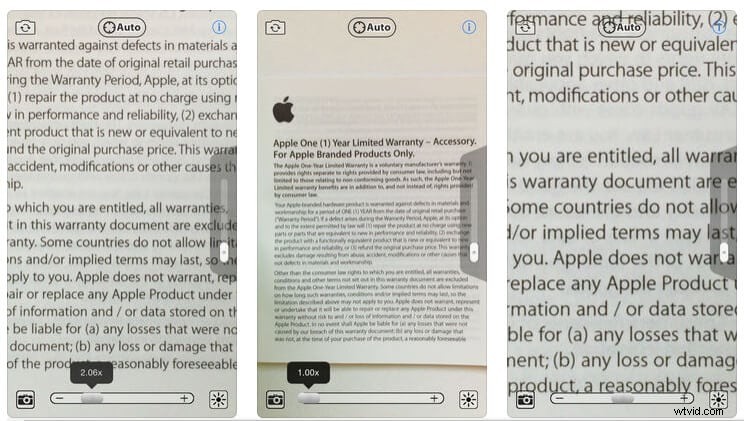
Aplikacja umożliwia powiększanie obiektów nawet pięciokrotnie w stosunku do oryginalnego rozmiaru podglądu, co daje dużo miejsca na powiększanie przedmiotów, których nie widać wyraźnie. Jak sama nazwa wskazuje, aplikacja umożliwia dodawanie światła do sceny i pozwala kontrolować jasność tego światła za pomocą funkcji kontroli poziomu światła. Wystarczy uszczypnąć, aby powiększyć lub pomniejszyć obraz, podczas gdy opcja blokady autofokusa pozwala utrzymać ostrość obrazu przez cały czas. Aplikacja umożliwia korzystanie zarówno z przedniego, jak i tylnego aparatu, a zwykłe potrząsanie telefonem spowoduje ukrycie lub wyświetlenie przycisków sterujących. Bezpłatna wersja aplikacji oferuje tylko ograniczoną liczbę opcji, a jeśli chcesz uzyskać dostęp do takich funkcji, jak stabilizator obrazu lub tryby Crystal Clear i High Contrast, musisz uaktualnić aplikację do wersji pro.
2. Okulary
Cena: Bezpłatne, ale oferuje zakupy w aplikacji
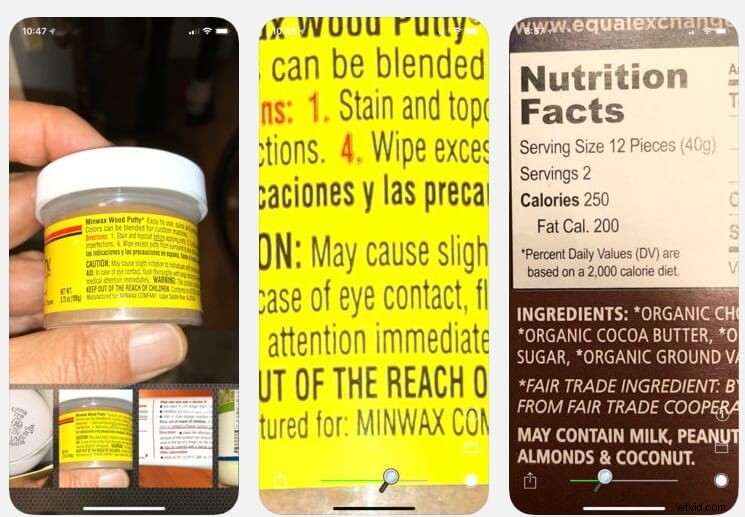
Ta aplikacja może być przydatna we wszystkich sytuacjach, gdy potrzebujesz dodatkowej pary okularów. Jego użytkownicy mogą powiększać i pomniejszać obrazy, przeciągając suwak lub po prostu dwukrotnie dotykając obrazu. Aplikacja Okulary może zapisać do ośmiu obrazów i umożliwia zapisanie wszystkich zdjęć utworzonych za pomocą aplikacji w rolce aparatu. Nie możesz powiększyć ani pomniejszyć więcej niż 6 razy, a w większości przypadków nie potrzebujesz więcej, ponieważ powiększenie obrazu podglądu 2 lub 3 razy wystarczy, aby powiększyć menu w restauracji lub dowolny inny rodzaj tekstu to jest za małe, aby można je było odczytać gołym okiem.
3. Lupa EyeReader
Cena: 1,99 USD
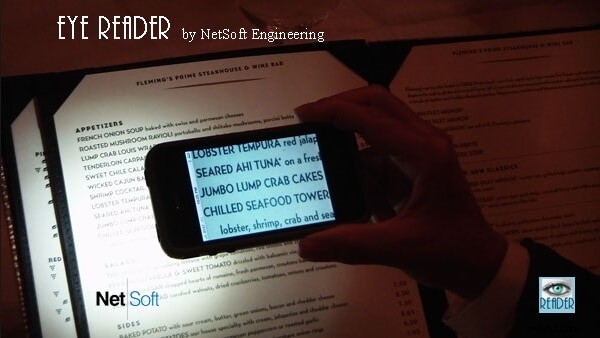
Czytanie małych odbitek w ciemnych pomieszczeniach może męczyć oczy, więc zamiast tracić czas na czytanie czegoś, co jest ledwo widoczne, możesz użyć aplikacji EyeReader Magnifier, aby łatwo powiększyć kupony kart kredytowych, etykiety na receptę lub czeki w restauracji. Najnowszą wersję aplikacji można sparować z Apple Watch, co oznacza, że na zegarku możesz podglądać obraz z aparatu iPhone'a. EyeReader Magnifier wykorzystuje światło LED, aby proces czytania był przyjemniejszy. Aby przyciemnić lub rozjaśnić światło LED, wystarczy przesunąć jednym palcem w lewo lub w prawo i delikatnie potrząsnąć iPhonem, jeśli chcesz wyłączyć światło. Aplikacja umożliwia robienie zdjęć powiększonych obiektów i zapisywanie ich na urządzeniu za pomocą kilku dotknięć.
Część 3:Powiększ dowolne obiekty w filmie za pomocą Wondershare Filmora
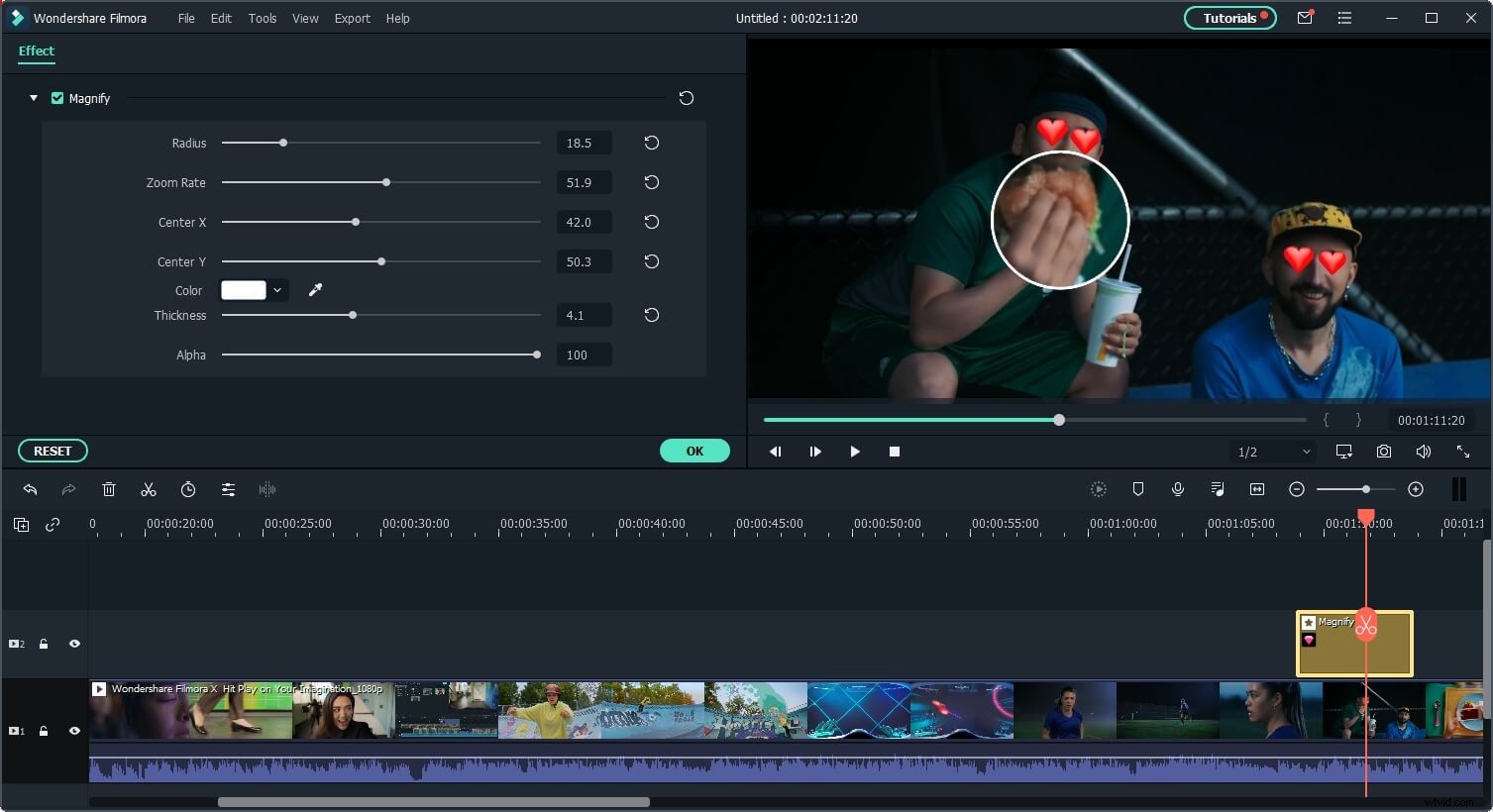
Najnowsza wersja edytora wideo Filmora zawiera efekt powiększania, który może powiększać obiekty w filmach bez utraty jakości. Wszystko, co musisz zrobić, to po prostu przeciągnąć efekt powiększenia do klipu wideo na osi czasu i dostosować jego promień, pozycje, współczynnik powiększenia, grubość i kolor zgodnie z potrzebami. Teraz kliknij przycisk Wypróbuj za darmo poniżej, aby spróbować samodzielnie.
Wniosek
Narzędzie Lupa, które stało się dostępne na iPhone'ach wraz z wydaniem iOS 11, może być przydatne w wielu codziennych sytuacjach. Może tworzyć wysokiej jakości podgląd powiększonego obiektu i umożliwia robienie zdjęć powiększanych obiektów. Z drugiej strony aplikacje innych firm, które są kompatybilne z wersjami systemu iOS starszymi niż iOS 11, nie są dużo mniej wydajne niż narzędzie Lupa, chociaż może być konieczne wydanie pieniędzy na odblokowanie wszystkich ich funkcji. Zostaw komentarz poniżej i daj nam znać, jaka jest Twoja ulubiona metoda powiększania małych obiektów.
