Adobe Premiere to jedna z najpopularniejszych aplikacji do edycji wideo, ponieważ zapewnia wiele funkcji i zgodność z różnymi formatami. Redaktorzy, którzy chcą dostosować synchronizację klipu w programie Premiere, mogą użyć narzędzia Przesuń i przesuń w celu łatwego dostosowania.
Jest to bardzo przydatna funkcja, która zapewnia dokładniejsze i szybsze wprowadzanie zmian. Narzędzia do przesuwania i przesuwania mają różne cele w programie Premiere, ale oba są niezbędne do edycji wideo w programie. Oto nasz przewodnik dotyczący korzystania z narzędzi do przesuwania i przesuwania w programie Adobe Premiere.
- Część 1:Co to są narzędzia Premiere Slide and Slip
- Część 2:Jak korzystać z narzędzia Premiere Slide Tool
- Część 3:Jak korzystać z narzędzia Premiere Slip
- Część 4:Alternatywa dla narzędzia do przesuwania i przesuwania Premiere
Część 1:Co to są narzędzia Premiere Slide and Slip
1. Narzędzie do slajdów
Jeśli masz klip w swoim filmie i chcesz, aby pojawił się on wcześniej lub później w sekwencji, możesz użyć narzędzia do poślizgu, aby tak się stało. Edycja slajdów w programie Premiere umożliwia przesuwanie klipu w górę lub w dół osi czasu materiału filmowego, co pozwala na bardzo łatwą regulację.
Załóżmy, że są trzy klipy i chcesz przesunąć ten, który jest pośrodku. Weźmiesz klips znajdujący się pośrodku i przesuń go w górę lub w dół, a pozostałe dwa klipy odpowiednio się dostosują.
Narzędzie zapewnia, że czas trwania klipu docelowego jest zawsze taki sam, a czasy trwania pozostałych klipów są odpowiednio dostosowywane. W zależności od regulacji czas trwania jednego klipu może się wydłużyć, a innego skrócić.
2. Narzędzie do poślizgu
Celem narzędzia poślizgu jest umożliwienie jednoczesnej zmiany punktów wejścia i wyjścia klipu na osi czasu. Możesz dokonać takiej korekty, pozostawiając stały odstęp czasu między tymi punktami.
Weźmy na przykład dziesięciosekundowy klip, który został przycięty do pięciu sekund na osi czasu. Teraz możesz określić, które pięć sekund klipu będzie widoczne na osi czasu. Możesz to zrobić za pomocą narzędzia poślizgu.
Być może próbujesz dokończyć ruch, na przykład postać wchodzącą i wychodzącą z kadru. Lub próbujesz dopasować swoją akcję do innego ujęcia. Narzędzie ułatwia tworzenie takich dostosowań.
Część 2:Jak korzystać z narzędzia Premiere Slide Tool
Jeśli chcesz dokonać edycji slajdu, próbujesz przesunąć klip w czasie, a wszystkie sąsiednie klipy są przycinane, aby zapewnić płynny ruch.
Załóżmy, że istnieje zestaw materiału filmowego i chcesz go przesunąć do przodu lub do tyłu. Wystarczy wybrać te klipy, a następnie przesunąć je w lewo, jeśli chcesz przenieść je do przodu. W prawo, jeśli chcesz przenieść je dalej w klipie.
Wybierz narzędzie do przesuwania, umieść wskaźnik na klipie, który chcesz przenieść, a następnie przeciągnij go w lewo, tak aby znalazł się przed zamierzonymi klipami w sekwencji. Gdy mysz się porusza i proces się kończy, program dokona wszelkich zmian w innych klipach, które są częścią sekwencji.
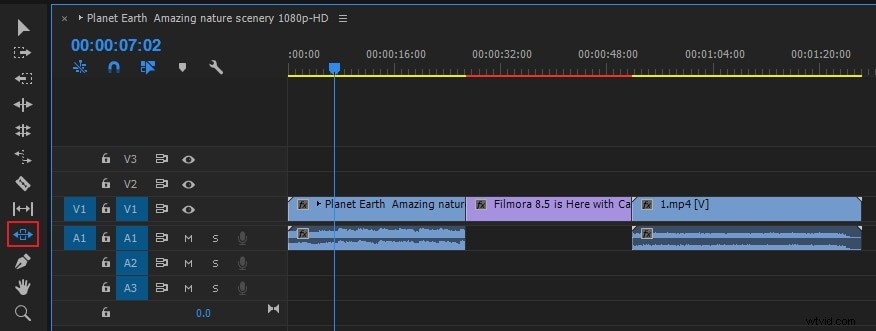
Poza tym możesz także użyć skrótu do przesunięcia materiału. Naciśnij Alt+ w systemie Windows, aby przesunąć jedną klatkę w lewo i naciśnij Alt+. w systemie Windows, aby przesunąć jedną klatkę w prawo.
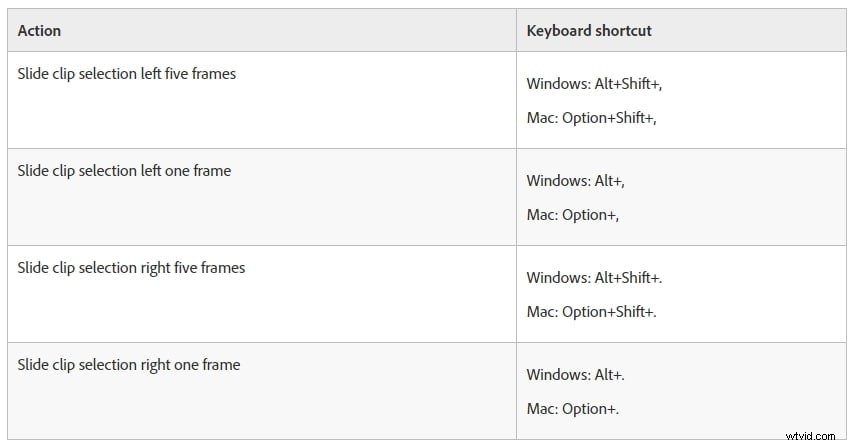
Oto więcej informacji o narzędziu do slajdów.
Część 3:Jak korzystać z narzędzia Premiere Slip
Jeśli chcesz zmienić początkową i końcową klatkę klipu bez dostosowywania czasu jego trwania, możesz użyć narzędzia poślizgu Premiere. Dopasuje punkty wejścia i wyjścia klipu do przodu lub do tyłu o tę samą liczbę klatek za pomocą jednej akcji.
Aby rozpocząć proces, wybierz narzędzie poślizgu w programie Premiere, a następnie umieść wskaźnik na klipach, które chcesz dostosować. Przeciągnij klipy w lewo, jeśli chcesz przenieść punkty wejścia i wyjścia później w klipie, natomiast ruch w prawo przeniesie punkty wejścia i wyjścia wcześniej w klipie.
Program zaktualizuje źródłowe punkty wejścia i wyjścia klipu, pokazując wynik na monitorze i zachowując czas trwania klipu.
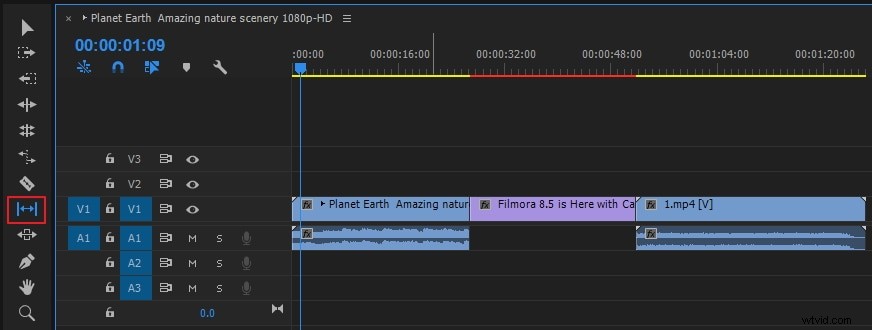
Jak zwykle, możesz użyć skrótu, aby łatwo przesunąć klipy wideo. Naciśnij klawisze Alt+Shift+w lewo w systemie Windows, aby przesunąć wideo w lewo o jedną klatkę, a w systemie Windows naciśnij klawisze Alt+Shift+w prawo, aby przesunąć wideo w prawo o jedną klatkę. Poniżej znajduje się tabela skrótów w celach informacyjnych.
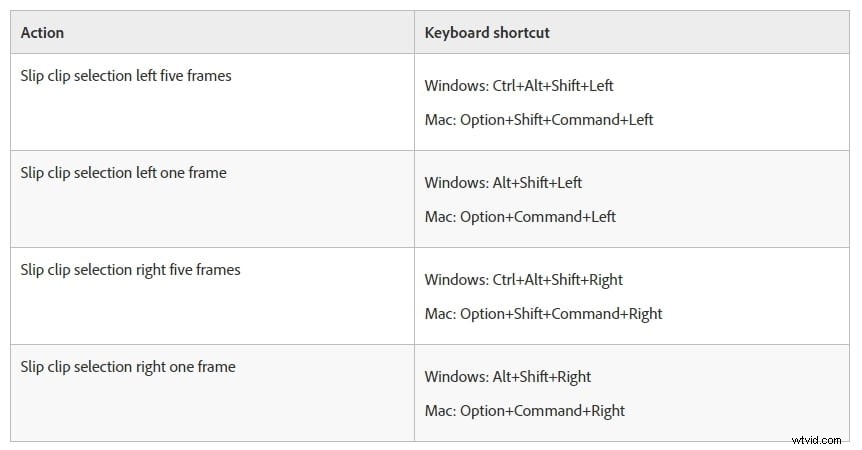
Część 4:Alternatywa dla narzędzia przesuwania i przesuwania Premiere
Jeśli właśnie wyrosłeś z podstawowej edycji wideo i czujesz, że Premiere jest zbyt trudny w użyciu, dlaczego nie wybrać FilmoraPro? Jest przeznaczony dla półprofesjonalistów lub profesjonalistów, którzy chcą wejść na nowy poziom edycji wideo. Narzędzie do przesuwania i przesuwania w FimoraPro jest intuicyjne w użyciu. Samouczki wideo i słowne są regularnie aktualizowane. Możesz łatwo rozpocząć edycję filmów jak profesjonalista. Pobierz teraz, aby spróbować (za darmo)!
Jak łatwo korzystać z narzędzia do przesuwania i przesuwania w FilmoraPro
Użyj narzędzia do poślizgu w FilmoraPro:W panelu edytora kliknij narzędzie poślizgu u góry. Możesz także nacisnąć T aby go przywołać, i przeciągnij klip w lewo lub w prawo, aż uzyskasz to, czego chcesz.
Użyj narzędzia do slajdów w FilmoraPro:W panelu edytora kliknij najpierw narzędzie do przesuwania i wybierz narzędzie do przesuwania. Możesz także nacisnąć U aby wyświetlić narzędzie do slajdów w FilmoraPro, i przeciągnij klip w lewo lub w prawo. Oto tabela skrótów FilmoraPro.
Widzisz, jest znacznie łatwiejszy w użyciu niż Premiere. Możesz także łączyć audio/wideo i używać narzędzi do edycji ripple/roll.
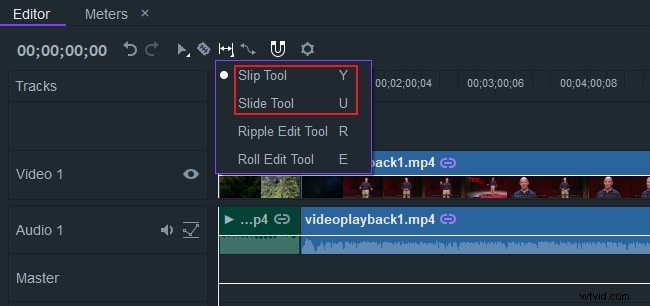
Wniosek
Teraz, gdy masz pełną wiedzę na temat korzystania z narzędzi przesuwania i przesuwania w programie Adobe Premiere, będziesz mieć znacznie łatwiejszy czas na dostosowywanie materiału filmowego. Zmiana lokalizacji klipu na osi czasu lub dostosowanie punktów wejścia i wyjścia klipu będzie znacznie prostszym procesem.
