Współczynnik proporcji 16:9 jest obecnie powszechnie używany przez większość aparatów telefonicznych, zwłaszcza w IGTV, co oznacza, że jeśli nagrałeś materiał w pionie, musisz znaleźć sposób na usunięcie czarnych pasków automatycznie generowanych przez aparat w telefonie, aby pasowały do IGTV .
W tym artykule pokażemy kilka różnych metod, których możesz użyć do edycji pionowych filmów IGTV.
- Część 1:Usuń czarne paski dla wideo IGTV
- Część 2:dodaj rozmyte tło
Możesz również polubić: Jak robić zdjęcia panoramiczne Verticla za pomocą telefonu komórkowego>>
Jak edytować wideo w pionie dla IGTV
Zanim porozmawiamy o edycji IGTV, spójrzmy na pionowe specyfikacje wideo IGTV.
| Format wideo | MP4 |
|---|---|
| Rozmiar | 650 MB mniej niż 10 minut |
| Kierunek | Pionowo/pionowo |
| Współczynnik proporcji | 4:5/9:16 |
| Długość filmu | Do 60 minut |
Najlepszy pionowy edytor wideo — Wondershare Filmora:
Obecnie istnieje tylko kilka programów do edycji wideo, które oferują tyle opcji, co oprogramowanie do edycji wideo Filmora. Wondershare Filmora:umożliwia korzystanie z różnych współczynników proporcji w projektach, przycinanie klipów wideo, stosowanie efektów wideo i audio iz tego powodu Filmora jest najlepszym pionowym edytorem wideo na rynku. Bez względu na to, czy chcesz edytować wideo w pionie, czy zwykłe wideo, Filmora jest zawsze dla Ciebie. Wystarczy go pobrać, aby spróbować!
Jak edytować filmy w pionie za pomocą Wondershare Filmora
Istnieją dwa proste i szybkie sposoby edycji pionowych filmów w Filmorze, a jeśli chcesz zachować ten sam współczynnik proporcji, co wymagania IGTV, w których nagrano Twój materiał, przeczytaj pierwszą metodę. Jeśli chcesz zmienić proporcje i nadal tworzyć niesamowite wideo, przewiń w dół do metody 2:Dodaj rozmyte tło.
Metoda 1:Usuń czarne paski
Krok 1: Jeśli już pobrałeś i zainstalowałeś Filmora na swoim komputerze, kliknij dwukrotnie ikonę na pulpicie, aby uruchomić program. Gdy pojawi się ekran powitalny, kliknij Nowy projekt aby rozpocząć pracę nad nowym projektem.

Krok 2: Aby zaimportować klip wideo, który chcesz edytować, kliknij menu rozwijane Importuj i wybierz opcję Importuj pliki multimedialne. Twoje wideo będzie znajdować się w koszu mediów redaktora i należy je przeciągnąć i upuścić na oś czasu. Po umieszczeniu klipu wideo na osi czasu kliknij go prawym przyciskiem myszy i wybierz Przytnij i powiększ . Możesz dostosować rację w wyskakującym oknie. Wybierz 9:16, aby przyciąć czarny pasek. Wtedy zauważysz, że wideo nadal ma oryginalne proporcje i nie ma czarnych pasków po bokach w oknie podglądu.
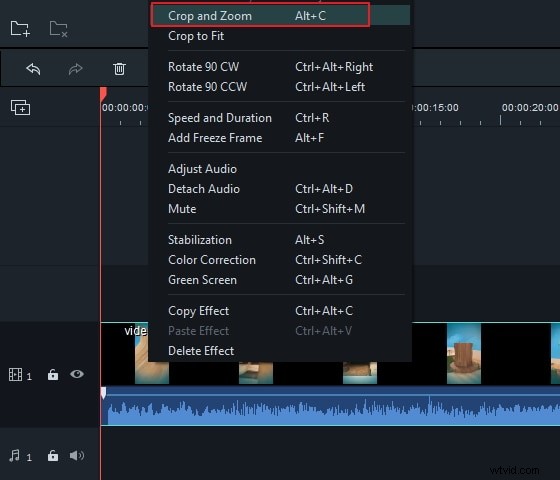
Krok 3: Możesz teraz rozpocząć edycję klipu wideo i usunąć wszystkie części wideo, których nie chcesz używać. Możesz także dodawać tytuły otwierające, tekst, napisy końcowe lub dowolny efekt z biblioteki efektów Filmora, edytować ścieżkę audio, dodawać muzykę lub manipulować plikami audio w dowolny sposób.
Krok 4: Po wprowadzeniu wszystkich zmian w żądanym klipie wideo możesz kliknąć przycisk Eksportuj. Gdy pojawi się nowe okno, kliknij ikonę Format i przejdź do zmiany rozdzielczości wideo, aby pasowało do proporcji 9:16 projektu. Możesz obliczyć dokładne wartości za pomocą internetowego kalkulatora współczynnika kształtu. Wybierz jeden z wielu formatów plików oferowanych przez Filmora, takich jak MP4, a następnie kliknij przycisk Eksportuj.
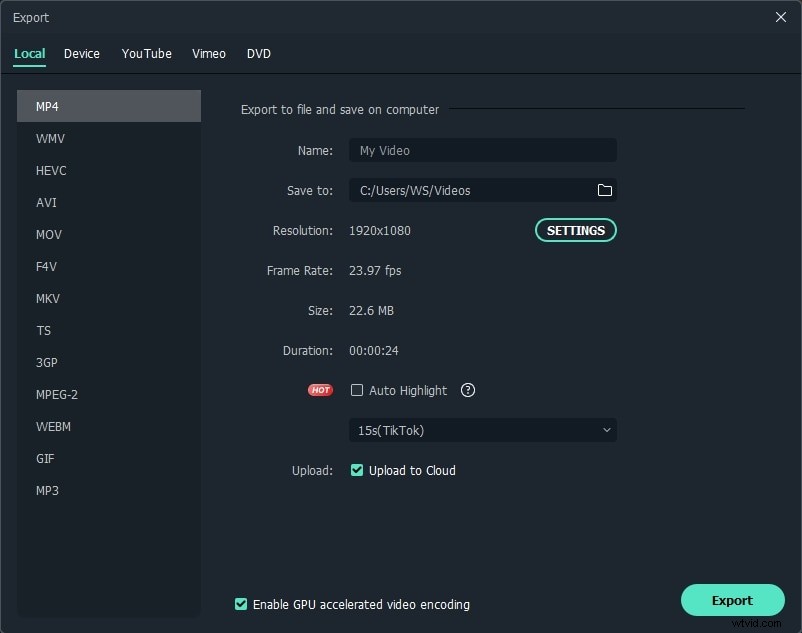
Sposób 2:Dodaj rozmyte tło do wideo IGTV
Jeśli nie chcesz usuwać czarnego paska, możesz również dodać rozmyte tło, aby Twój film IGTV był piękniejszy. Sprawdź poniższe kroki.
Krok 1: Kliknij ikonę na pulpicie Filmory, aby otworzyć edytor wideo, a gdy pojawi się ekran powitalny, kliknij Nowy projekt aby rozpocząć nowy projekt.

Krok 2: Zaimportuj klip wideo do Filmora, klikając opcję Importuj pliki multimedialne w opcji Importuj. Po przeciągnięciu i upuszczeniu go na oś czasu zauważysz, że wideo ma oryginalne proporcje, ale musisz rozmazać czarne obszary wideo.
Krok 3: Aby rozmyć części wideo, musisz przejść do Efekty i wybrać efekt rozmycia, który chcesz zastosować. Podstawowe rozmycie, pierścienie lub mozaika to tylko niektóre z dostępnych opcji. Możesz wyświetlić podgląd każdego efektu, klikając go. Przeciągnij i upuść efekt rozmycia, którego chcesz użyć do osi czasu, i dostosuj jego czas trwania, tak aby pasował do całej długości klipu wideo.
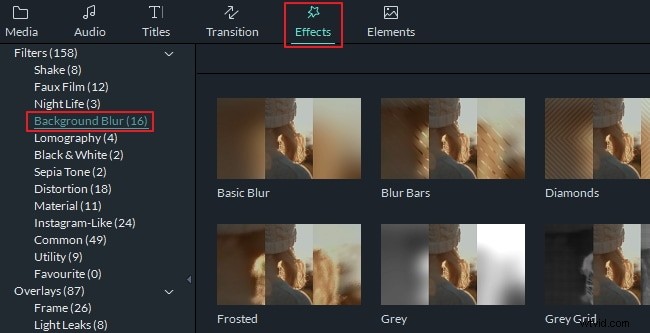
Krok 4: Możesz przejść do dalszej edycji klipu wideo. Po zakończeniu procesu edycji wideo kliknij przycisk Eksportuj. Gdy na ekranie pojawi się nowe okno, wybierz format eksportowanego klipu wideo i kliknij Eksportuj, aby zakończyć proces edycji.
Wniosek
Teraz jestem pewien, że wiesz, jak edytować wideo IGTV za pomocą Filmora. Jeśli chcesz poznać więcej funkcji edycji IGTV, pobierz je teraz!
